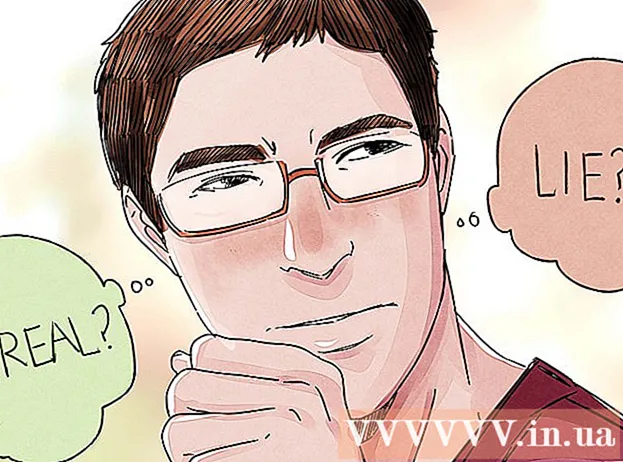Auteur:
Roger Morrison
Date De Création:
1 Septembre 2021
Date De Mise À Jour:
1 Juillet 2024

Contenu
- Avancer d'un pas
- Méthode 1 sur 6: créer un compte Skype
- Méthode 2 sur 6: Téléchargez et installez Skype sur Windows
- Méthode 3 sur 6: Téléchargez et installez Skype sur Mac OS X
- Méthode 4 sur 6: connectez-vous à Skype
- Méthode 5 sur 6: connectez-vous à Skype avec un compte Microsoft
- Méthode 6 sur 6: Connectez-vous à Skype avec un compte Facebook
Skype est un programme avec lequel vous pouvez passer des appels téléphoniques et vidéo. Avant de pouvoir utiliser Skype, vous devrez créer un compte sur le site Web de Skype. Si vous avez déjà un compte Microsoft ou Facebook, vous pouvez l'utiliser au lieu de créer un compte Skype. Vous pouvez créer vous-même un nouveau compte dans l'application Skype.
Avancer d'un pas
Méthode 1 sur 6: créer un compte Skype
 Accédez à la page d'inscription à Skype. Si vous avez déjà un compte Microsoft ou Facebook, vous pouvez ignorer cette partie et télécharger et installer Skype. Accédez à https://login.skype.com/account/signup-form.
Accédez à la page d'inscription à Skype. Si vous avez déjà un compte Microsoft ou Facebook, vous pouvez ignorer cette partie et télécharger et installer Skype. Accédez à https://login.skype.com/account/signup-form.  Entrez votre nom et votre adresse e-mail. Dans le champ Prénom, vous devez entrer votre prénom. Dans le champ Nom de famille, vous devez entrer votre nom de famille. Dans le champ Adresse e-mail, vous devez saisir votre adresse e-mail. Dans le champ Répéter l'e-mail, vous devez saisir à nouveau votre adresse e-mail.
Entrez votre nom et votre adresse e-mail. Dans le champ Prénom, vous devez entrer votre prénom. Dans le champ Nom de famille, vous devez entrer votre nom de famille. Dans le champ Adresse e-mail, vous devez saisir votre adresse e-mail. Dans le champ Répéter l'e-mail, vous devez saisir à nouveau votre adresse e-mail.  Choisissez la langue avec laquelle vous souhaitez utiliser Skype. Faites défiler vers le bas et dans la section Informations sur le profil, à côté de Langue, choisissez la langue que vous souhaitez utiliser avec Skype.
Choisissez la langue avec laquelle vous souhaitez utiliser Skype. Faites défiler vers le bas et dans la section Informations sur le profil, à côté de Langue, choisissez la langue que vous souhaitez utiliser avec Skype. - Vous pouvez également saisir d'autres informations, mais cela est facultatif.
 Choisissez un nom Skype. Dans le champ Nom Skype, vous devez entrer un nom Skype que vous souhaitez utiliser, puis cliquez sur le bouton? Cliquez sur. Vous verrez maintenant si votre pseudo Skype est disponible. Sinon, des alternatives seront suggérées.
Choisissez un nom Skype. Dans le champ Nom Skype, vous devez entrer un nom Skype que vous souhaitez utiliser, puis cliquez sur le bouton? Cliquez sur. Vous verrez maintenant si votre pseudo Skype est disponible. Sinon, des alternatives seront suggérées. - Votre pseudo Skype doit contenir au moins 6 lettres ou chiffres. Le nom doit commencer par une lettre et ne peut pas contenir d'espaces ni de points d'exclamation.
 Choisissez un mot de passe. Vous devez entrer un mot de passe dans le champ Mot de passe. Assurez-vous de ne pas oublier ce mot de passe, mais qu'il n'est pas facile à deviner. Dans le champ Répéter le mot de passe, vous devez saisir à nouveau votre mot de passe.
Choisissez un mot de passe. Vous devez entrer un mot de passe dans le champ Mot de passe. Assurez-vous de ne pas oublier ce mot de passe, mais qu'il n'est pas facile à deviner. Dans le champ Répéter le mot de passe, vous devez saisir à nouveau votre mot de passe. - Votre mot de passe doit contenir entre 6 et 20 lettres ou chiffres.
- Il peut être judicieux d'écrire votre mot de passe quelque part.
 Choisissez si vous souhaitez recevoir des e-mails à propos de Skype. Si vous souhaitez recevoir des e-mails concernant Skype, vous devez cocher la case Par e-mail. Sinon, ne le vérifiez pas.
Choisissez si vous souhaitez recevoir des e-mails à propos de Skype. Si vous souhaitez recevoir des e-mails concernant Skype, vous devez cocher la case Par e-mail. Sinon, ne le vérifiez pas.  Tapez les lettres et les chiffres de l'image. Par mesure de sécurité pour empêcher les ordinateurs de créer automatiquement des comptes, Skype utilise captcha. Tapez les lettres ou les chiffres que vous voyez dans le champ Tapez le texte ci-dessus.
Tapez les lettres et les chiffres de l'image. Par mesure de sécurité pour empêcher les ordinateurs de créer automatiquement des comptes, Skype utilise captcha. Tapez les lettres ou les chiffres que vous voyez dans le champ Tapez le texte ci-dessus. - Cliquez sur le bouton Actualiser si vous ne parvenez pas à lire l'image. Cliquez sur Écouter pour lire les lettres à haute voix.
 Cliquez sur J'accepte - Continuer. Vous êtes maintenant prêt à télécharger et installer Skype.
Cliquez sur J'accepte - Continuer. Vous êtes maintenant prêt à télécharger et installer Skype.
Méthode 2 sur 6: Téléchargez et installez Skype sur Windows
 Télécharger Skype. Dans un navigateur, accédez à http://www.skype.com/en/download-skype/skype-for-computer/. Cliquez sur le bouton Télécharger Skype. Le téléchargement du fichier d'installation de Skype démarre.
Télécharger Skype. Dans un navigateur, accédez à http://www.skype.com/en/download-skype/skype-for-computer/. Cliquez sur le bouton Télécharger Skype. Le téléchargement du fichier d'installation de Skype démarre. - À partir de la page de téléchargement de Skype, vous pouvez télécharger Skype pour n'importe quel appareil en cliquant sur les boutons de l'appareil en haut de la page.
 Ouvrez le fichier d'installation de Skype. Dans votre dossier Téléchargements, vous verrez le fichier SkypeSetup.exe. Double-cliquez dessus pour lancer la procédure d'installation.
Ouvrez le fichier d'installation de Skype. Dans votre dossier Téléchargements, vous verrez le fichier SkypeSetup.exe. Double-cliquez dessus pour lancer la procédure d'installation.  Choisissez votre langue. Dans la fenêtre d'installation de Skype, sous Choisissez votre langue, cliquez sur le menu déroulant, puis sur la langue avec laquelle vous souhaitez utiliser Skype.
Choisissez votre langue. Dans la fenêtre d'installation de Skype, sous Choisissez votre langue, cliquez sur le menu déroulant, puis sur la langue avec laquelle vous souhaitez utiliser Skype.  Choisissez l'option de démarrage Skype. Si vous souhaitez que Skype démarre automatiquement avec votre ordinateur, cochez la case Démarrer Skype au démarrage de l'ordinateur. Sinon, assurez-vous que cette case n'est pas cochée. Cliquez sur J'accepte - Suivant.
Choisissez l'option de démarrage Skype. Si vous souhaitez que Skype démarre automatiquement avec votre ordinateur, cochez la case Démarrer Skype au démarrage de l'ordinateur. Sinon, assurez-vous que cette case n'est pas cochée. Cliquez sur J'accepte - Suivant. - En cliquant sur Plus d'options, vous pourrez choisir le dossier dans lequel Skype sera installé et si Skype créera ou non un raccourci sur votre bureau.
 Choisissez d'installer ou non la fonctionnalité Click to Call de Skype. La fonction Click to Call de Skype ajoutera une icône à côté des numéros de téléphone sur Internet que vous pouvez appeler via Skype. Si vous souhaitez utiliser cette fonction, cochez la case. Sinon, assurez-vous que la case n'est pas cochée. Cliquez sur Continuer.
Choisissez d'installer ou non la fonctionnalité Click to Call de Skype. La fonction Click to Call de Skype ajoutera une icône à côté des numéros de téléphone sur Internet que vous pouvez appeler via Skype. Si vous souhaitez utiliser cette fonction, cochez la case. Sinon, assurez-vous que la case n'est pas cochée. Cliquez sur Continuer.  Choisissez si vous souhaitez définir Bing comme moteur de recherche par défaut. Si vous souhaitez utiliser Bing comme moteur de recherche par défaut dans votre navigateur, cochez la case Faire de Bing mon moteur de recherche par défaut. Si vous ne le souhaitez pas, assurez-vous que cette case n'est pas cochée.
Choisissez si vous souhaitez définir Bing comme moteur de recherche par défaut. Si vous souhaitez utiliser Bing comme moteur de recherche par défaut dans votre navigateur, cochez la case Faire de Bing mon moteur de recherche par défaut. Si vous ne le souhaitez pas, assurez-vous que cette case n'est pas cochée. - En choisissant cette option, vous utiliserez Bing comme moteur de recherche par défaut pour tous vos navigateurs.
 Choisissez si vous souhaitez faire de MSN la page d'accueil de votre navigateur. Si vous souhaitez que MSN s'ouvre chaque fois que vous ouvrez une nouvelle fenêtre ou un nouvel onglet de navigateur, assurez-vous que la page Créer à partir de MSN ma page d'accueil est cochée. Sinon, assurez-vous que cette case n'est pas cochée. Cliquez sur Continuer.
Choisissez si vous souhaitez faire de MSN la page d'accueil de votre navigateur. Si vous souhaitez que MSN s'ouvre chaque fois que vous ouvrez une nouvelle fenêtre ou un nouvel onglet de navigateur, assurez-vous que la page Créer à partir de MSN ma page d'accueil est cochée. Sinon, assurez-vous que cette case n'est pas cochée. Cliquez sur Continuer. - Si un logiciel antivirus est installé, vous serez peut-être invité à confirmer l'installation. Si tel est le cas, cliquez sur Oui pour continuer. Tant que vous téléchargez Skype à partir du site Web officiel de Skype, vous n'êtes pas en danger.
- Une fois l'installation de Skype terminée, la page de connexion Skype s'affiche.
Méthode 3 sur 6: Téléchargez et installez Skype sur Mac OS X
 Télécharger Skype. Dans un navigateur, accédez à http://www.skype.com/en/download-skype/skype-for-computer/. Cliquez sur le bouton Télécharger Skype. Le téléchargement du fichier d'installation de Skype démarre.
Télécharger Skype. Dans un navigateur, accédez à http://www.skype.com/en/download-skype/skype-for-computer/. Cliquez sur le bouton Télécharger Skype. Le téléchargement du fichier d'installation de Skype démarre. - À partir de la page de téléchargement de Skype, vous pouvez télécharger Skype pour n'importe quel appareil que vous possédez en cliquant sur les boutons de l'appareil en haut de la page.
 Ouvrez le fichier Skype DMG. Dans votre dossier Téléchargements, recherchez le fichier Skype.dmg. Double-cliquez dessus pour l'ouvrir.
Ouvrez le fichier Skype DMG. Dans votre dossier Téléchargements, recherchez le fichier Skype.dmg. Double-cliquez dessus pour l'ouvrir.  Installez Skype. Dans la fenêtre Skype, vous devez cliquer sur Skype.app et le faire glisser dans le dossier Applications. Skype est installé dans votre dossier Applications.
Installez Skype. Dans la fenêtre Skype, vous devez cliquer sur Skype.app et le faire glisser dans le dossier Applications. Skype est installé dans votre dossier Applications.
Méthode 4 sur 6: connectez-vous à Skype
 Ouvrir Skype.
Ouvrir Skype. Cliquez sur Skype Name.
Cliquez sur Skype Name. Saisissez votre pseudo et votre mot de passe Skype. Votre pseudo Skype est le pseudo Skype que vous avez choisi et non votre adresse e-mail.
Saisissez votre pseudo et votre mot de passe Skype. Votre pseudo Skype est le pseudo Skype que vous avez choisi et non votre adresse e-mail.  Cliquez sur Connexion. Skype enregistrera vos informations de connexion pour la prochaine fois que vous souhaiterez vous inscrire.
Cliquez sur Connexion. Skype enregistrera vos informations de connexion pour la prochaine fois que vous souhaiterez vous inscrire.
Méthode 5 sur 6: connectez-vous à Skype avec un compte Microsoft
 Ouvrir Skype.
Ouvrir Skype. Cliquez sur le compte Microsoft.
Cliquez sur le compte Microsoft. Saisissez le nom et le mot de passe de votre compte Microsoft. Le nom de votre compte Microsoft est l'adresse e-mail que vous avez utilisée pour créer votre compte Microsoft.
Saisissez le nom et le mot de passe de votre compte Microsoft. Le nom de votre compte Microsoft est l'adresse e-mail que vous avez utilisée pour créer votre compte Microsoft.  Cliquez sur Connexion. Skype enregistrera vos informations de connexion pour la prochaine fois que vous ouvrirez le programme.
Cliquez sur Connexion. Skype enregistrera vos informations de connexion pour la prochaine fois que vous ouvrirez le programme.
Méthode 6 sur 6: Connectez-vous à Skype avec un compte Facebook
 Ouvrir Skype.
Ouvrir Skype. Cliquez sur Se connecter avec Facebook. C'est dans le coin inférieur droit de la fenêtre Skype.
Cliquez sur Se connecter avec Facebook. C'est dans le coin inférieur droit de la fenêtre Skype.  Dans la fenêtre de connexion Facebook, vous devez entrer le numéro de téléphone ou l'adresse e-mail que vous utilisez pour vous connecter à Facebook.
Dans la fenêtre de connexion Facebook, vous devez entrer le numéro de téléphone ou l'adresse e-mail que vous utilisez pour vous connecter à Facebook. Cliquez sur Connexion.
Cliquez sur Connexion. Choisissez si vous souhaitez vous connecter automatiquement via Facebook lorsque vous démarrez Skype. Si vous le souhaitez, cochez la case Me connecter au démarrage de Skype.
Choisissez si vous souhaitez vous connecter automatiquement via Facebook lorsque vous démarrez Skype. Si vous le souhaitez, cochez la case Me connecter au démarrage de Skype. - La case à cocher se trouve en bas à droite.
 Terminez la procédure de connexion. Cliquez sur Se connecter avec Facebook.
Terminez la procédure de connexion. Cliquez sur Se connecter avec Facebook.  Autorisez Skype à utiliser votre compte Facebook. Cliquez sur Autoriser pour autoriser Skype à utiliser votre compte Facebook.
Autorisez Skype à utiliser votre compte Facebook. Cliquez sur Autoriser pour autoriser Skype à utiliser votre compte Facebook. - Cela permettra à Skype de publier des messages et d'accéder à votre fil d'actualité et à votre chat Facebook.
 Cliquez sur Commencer.
Cliquez sur Commencer. Lisez et acceptez les conditions d'utilisation de Skype. Lisez les conditions d'utilisation de Skype et cliquez sur J'accepte - Continuer. Skype utilisera Facebook pour se connecter la prochaine fois que vous ouvrirez le programme.
Lisez et acceptez les conditions d'utilisation de Skype. Lisez les conditions d'utilisation de Skype et cliquez sur J'accepte - Continuer. Skype utilisera Facebook pour se connecter la prochaine fois que vous ouvrirez le programme.