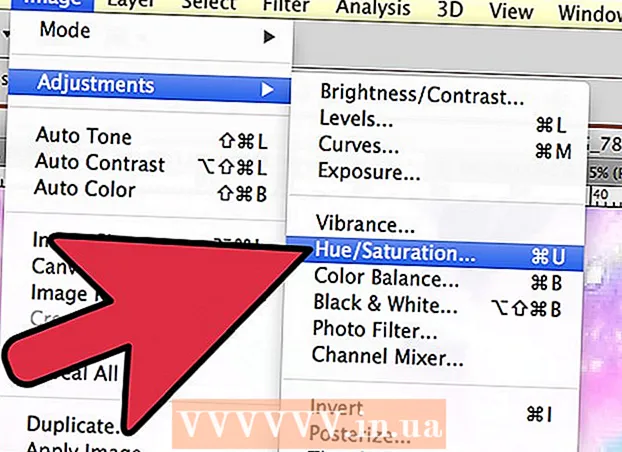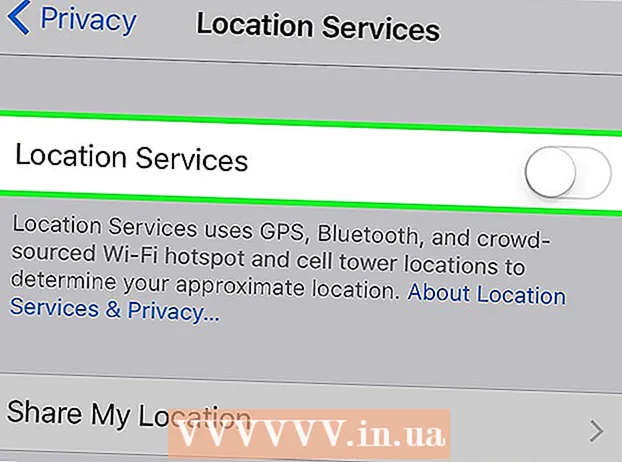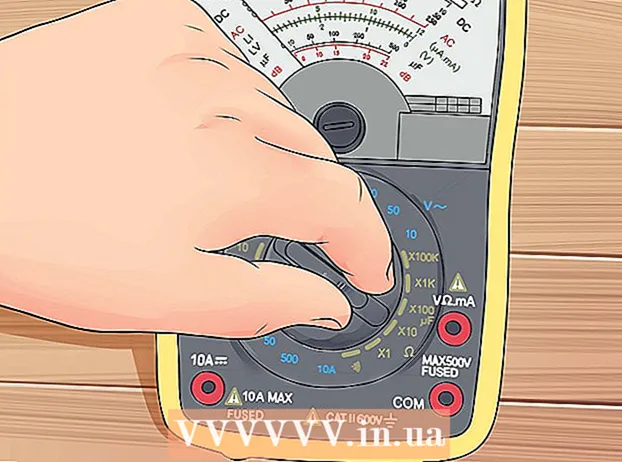Auteur:
Roger Morrison
Date De Création:
6 Septembre 2021
Date De Mise À Jour:
16 Juin 2024
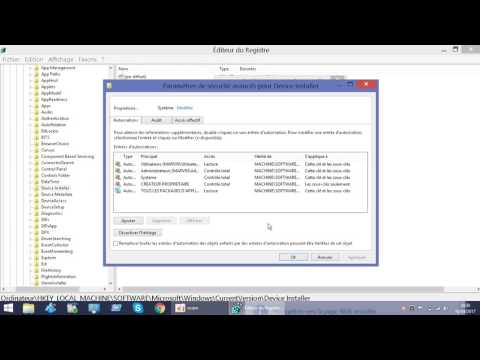
Contenu
- Avancer d'un pas
- Méthode 1 sur 4: manette Xbox 360
- Méthode 2 sur 4: manette PlayStation 3
- Méthode 3 sur 4: manette PlayStation 4
- Méthode 4 sur 4: contrôleur USB générique
Pour installer des contrôleurs de jeu USB sous Windows 8, vous devez d'abord déterminer le contrôleur que vous souhaitez utiliser. Suivez ensuite les étapes ci-dessous pour que votre ordinateur puisse reconnaître le contrôleur. Windows 8 fournit une prise en charge directe pour de nombreux contrôleurs. Vous pouvez également configurer un contrôleur Xbox 360 pour qu'il fonctionne avec une variété de jeux modernes. Si vous possédez une manette PlayStation 3 ou PlayStation 4, vous pouvez également l'utiliser sous Windows 8, mais avec l'aide d'un logiciel tiers.
Avancer d'un pas
Méthode 1 sur 4: manette Xbox 360
 Téléchargez le logiciel du contrôleur Xbox 360 pour Windows 7. Accédez à la page de téléchargement du contrôleur Xbox 360 et cliquez sur le menu Sélectionnez un système d'exploitation. Téléchargez le logiciel Windows 7 correspondant à votre version de Windows 8 (32 bits ou 64 bits). Si vous n'êtes pas sûr de la version dont vous disposez, appuyez sur ⊞ Gagner+Pause et vérifiez le type de système. Ne vous inquiétez pas, le logiciel est conçu pour Windows 7.
Téléchargez le logiciel du contrôleur Xbox 360 pour Windows 7. Accédez à la page de téléchargement du contrôleur Xbox 360 et cliquez sur le menu Sélectionnez un système d'exploitation. Téléchargez le logiciel Windows 7 correspondant à votre version de Windows 8 (32 bits ou 64 bits). Si vous n'êtes pas sûr de la version dont vous disposez, appuyez sur ⊞ Gagner+Pause et vérifiez le type de système. Ne vous inquiétez pas, le logiciel est conçu pour Windows 7. - Cliquez sur Télécharger puis sur Enregistrer après avoir sélectionné la version et la langue.
 Cliquez avec le bouton droit sur le programme téléchargé, puis cliquez sur Propriétés. Cela ouvrira une nouvelle fenêtre.
Cliquez avec le bouton droit sur le programme téléchargé, puis cliquez sur Propriétés. Cela ouvrira une nouvelle fenêtre.  Cliquez sur l'onglet Compatibilité et définissez la compatibilité sur Windows 7. Vous pouvez maintenant installer le logiciel:
Cliquez sur l'onglet Compatibilité et définissez la compatibilité sur Windows 7. Vous pouvez maintenant installer le logiciel: - Cochez la case Exécuter ce programme en mode de compatibilité pour Au.
- Sélectionnez Windows 7 dans le menu déroulant.
- Cliquez sur Appliquer puis sur OK.
 Exécutez le programme d'installation. Après avoir défini la compatibilité, exécutez le programme d'installation et suivez les instructions pour installer le contrôleur Xbox 360. Une fois terminé, vous serez invité à redémarrer votre ordinateur.
Exécutez le programme d'installation. Après avoir défini la compatibilité, exécutez le programme d'installation et suivez les instructions pour installer le contrôleur Xbox 360. Une fois terminé, vous serez invité à redémarrer votre ordinateur.  Connectez votre manette Xbox 360. Connectez le contrôleur à n'importe quel port USB de votre ordinateur. Évitez d'utiliser des concentrateurs USB, car ils ne sont souvent pas assez puissants pour un contrôleur. Windows détectera automatiquement le contrôleur et chargera les pilotes nouvellement installés.
Connectez votre manette Xbox 360. Connectez le contrôleur à n'importe quel port USB de votre ordinateur. Évitez d'utiliser des concentrateurs USB, car ils ne sont souvent pas assez puissants pour un contrôleur. Windows détectera automatiquement le contrôleur et chargera les pilotes nouvellement installés.  Testez le contrôleur. Une fois que vous avez connecté le contrôleur, il devrait maintenant fonctionner correctement. Vous pouvez le tester avant de commencer les jeux:
Testez le contrôleur. Une fois que vous avez connecté le contrôleur, il devrait maintenant fonctionner correctement. Vous pouvez le tester avant de commencer les jeux: - Ouvrez l'écran de démarrage et tapez "joy.cpl". Sélectionnez "joy.cpl" dans la liste des résultats.
- Sélectionnez votre contrôleur Xbox 360 et cliquez sur Propriétés.
- Appuyez sur les boutons et déplacez le joystick et vérifiez que les voyants correspondants s'allument sur l'écran.
 Configurez votre jeu pour utiliser votre manette. Le processus de configuration du jeu pour que vous puissiez utiliser le contrôleur varie d'un jeu à l'autre. Certains jeux reconnaissent automatiquement le contrôleur, vous n'avez donc rien à faire de spécial pour utiliser le contrôleur. Pour les autres jeux, vous devez sélectionner le contrôleur dans le menu Options ou Paramètres. D'autres jeux peuvent ne pas du tout prendre en charge une manette.
Configurez votre jeu pour utiliser votre manette. Le processus de configuration du jeu pour que vous puissiez utiliser le contrôleur varie d'un jeu à l'autre. Certains jeux reconnaissent automatiquement le contrôleur, vous n'avez donc rien à faire de spécial pour utiliser le contrôleur. Pour les autres jeux, vous devez sélectionner le contrôleur dans le menu Options ou Paramètres. D'autres jeux peuvent ne pas du tout prendre en charge une manette. - Si vous utilisez Steam, vous pouvez voir quels jeux prennent en charge un contrôleur sur la page de magasin du jeu.
Méthode 2 sur 4: manette PlayStation 3
 Téléchargez les pilotes Windows 7 du contrôleur Xbox 360 auprès de Microsoft. Vous utiliserez les pilotes Windows 7, même si vous avez Windows 8. Vous pouvez télécharger les pilotes sur le site Web de Microsoft.
Téléchargez les pilotes Windows 7 du contrôleur Xbox 360 auprès de Microsoft. Vous utiliserez les pilotes Windows 7, même si vous avez Windows 8. Vous pouvez télécharger les pilotes sur le site Web de Microsoft. - Si vous n'êtes pas sûr de disposer d'une version 32 bits ou 64 bits de Windows, appuyez sur ⊞ Gagner+Pause et recherchez l'entrée Type de système.
 Exécutez le programme d'installation pour installer les pilotes. Cela installera les pilotes Xbox 360 requis sur votre ordinateur. Suivez les instructions et optez pour les paramètres par défaut.
Exécutez le programme d'installation pour installer les pilotes. Cela installera les pilotes Xbox 360 requis sur votre ordinateur. Suivez les instructions et optez pour les paramètres par défaut.  Connectez votre manette PS3 à votre ordinateur via USB. Windows peut installer un certain nombre de pilotes lors de la première connexion. Débranchez votre PS3 si elle est éteinte, car le contrôleur l'allumera automatiquement une fois branché.
Connectez votre manette PS3 à votre ordinateur via USB. Windows peut installer un certain nombre de pilotes lors de la première connexion. Débranchez votre PS3 si elle est éteinte, car le contrôleur l'allumera automatiquement une fois branché. - Si vous souhaitez utiliser le contrôleur sans fil avec un dongle Bluetooth, connectez-le également et laissez les pilotes installés.
 Téléchargez les derniers pilotes Xinput Wrapper. Vous pouvez les obtenir à partir de ce fil de discussion du forum PCSX2. Clique sur le lien Téléchargez la dernière version ici pour télécharger le fichier d'archive 7z.
Téléchargez les derniers pilotes Xinput Wrapper. Vous pouvez les obtenir à partir de ce fil de discussion du forum PCSX2. Clique sur le lien Téléchargez la dernière version ici pour télécharger le fichier d'archive 7z.  Téléchargez et installez 7-Zip. Il s'agit d'un programme de compression gratuit que vous pouvez utiliser pour extraire le fichier que vous venez de télécharger. Vous pouvez télécharger 7-Zip à partir de 7-zip.org. Exécutez le programme d'installation et suivez les invites pour installer 7-Zip.
Téléchargez et installez 7-Zip. Il s'agit d'un programme de compression gratuit que vous pouvez utiliser pour extraire le fichier que vous venez de télécharger. Vous pouvez télécharger 7-Zip à partir de 7-zip.org. Exécutez le programme d'installation et suivez les invites pour installer 7-Zip.  Cliquez avec le bouton droit sur le fichier 7z que vous avez téléchargé et sélectionnez 7-Zip → Extraire ici. Cela créera un nouveau dossier avec les fichiers Xinput Wrapper.
Cliquez avec le bouton droit sur le fichier 7z que vous avez téléchargé et sélectionnez 7-Zip → Extraire ici. Cela créera un nouveau dossier avec les fichiers Xinput Wrapper.  Ouvrez le dossier ScpServer et ouvrez le dossier bin. Vous verrez divers fichiers et dossiers.
Ouvrez le dossier ScpServer et ouvrez le dossier bin. Vous verrez divers fichiers et dossiers.  Démarrez ScpDriver.exe et cliquez sur le bouton Installer. Cela installera les pilotes nécessaires pour votre contrôleur PS3 afin qu'il puisse être reconnu par un contrôleur Xbox 360.
Démarrez ScpDriver.exe et cliquez sur le bouton Installer. Cela installera les pilotes nécessaires pour votre contrôleur PS3 afin qu'il puisse être reconnu par un contrôleur Xbox 360.  Redémarrez votre ordinateur et exécutez ScpDriver.exe. Votre manette PS3 sera désormais reconnue par les jeux comme une manette Xbox 360.
Redémarrez votre ordinateur et exécutez ScpDriver.exe. Votre manette PS3 sera désormais reconnue par les jeux comme une manette Xbox 360. - Tant que ScpDriver.exe est en cours d'exécution, vous pouvez débrancher le câble USB et votre manette PS3 s'associera avec votre clé USB Bluetooth.
 Jouez à des jeux avec votre manette. Tant que le jeu prend en charge le contrôleur Xbox 360, vous pourrez utiliser le contrôleur PS3. Assurez-vous que le contrôleur est sélectionné dans le menu Options ou Paramètres du jeu.
Jouez à des jeux avec votre manette. Tant que le jeu prend en charge le contrôleur Xbox 360, vous pourrez utiliser le contrôleur PS3. Assurez-vous que le contrôleur est sélectionné dans le menu Options ou Paramètres du jeu.
Méthode 3 sur 4: manette PlayStation 4
 Téléchargez DS4Windows. Avec ce logiciel gratuit, vous pouvez connecter rapidement votre manette PS4 à Windows 8. Vous pouvez même utiliser le pavé tactile comme une souris. Vous pouvez obtenir DS4Windows à partir de ds4windows.com.
Téléchargez DS4Windows. Avec ce logiciel gratuit, vous pouvez connecter rapidement votre manette PS4 à Windows 8. Vous pouvez même utiliser le pavé tactile comme une souris. Vous pouvez obtenir DS4Windows à partir de ds4windows.com.  Extrayez le fichier ZIP. Vous devriez voir un programme DS4Windows et un DS4Updater dans le fichier ZIP. Extrayez ces fichiers dans un emplacement approprié.
Extrayez le fichier ZIP. Vous devriez voir un programme DS4Windows et un DS4Updater dans le fichier ZIP. Extrayez ces fichiers dans un emplacement approprié.  Démarrer DS4Windows. Cela lancera le processus d'installation. Sélectionnez l'emplacement où vous souhaitez enregistrer les profils qui se trouvent par défaut dans le dossier Program Files.
Démarrer DS4Windows. Cela lancera le processus d'installation. Sélectionnez l'emplacement où vous souhaitez enregistrer les profils qui se trouvent par défaut dans le dossier Program Files.  appuie sur le bouton Installez le pilote DS4. Cela installera le pilote DS4 requis, ce qui ne devrait prendre que quelques secondes. Vous pouvez ignorer l'étape 2 dans la fenêtre DS4Windows car vous exécutez Windows 8, mais si vous rencontrez des problèmes, veuillez sélectionner cette étape ultérieurement.
appuie sur le bouton Installez le pilote DS4. Cela installera le pilote DS4 requis, ce qui ne devrait prendre que quelques secondes. Vous pouvez ignorer l'étape 2 dans la fenêtre DS4Windows car vous exécutez Windows 8, mais si vous rencontrez des problèmes, veuillez sélectionner cette étape ultérieurement. - Si vous ne voyez pas cette fenêtre, cliquez sur Controller / Driver Setup.
 Connectez le contrôleur PS4 à votre ordinateur. Assurez-vous de connecter le contrôleur à l'un des ports USB de votre ordinateur. Un concentrateur USB externe peut ne pas être assez puissant pour le contrôleur.
Connectez le contrôleur PS4 à votre ordinateur. Assurez-vous de connecter le contrôleur à l'un des ports USB de votre ordinateur. Un concentrateur USB externe peut ne pas être assez puissant pour le contrôleur.  Configurez votre profil. Par défaut, le contrôleur sera défini sur un contrôleur Xbox 360. Vous pouvez utiliser l'onglet Profils pour organiser votre manette PS4 comme vous le souhaitez.
Configurez votre profil. Par défaut, le contrôleur sera défini sur un contrôleur Xbox 360. Vous pouvez utiliser l'onglet Profils pour organiser votre manette PS4 comme vous le souhaitez. - La section Autre de l'onglet Profils vous permet d'ajuster les paramètres du trackpad dans Windows.
 Testez votre manette dans un jeu. Démarrez un jeu prenant en charge un contrôleur Xbox 360. Votre manette PS4 devrait maintenant fonctionner comme une manette Xbox 360.
Testez votre manette dans un jeu. Démarrez un jeu prenant en charge un contrôleur Xbox 360. Votre manette PS4 devrait maintenant fonctionner comme une manette Xbox 360. - Certains jeux prennent en charge un contrôleur PS4 sans DS4Windows installé. Si tel est le cas, vous pouvez obtenir une double entrée lors de l'utilisation de DS4Windows. Cliquez avec le bouton droit sur DS4Windows dans la barre d'état système et sélectionnez Masquer DS4Windows si cela se produit.
Méthode 4 sur 4: contrôleur USB générique
 Installez tous les pilotes inclus (le cas échéant). Si un disque d'installation est inclus avec le contrôleur, insérez-le avant de connecter le contrôleur. La première installation des pilotes facilite la détection des erreurs que Windows peut rencontrer lors de la configuration du contrôleur. Tous les contrôleurs ne sont pas livrés avec un disque et Windows devrait pouvoir installer automatiquement les pilotes de ces contrôleurs.
Installez tous les pilotes inclus (le cas échéant). Si un disque d'installation est inclus avec le contrôleur, insérez-le avant de connecter le contrôleur. La première installation des pilotes facilite la détection des erreurs que Windows peut rencontrer lors de la configuration du contrôleur. Tous les contrôleurs ne sont pas livrés avec un disque et Windows devrait pouvoir installer automatiquement les pilotes de ces contrôleurs. - Consultez le manuel de votre contrôleur pour des instructions d'installation spécifiques. Certains contrôleurs ont des instructions spéciales que vous devez suivre.
 Connectez le contrôleur à votre ordinateur. Windows 8 installera les pilotes de contrôleur USB génériques si vous ne l'avez pas fait à l'étape précédente. Cela devrait être automatique.
Connectez le contrôleur à votre ordinateur. Windows 8 installera les pilotes de contrôleur USB génériques si vous ne l'avez pas fait à l'étape précédente. Cela devrait être automatique.  Ouvrez le menu du contrôleur de jeu. Ouvrez le menu Démarrer et tapez "joy.cpl" Sélectionnez "joy.cpl" dans la liste des résultats de la recherche.
Ouvrez le menu du contrôleur de jeu. Ouvrez le menu Démarrer et tapez "joy.cpl" Sélectionnez "joy.cpl" dans la liste des résultats de la recherche.  Sélectionnez votre contrôleur et cliquez sur le bouton Propriétés. Cela vous permet de tester le contrôleur et d'assigner diverses commandes à ses boutons. Cliquez sur le bouton Calibrer pour tester toutes les fonctions. Vous pouvez désormais utiliser le contrôleur USB générique dans les jeux qui prennent en charge les contrôleurs.
Sélectionnez votre contrôleur et cliquez sur le bouton Propriétés. Cela vous permet de tester le contrôleur et d'assigner diverses commandes à ses boutons. Cliquez sur le bouton Calibrer pour tester toutes les fonctions. Vous pouvez désormais utiliser le contrôleur USB générique dans les jeux qui prennent en charge les contrôleurs.