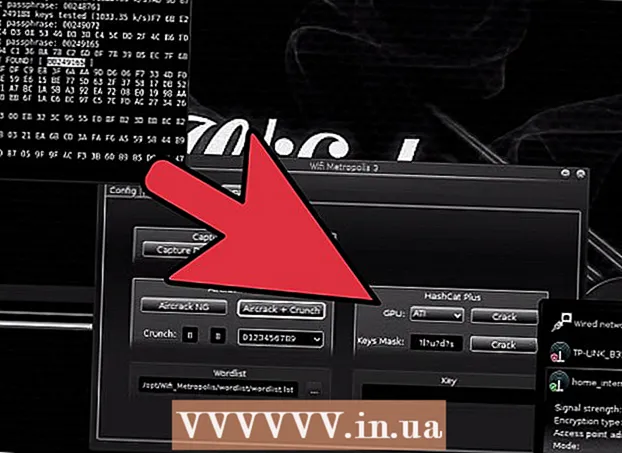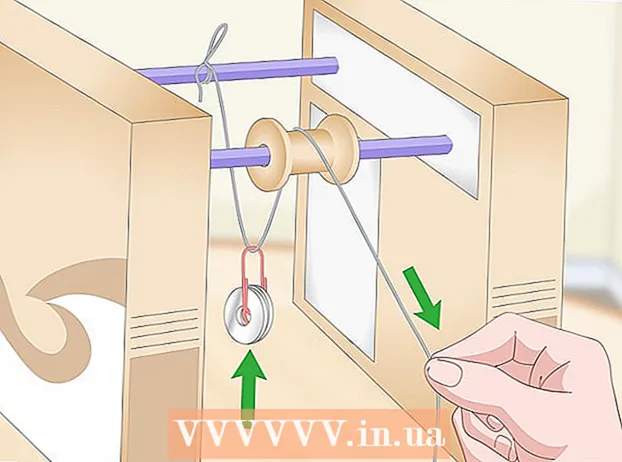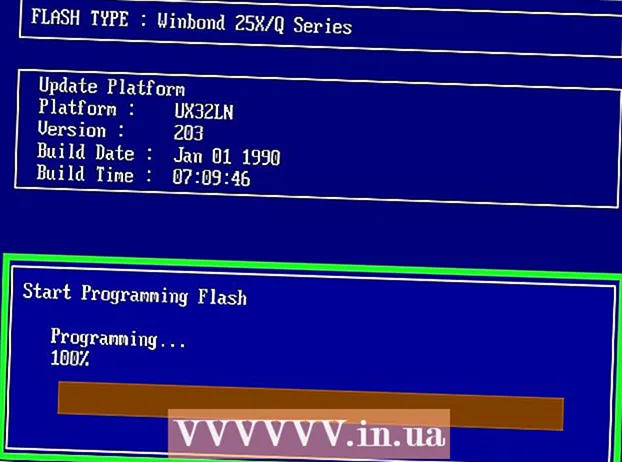Auteur:
John Pratt
Date De Création:
11 Février 2021
Date De Mise À Jour:
1 Juillet 2024

Contenu
- Avancer d'un pas
- Méthode 1 sur 3: Comprendre RECHERCHEV
- Méthode 2 sur 3: comprendre les valeurs RECHERCHEV
- Méthode 3 sur 3: Utilisation de RECHERCHEV
- Conseils
Il semble que l'utilisation de la fonction RECHERCHEV dans Microsoft Excel ne soit réservée qu'aux professionnels, mais c'est en fait très facile à faire. Simplement en apprenant un peu de code, vous pouvez obtenir des informations à partir de n'importe quelle feuille de calcul beaucoup plus facilement.
Avancer d'un pas
Méthode 1 sur 3: Comprendre RECHERCHEV
 Sachez quand utiliser RECHERCHEV. RECHERCHEV est une fonction dans Excel qui vous permet de taper la valeur d'une cellule pour trouver la valeur d'une cellule correspondante dans la même ligne.
Sachez quand utiliser RECHERCHEV. RECHERCHEV est une fonction dans Excel qui vous permet de taper la valeur d'une cellule pour trouver la valeur d'une cellule correspondante dans la même ligne. - Utilisez cette option si vous recherchez des données dans une grande feuille de calcul ou si vous recherchez des données répétitives.
- Imaginez que vous êtes un enseignant avec une liste d'élèves dans Excel. Vous pouvez utiliser RECHERCHEV pour saisir le nom d'un élève et obtenir instantanément sa note à partir d'une cellule correspondante.
- RECHERCHEV est utile si vous travaillez dans le commerce de détail. Vous pouvez rechercher un article par son nom et vous obtiendrez le numéro d'article ou le prix en conséquence.
 Assurez-vous que votre feuille de calcul est correctement organisée. Le «v» dans RECHERCHEV signifie «vertical». Cela signifie que votre feuille de calcul doit être organisée en listes verticales, car la fonction ne recherche que les colonnes, pas les lignes.
Assurez-vous que votre feuille de calcul est correctement organisée. Le «v» dans RECHERCHEV signifie «vertical». Cela signifie que votre feuille de calcul doit être organisée en listes verticales, car la fonction ne recherche que les colonnes, pas les lignes.  Utilisez RECHERCHEV pour trouver une réduction. Si vous utilisez RECHERCHEV pour l'entreprise, vous pouvez le mettre en forme dans un tableau qui calcule le prix ou la remise sur un article particulier.
Utilisez RECHERCHEV pour trouver une réduction. Si vous utilisez RECHERCHEV pour l'entreprise, vous pouvez le mettre en forme dans un tableau qui calcule le prix ou la remise sur un article particulier.
Méthode 2 sur 3: comprendre les valeurs RECHERCHEV
 Comprenez la «valeur de recherche.C'est la cellule à partir de laquelle vous commencez; où vous entrez le code de RECHERCHEV.
Comprenez la «valeur de recherche.C'est la cellule à partir de laquelle vous commencez; où vous entrez le code de RECHERCHEV. - Il s'agit du numéro d'une cellule, telle que F3. Cela fait référence à l'emplacement de recherche.
- Vous entrez ici le code RECHERCHEV. Quelle que soit la valeur de recherche que vous entrez ici, elle doit provenir de la première colonne de votre feuille de calcul.
- Il est utile de supprimer ces quelques cellules du reste de la feuille de calcul afin de ne pas les confondre avec le reste des données.
 Comprenez ce qu'est la «matrice de table». Ce sont les cellules de toute la plage de données.
Comprenez ce qu'est la «matrice de table». Ce sont les cellules de toute la plage de données. - Le premier numéro est le coin supérieur gauche de la feuille de calcul et le deuxième numéro est le coin inférieur droit de vos données.
- Nous reprenons l'exemple de l'enseignant et de la liste des élèves. Supposons que vous ayez 2 colonnes. Dans le premier se trouvent les noms des élèves et dans le second leur note moyenne. Si vous avez 30 élèves, à partir de A2, la première colonne de A2-A31 fonctionnera. La deuxième colonne avec les nombres va de B2-B31. Le tableau de la table est donc A2: B31.
- Assurez-vous de ne pas inclure les en-têtes de colonne. Cela signifie que vous n'incluez pas le nom de chaque colonne dans votre matrice de tableau, comme «Nom de l'étudiant» et «Moy. chiffre". Ceux-ci seront probablement A1 et B1 dans votre feuille de calcul.
 Recherchez l'index de la colonne.Il s'agit du numéro de la colonne dans laquelle vous recherchez les données.
Recherchez l'index de la colonne.Il s'agit du numéro de la colonne dans laquelle vous recherchez les données. - Pour que RECHERCHEV fonctionne, vous devrez utiliser le numéro de colonne et non le nom. Ainsi, même si vous recherchez dans les notes moyennes des élèves, vous mettez toujours un «2» comme numéro d'index de la colonne, car la note moyenne se trouve dans cette colonne.
- N'utilisez pas la lettre pour cela, uniquement le numéro qui appartient à la colonne. RECHERCHEV ne reconnaîtra pas un «B» comme la bonne colonne, seulement un «2».
- Vous devrez peut-être compter littéralement la colonne à utiliser comme index de colonne si vous travaillez avec une feuille de calcul très volumineuse.
 Comprenez ce que signifie «approche». C'est la partie de RECHERCHEV où vous pouvez indiquer si vous recherchez un nombre exact ou un nombre estimé.
Comprenez ce que signifie «approche». C'est la partie de RECHERCHEV où vous pouvez indiquer si vous recherchez un nombre exact ou un nombre estimé. - Si vous voulez un nombre exact et non un nombre arrondi, vous devez indiquer «FALSE» dans la fonction RECHERCHEV.
- Si vous voulez une valeur estimée qui a été arrondie ou empruntée à une cellule voisine, mettez «TRUE» dans la fonction.
- Si vous n'êtes pas sûr de ce dont vous avez besoin, il est généralement prudent d'utiliser «FALSE» pour obtenir une réponse exacte à votre recherche de feuille de calcul.
Méthode 3 sur 3: Utilisation de RECHERCHEV
 Créez la feuille de calcul. Vous avez besoin d'au moins 2 colonnes de données pour que la fonction RECHERCHEV fonctionne, mais vous pouvez en utiliser autant que vous le souhaitez
Créez la feuille de calcul. Vous avez besoin d'au moins 2 colonnes de données pour que la fonction RECHERCHEV fonctionne, mais vous pouvez en utiliser autant que vous le souhaitez  Dans une cellule vide, saisissez la formule RECHERCHEV. Dans la cellule, entrez la formule suivante: = VLOOKUP (lookupvalue, table_array, column_index_num, [approximate]).
Dans une cellule vide, saisissez la formule RECHERCHEV. Dans la cellule, entrez la formule suivante: = VLOOKUP (lookupvalue, table_array, column_index_num, [approximate]). - Vous pouvez utiliser n'importe quelle cellule pour cela, mais assurez-vous d'utiliser la valeur de cette cellule comme «valeur de recherche» dans votre code de fonction.
- Consultez le guide ci-dessus pour obtenir des informations sur ce que chacune des valeurs de la fonction doit faire. Nous suivons à nouveau l'exemple de la liste des étudiants avec les valeurs évoquées précédemment, ce qui donne à la formule RECHERCHEV l'aspect suivant: = RECHERCHEV (F3, A2: B32,2, FALSE)
 Développez RECHERCHEV pour inclure plus de cellules. Sélectionnez la cellule dans le code RECHERCHEV. Dans le coin inférieur droit, sélectionnez la poignée de la cellule et faites-la glisser pour inclure une ou plusieurs cellules supplémentaires dans la matrice.
Développez RECHERCHEV pour inclure plus de cellules. Sélectionnez la cellule dans le code RECHERCHEV. Dans le coin inférieur droit, sélectionnez la poignée de la cellule et faites-la glisser pour inclure une ou plusieurs cellules supplémentaires dans la matrice. - Cela vous permet de rechercher avec RECHERCHEV, car vous avez besoin d'au moins 2 colonnes pour l'entrée / la sortie des données.
- Vous pouvez placer la cible de n'importe quelle cellule dans une cellule adjacente (mais non partagée). Par exemple, sur le côté gauche du cours dans lequel vous recherchez un étudiant, vous pouvez mettre «Nom de l'étudiant».
 Testez RECHERCHEV. Pour ce faire, saisissez la valeur de recherche. Dans l'exemple, il s'agit du nom de l'étudiant, entré dans l'une des cellules comme inclus dans le code RECHERCHEV. Après cela, RECHERCHEV devrait automatiquement renvoyer la note moyenne dudit élève dans la cellule adjacente.
Testez RECHERCHEV. Pour ce faire, saisissez la valeur de recherche. Dans l'exemple, il s'agit du nom de l'étudiant, entré dans l'une des cellules comme inclus dans le code RECHERCHEV. Après cela, RECHERCHEV devrait automatiquement renvoyer la note moyenne dudit élève dans la cellule adjacente.
Conseils
- Pour empêcher le code RECHERCHEV de modifier la valeur de la cellule lorsque vous modifiez ou ajoutez des cellules dans le tableau, placez un "$" devant chaque lettre / numéro de votre tableau de tableau. Par exemple, notre code RECHERCHEV se change en = RECHERCHEV (F3, $ A $ 2: $ B $ 32.2, FALSE)
- N'incluez pas d'espaces avant ou après les données dans les cellules, ni de guillemets incomplets et incohérents.