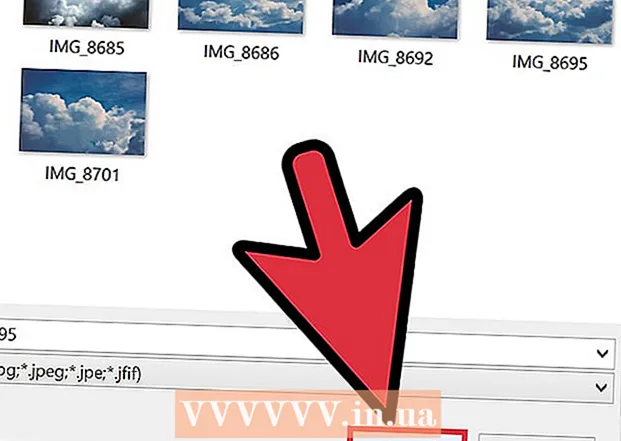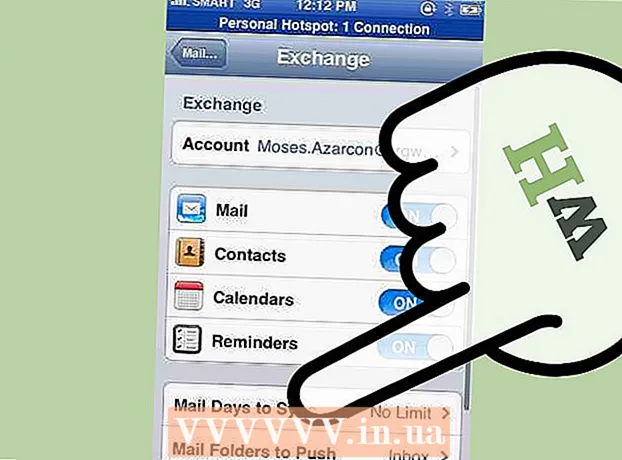Auteur:
John Stephens
Date De Création:
1 Janvier 2021
Date De Mise À Jour:
25 Juin 2024

Contenu
La mise à niveau de l'application Snapchat vous donne accès aux dernières fonctionnalités, y compris les objectifs. Après avoir mis à jour Snapchat, vous devez vérifier que la fonctionnalité souhaitée est activée. La nouvelle fonctionnalité Lenses n'est pas prise en charge sur tous les appareils, mais vous pouvez contourner cette limitation. Si vous aimez les derniers effets de Snapchat, consultez Utiliser les effets dans Snapchat.
Pas
Méthode 1 sur 5: Android
Mises à jour de Snapchat pour Android 5.0 ou version ultérieure pour utiliser la fonction Lenses. La fonction Lenses nécessite un appareil exécutant Android 5.0 (Lollipop) ou supérieur. Si vous possédez un appareil Android 4.4 ou antérieur, vous ne pourrez pas utiliser cette fonctionnalité même si vous avez mis à jour Snapchat. Pour vérifier la version Android: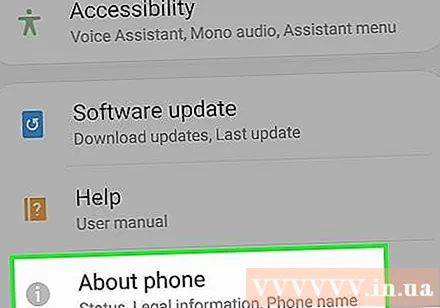
- Ouvrez la section Paramètres.
- Ouvrez «À propos du téléphone» ou «À propos de l'appareil».
- Recherchez «version Android» (version Android).
- Certains utilisateurs ont également des difficultés à utiliser les objectifs même si leurs appareils exécutent la version 5.0 ou une version plus récente. Si votre appareil répond aux exigences matérielles mais ne fonctionne toujours pas, vous devez attendre la mise à jour de Snapchat. Si vous avez jailbreaké Android, vous pouvez modifier le framework Xposed. Cliquez ici pour plus d'informations.
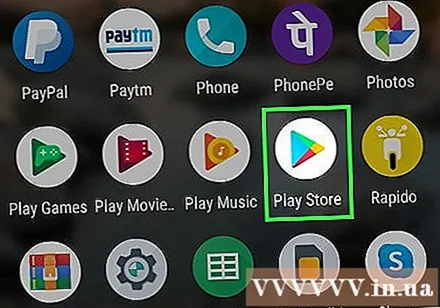
Ouvrez Google Play Store pour mettre à jour Snapchat. Vous pouvez rechercher dans la liste des applications ou sur le bureau.
Appuyez sur le bouton Menu (☰) et sélectionnez "Mes applications" (Mon application). Cela ouvre une liste de vos applications installées.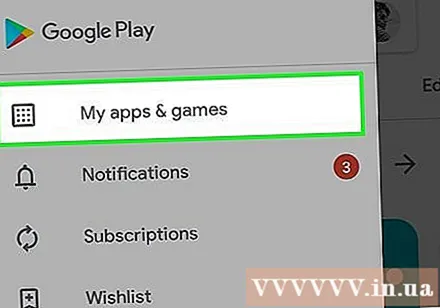
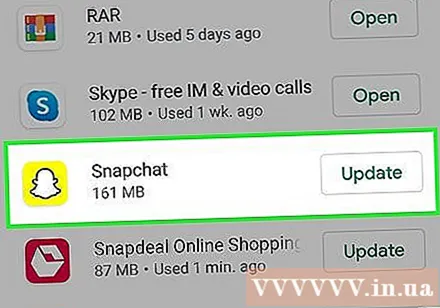
Trouvez «Snapchat» dans la liste. Si une nouvelle mise à jour de Snapchat est disponible, l'application sera placée sous la catégorie «Mises à jour disponibles» et aura un bouton «Mettre à jour» dans le coin inférieur droit de l'écran de l'application.- Vous pouvez rechercher Snapchat sur Google Play pour accéder à la page de l'application.
Appuyez sur le bouton "Mettre à jour". Vous verrez ce bouton sur la page de l'application si une mise à jour est disponible. Cliquez sur le bouton "Mettre à jour" pour télécharger le fichier de mise à jour, cela peut prendre quelques minutes. La mise à jour est installée automatiquement, vous recevrez une notification lorsqu'elle sera terminée.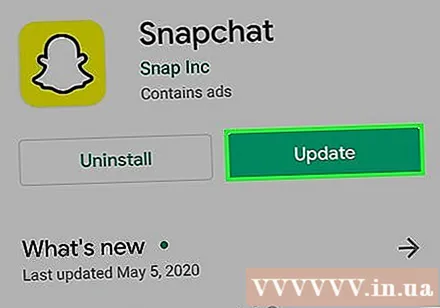
- Si vous ne voyez pas l'option Mettre à jour, vous êtes sur la dernière version de Snapchat. Si vous avez mis à jour vers la dernière version mais que vous ne parvenez pas à utiliser des fonctionnalités spéciales telles que les objectifs, votre appareil peut ne pas être pris en charge.
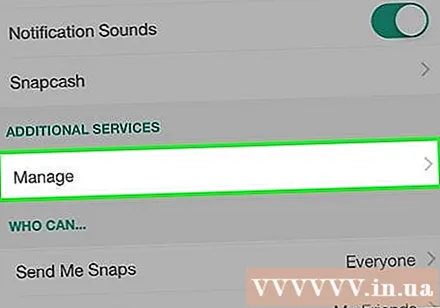
Activez les extensions. Les nouvelles fonctionnalités ne sont pas activées par défaut. Vous pouvez les activer dans le menu Paramètres de Snapchat.- Appuyez sur l'icône Snapchat en haut de l'écran de l'appareil photo. C'est l'action d'ouvrir votre profil.
- Cliquez sur l'icône de roue dans le coin supérieur droit de votre profil.
- Sélectionnez «Gérer» dans la catégorie «Services supplémentaires».
- Cochez la case pour activer des fonctionnalités supplémentaires telles que le flash frontal et les émoticônes d'amis.
Utilisez la nouvelle fonction Lenses. Si vous utilisez un appareil pris en charge et que vous avez mis à jour Snapchat, vous pouvez accéder aux effets spéciaux de l'objectif en appuyant longuement sur le visage avant de prendre la photo. Cliquez ici pour plus de détails.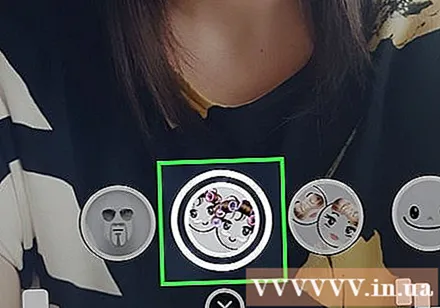
Utilisez la version bêta de Snapchat. Snapchat sur Android a une version bêta qui vous donne accès à de nouvelles fonctions, mais l'application n'est pas aussi stable que la version finale. Si vous êtes prêt à accepter une application souvent inactive, vous pouvez l'essayer.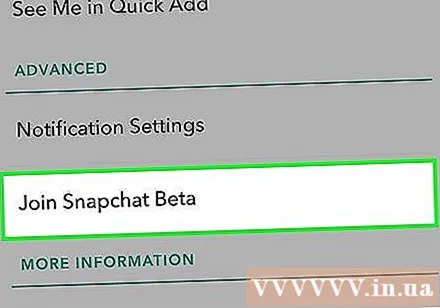
- Dans le menu Paramètres, faites défiler vers le bas et sélectionnez l'entrée «Rejoindre Snapchat Beta».
- Sélectionnez "Comptez-moi!" (Y compris moi!) Pour confirmation. Vous êtes redirigé vers un site pour rejoindre la communauté Google+, qui est nécessaire pour participer à la version bêta.
- Remplissez la demande d'essai et attendez environ 1 heure.
- Désinstallez et réinstallez Snapchat et l'option "Snapchat Beta" apparaîtra dans le menu Paramètres. Utilisez ce menu pour accéder aux fonctionnalités expérimentales.
Méthode 2 sur 5: iPhone et iPad
Mettez à jour Snapchat sur les appareils iPhone 5 ou version ultérieure pour utiliser les objectifs. La fonction Lenses sur Snapchat n'est disponible que sur iPhone 5 et les modèles plus récents. Si vous avez un iPhone 4 ou 4s, vous ne pourrez pas utiliser d'objectifs même si vous avez mis à jour Snapchat.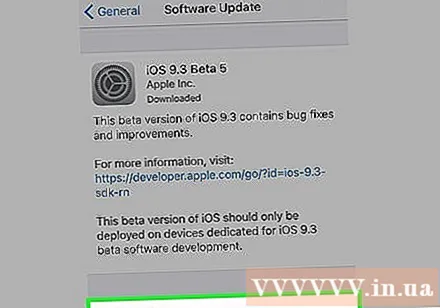
- La fonction Lenses ne fonctionne pas sur les iPod de 5e génération et plus anciens, ni sur les iPad 2 et les modèles plus anciens.
- Si votre ancien appareil a été jailbreaké, vous pouvez activer la fonction Lenses en installant Cydia tweak. Cliquez ici pour plus d'informations.
Ouvrez l'App Store pour rechercher les mises à jour de Snapchat. Vous devriez voir l'icône App Store sur votre bureau.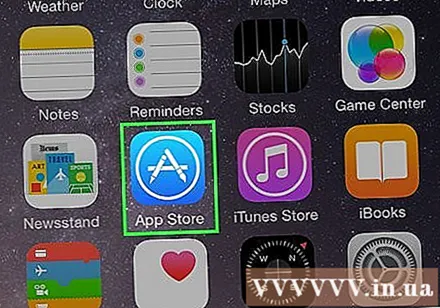
Sélectionnez l'onglet "Mises à jour". Vous le verrez en bas de l'écran.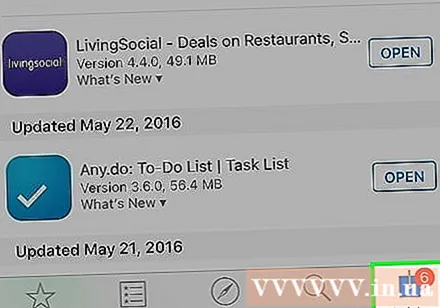
Trouvez «Snapchat» dans la liste "Mises à jour disponibles" (Mise à jour disponible). Si Snapchat n'est pas sur cette liste, il n'y a pas encore de mises à jour disponibles, vous êtes sur la dernière version.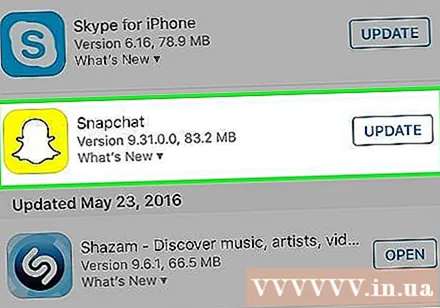
Cliquez sur le bouton "Mettre à jour". La mise à jour sera téléchargée immédiatement. Le processus de téléchargement et d'installation peut prendre quelques minutes.
Démarrez Snapchat. Vous pouvez ouvrir Snapchat depuis l'App Store en appuyant sur la page ou sur l'icône sur la page d'accueil.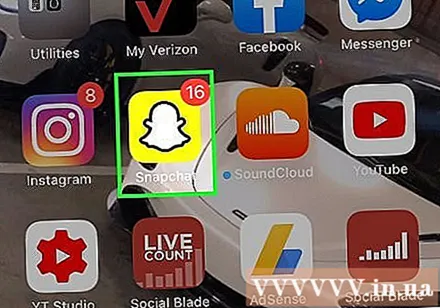
Activez des fonctionnalités supplémentaires. Toutes les nouvelles fonctionnalités n'ont pas été activées lors de la mise à jour de Snapchat. Vous devez les activer dans le menu Paramètres.
- Appuyez sur l'icône Snapchat en haut de l'écran Appareil photo pour ouvrir votre profil.
- Appuyez sur l'icône de la roue dans le coin supérieur droit de l'écran.
- Faites défiler vers le bas et sélectionnez «Gérer» sous «Services supplémentaires».
- Faites glisser le curseur pour activer chaque fonction.
Accès à la fonction Lenses. Si vous avez un iPhone plus récent et que vous avez mis à jour Snapchat, vous pouvez utiliser des effets d'objectif spéciaux pour prendre des photos. Appuyez sur le visage et maintenez-le enfoncé pour utiliser cette fonction. Cliquez ici pour plus de détails.
Résolvez les problèmes de mise à niveau. Certains utilisateurs ont signalé qu'ils n'étaient pas en mesure de mettre à jour Snpchat.Lorsque cela se produit, l'application disparaît du bureau et du magasin.
- Ouvrez les paramètres sur votre appareil.
- Sélectionnez «Général» -> «Utilisation» ou «Utilisation d'iCloud et du stockage» (Utiliser iCloud ou Stockage).
- Sélectionnez «Gérer le stockage» sous «Stockage».
- Sélectionnez Snapchat dans la liste des applications, puis sélectionnez "Supprimer l'application".
- Réinstallez Snapchat depuis l'App Store.
Méthode 3 sur 5: utiliser la fonction Lenses
Mettez à jour Snapchat vers la dernière version sur les appareils pris en charge. Pour utiliser Lenses, vous avez besoin de la dernière version de Snapchat. Suivez les instructions ci-dessus pour installer la dernière version.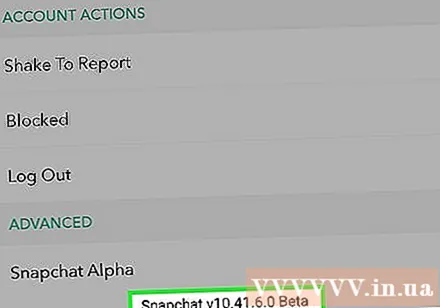
- Vous devez utiliser Snapchat sur un appareil pris en charge. Cela signifie iPhone 5 et plus récent ou appareils exécutant Android 5.0 ou supérieur. La seule exception est lorsque vous installez des modifications sur votre iPhone et un appareil Android jailbreaké.
Ouvrez la caméra frontale sur Snapchat. Habituellement, le premier écran qui apparaît lorsque vous démarrez Snapchat. Vous verrez un instantané directement de la caméra frontale de votre appareil.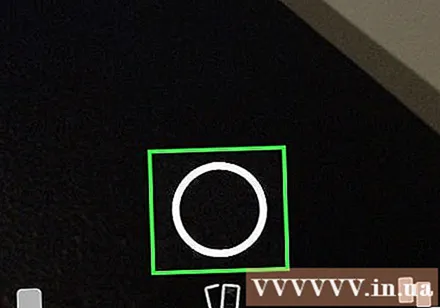
Changez de caméra si vous utilisez la caméra suivante. La fonction Objectifs fonctionne uniquement avec la caméra frontale. Appuyez sur l'icône Appareil photo dans le coin supérieur droit de l'écran pour changer de caméra. Vous verrez votre visage sur l'écran de votre appareil.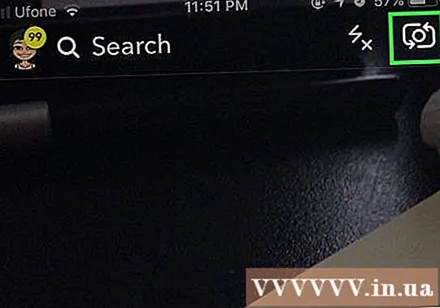
Positionnez la caméra de manière à ce que tout le visage soit éclairé. Les lentilles fonctionnent mieux lorsqu'elles reconnaissent facilement les contours et distinguent les parties du visage. Utilisez cette fonction dans une pièce bien éclairée.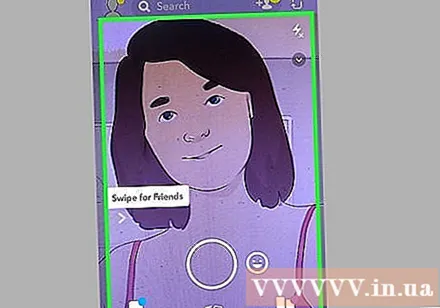
Appuyez sur le visage et maintenez-le enfoncé pendant quelques secondes. Une bordure apparaîtra autour de votre visage et des options de lentilles en bas de l'écran.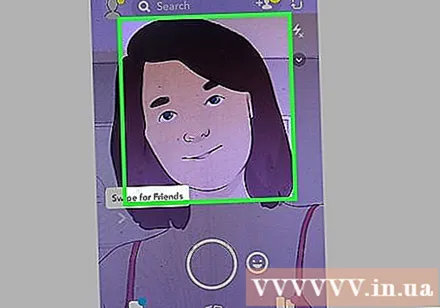
- Si l'application ne peut pas être démarrée, changez la position pour obtenir la meilleure lumière et laissez tout le visage apparaître à l'écran. Assurez-vous d'appuyer et de maintenir votre doigt pendant quelques secondes sans bouger. Les appareils plus anciens peuvent ne pas être compatibles avec cette application.
Faites glisser votre doigt sur le côté pour voir les options d'objectif. Chaque fois que vous choisissez, vous verrez l'effet apparaître sur votre visage.
- Ces effets changent de jour en jour, donc aujourd'hui peut ne pas être l'effet que vous aimez.
Exécutez des commandes supplémentaires, telles que "Ouvrez la bouche.’ Vous verrez des commandes affichées à l'écran pour certains effets spéciaux.
Prenez un Snap avec l'effet que vous souhaitez utiliser. Une fois que vous avez trouvé l'effet souhaité, vous pouvez prendre Snap comme vous le feriez normalement: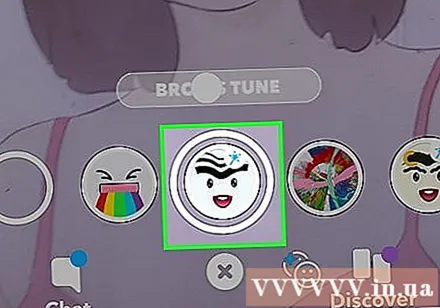
- Appuyez sur le bouton circulaire (avec l'icône d'effet d'objectif) pour prendre un Snap.
- Appuyez sur le bouton circulaire et maintenez-le enfoncé pour enregistrer une vidéo avec des effets.
Modifiez et envoyez Snap comme d'habitude. Après avoir pris Snap avec l'effet sélectionné, vous pouvez ajouter du texte, un filtre, un autocollant ou dessiner dessus comme un autre Snap normal. Une fois terminé, envoyez-le à un ami ou publiez-le dans une histoire. publicité
Méthode 4 sur 5: utiliser des lentilles sur un appareil Android jailbreaké
Appliquez cette méthode pour utiliser les objectifs sur un appareil Android jailbreaké. Les objectifs nécessitent Android 5.0+. Cependant, certains appareils ne fonctionnent toujours pas. Vous pouvez résoudre ce problème si votre appareil a été jailbreaké. Prendre le contrôle d'un appareil n'est pas un processus simple et il est différent d'un appareil à l'autre. Vous pouvez consulter plus d'articles sur wikiHow.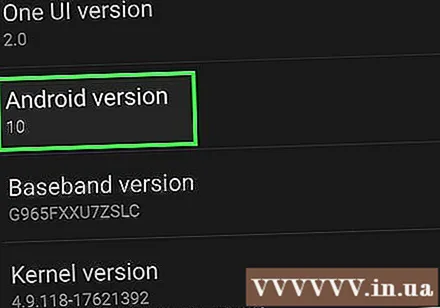
- Veuillez vous référer aux articles sur Internet pour plus de détails.
Installez le framework Xposed sur l'appareil jailbreaké. C'est un outil qui vous permet d'ajouter des modules pour interférer avec le système et l'application. Vous pouvez télécharger le fichier APK Xposed ici. Xposed ne fonctionne que sur les appareils jailbreakés.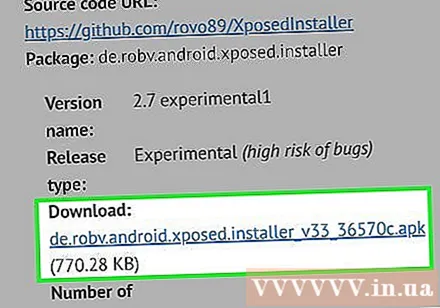
Ouvrez le fichier APK sur Android. Xposed sera installé.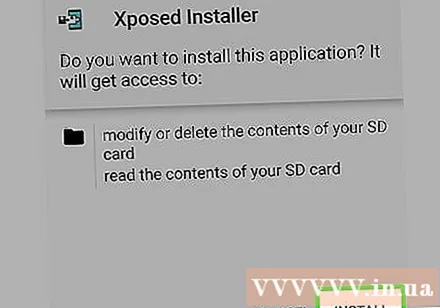
Ouvrez le menu "Framework" dans Xposed et sélectionnez "Installer la mise à jour " (Installer la mise à jour). Attendez un moment, vous verrez la demande de superutilisateur.
Sélectionnez "Accorder" pour donner les privilèges de superutilisateur Xposed. Cela permettra à Xposed d'apporter des modifications aux fichiers système.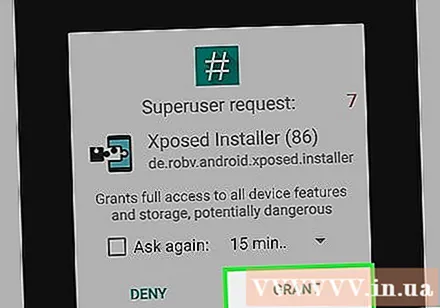
Redémarrez l'appareil Android lorsque vous y êtes invité. Cela terminera le processus d'installation de Xposed.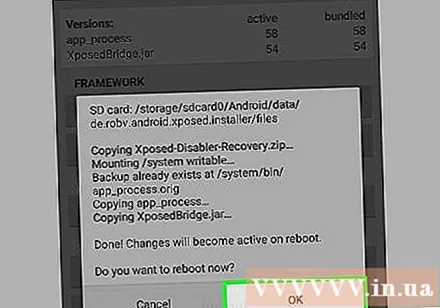
Exécutez le programme d'installation Xposed. Vous pouvez installer des modules pour faire croire à Snapchat que vous utilisez un appareil pris en charge.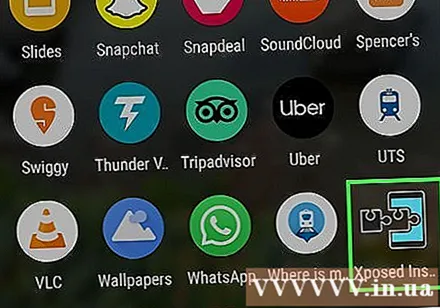
Sélectionnez l'élément "Télécharger". C'est l'étape qui vous permet de rechercher et de télécharger un nouveau module.
Appuyez sur le bouton Rechercher et tapez "SnapchatLensesEnabler.’ Vous n'obtiendrez qu'un seul résultat.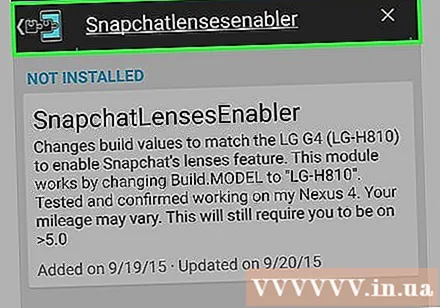
Appuyez sur "SnapchatLensesEnabler" pour ouvrir une page d'informations spécifique. Vous verrez plusieurs options et descriptions de modules.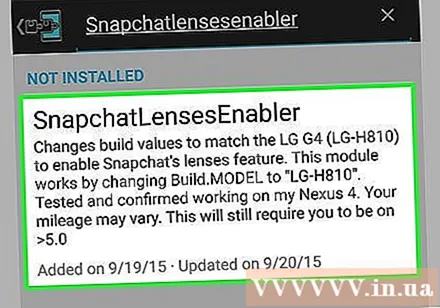
Sélectionnez "Télécharger" pour télécharger le module. Le module sera téléchargé sur l'appareil, ce qui peut prendre quelques minutes.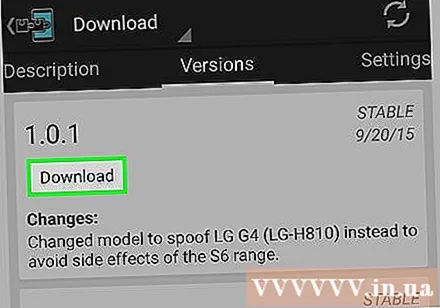
Installez le module après le téléchargement. Veuillez patienter quelques minutes.
Ouvrez le menu "Modules". Vous verrez une liste des modules disponibles.
Cliquez sur la boîte de dialogue "SnapchatLensesEnabler.’ C'est l'action pour activer le nouveau module.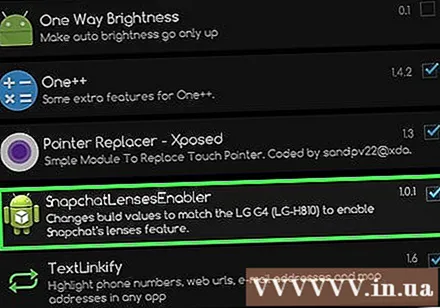
Redémarrez l'appareil et ouvrez Snapchat. Vous pouvez maintenant utiliser la fonction Lenses comme d'habitude. publicité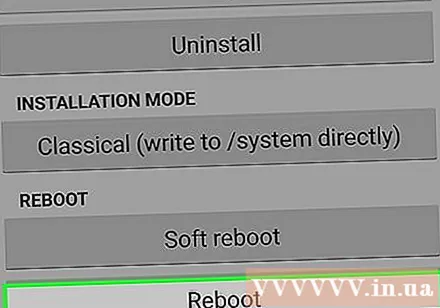
Méthode 5 sur 5: utiliser des objectifs sur un iPhone jailbreaké
Utilisez cette méthode avec l'iPhone 5 et les modèles antérieurs jailbreakés. Si vous avez un iPhone 4 ou 4s et que vous avez jailbreaké votre appareil, vous pouvez installer Cydia tweak pour faire croire à Snapchat que vous utilisez un iPhone plus récent. Avec cette application, vous pouvez utiliser des objectifs sur des appareils non pris en charge. Vous devez jailbreaker votre appareil et installer Cydia, ce qui dépasse le cadre de cet article. Vous pouvez vous référer aux articles sur les appareils iOS jailbreak pour plus de détails.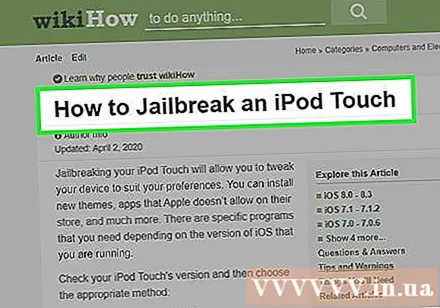
Mettez à jour l'application Snapchat sur l'App Store. Suivez les étapes ci-dessus pour mettre à jour Snapchat vers la dernière version.
Ouvrez Cydia sur un iPhone jailbreaké. Vous verrez l'icône de l'application Cydia sur votre bureau. Cydia est un gestionnaire de jailbreak qui vous aide à utiliser les fonctions de Snapchat.
Trouver "SCLenses4All.’ Cet élément est disponible dans le repo BigBoss (celui par défaut), il devrait donc apparaître sans déranger la source Cydia.
Ouvrez la page d'informations "SCLenses4All". Assurez-vous de visiter la page créée par Jon Luca DeCaro.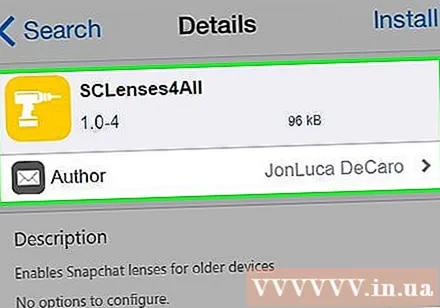
presse "Installer" (Réglage). Ceci est la préparation de l'installation.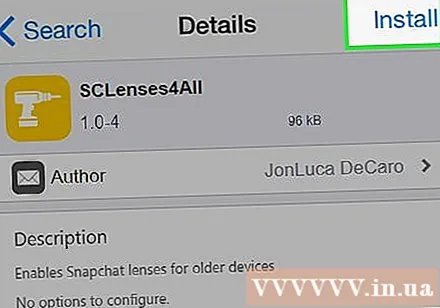
Cliquez sur "Confirmer" pour procéder à l'installation de "SCLenses4All". Le fichier est très petit, le téléchargement ne prend donc pas longtemps.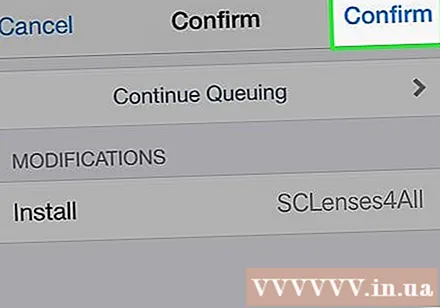
Démarrez Snapchat après avoir installé "SCLenses4All". Une fois installé, vous pouvez utiliser les objectifs sur Snapchat tout de suite. Notez que comme votre appareil n'est pas pris en charge, il peut ne pas fonctionner correctement pendant son utilisation.
- Le temps de démarrage de Snapchat peut prendre plus de temps après l'installation de «SCLenses4All».