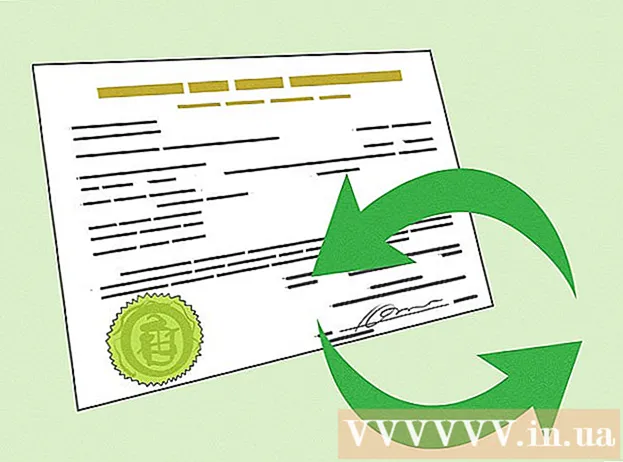Auteur:
Louise Ward
Date De Création:
6 Février 2021
Date De Mise À Jour:
1 Juillet 2024

Contenu
Ce wikiHow vous apprend à utiliser le forfait de données mobiles de votre opérateur pour télécharger des applications iPhone depuis l'App Store lorsqu'il n'y a pas de connexion Wi-Fi.
Pas
Méthode 1 sur 3: Télécharger sur iPhone
Ouvrez la section Paramètres de l'iPhone. L'application a une icône d'engrenage grise sur l'écran d'accueil.

Cliquez sur WIFI. Cette option est en haut du menu Paramètres.
Faites glisser le commutateur WIFI sur Off (blanc) pour désactiver le Wi-Fi sur l'iPhone. Votre téléphone perdra la connexion Internet jusqu'à ce que vous l'allumiez Données cellulaire (Données cellulaire).

Appuyez sur le bouton de retour dans le coin supérieur gauche de l'écran et vous reviendrez au menu Paramètres.
Cliquez sur Cellulaire. Cette option se trouve juste en dessous de la section Wi-Fi dans les paramètres.

Faites glisser le commutateur Données cellulaire sur Activé (vert). Après avoir activé les données cellulaires, vous pourrez utiliser le plan de données mobiles de votre opérateur pour vous connecter à Internet lorsqu'il n'y a pas de Wi-Fi.
Faites défiler vers le bas et faites glisser le commutateur Magasin d'applications sur Activé (vert). Cette option se trouve sous le titre UTILISER LES DONNÉES CELLULAIRES POUR (Utilisation des données cellulaires pour). Cela vous permettra d'utiliser votre forfait opérateur pour parcourir l'App Store et télécharger des applications sur votre iPhone lorsqu'il n'y a pas de Wi-Fi.
Appuyez sur le bouton Accueil de l'iPhone. Ce bouton est circulaire, situé sous l'écran. Vous quitterez les paramètres et reviendrez à l'écran d'accueil.
Ouvrez l'App Store. L'application App Store a un symbole A blanc dans un cadre vert sur l'écran d'accueil.
Trouvez l'application que vous souhaitez télécharger. Vous pouvez parcourir les onglets En vedette (Offre), Catégories (Catégorie) et Le hit-parade (Meilleures applications) sur la barre d'outils en bas de l'écran, ou vous pouvez utiliser la fonction Chercher (Rechercher) pour trouver l'application dont vous avez besoin sur l'App Store.
Le téléchargement démarre. Téléchargez l'application comme vous le feriez normalement lorsque vous disposez d'une connexion Wi-Fi. Lorsqu'il n'y a pas de Wi-Fi et de données mobiles activés pour l'App Store dans les paramètres, l'iPhone utilise le plan Internet de l'opérateur pour télécharger des applications. publicité
Méthode 2 sur 3: Téléchargez l'application sur l'ordinateur
Ouvrez les paramètres sur l'iPhone. L'application a une icône d'engrenage grise sur l'écran d'accueil.
Cliquez sur Cellulaire.
Faites glisser le commutateur Données cellulaire sur Activé (vert). Après avoir activé les données cellulaires, vous pourrez utiliser le plan de données mobiles de votre opérateur pour vous connecter à Internet lorsqu'il n'y a pas de Wi-Fi.
Cliquez sur Hotspot personnel (Hotspot personnel). Le point d'accès personnel vous permet de partager la connexion Internet de votre téléphone avec des appareils à proximité via Wi-Fi, Bluetooth ou USB. L'ordinateur se connecte à Internet via iPhone et utilise le plan de données mobiles de l'opérateur.
Faites glisser le commutateur Hotspot personnel sur Activé (vert).
- Si le Wi-Fi sur l'iPhone est désactivé, vous serez invité Activez le Wi-Fi (Wi-Fi activé) ou Utilisez uniquement Bluetooth et USB (N'utilisez que Bluetooth et USB).
Connectez l'ordinateur à l'iPhone.
- Si vous souhaitez vous connecter via WIFIRecherchez et sélectionnez l'iPhone dans les paramètres Wi-Fi de votre ordinateur.
- Si tu utilises BluetoothVous devez d'abord coupler votre iPhone avec l'ordinateur. Ensuite, recherchez et sélectionnez votre iPhone dans les paramètres Wi-Fi de votre ordinateur.
- Si vous utilisez un câble USB, branchez d'abord l'iPhone sur l'ordinateur. Ensuite, recherchez et sélectionnez votre iPhone dans la liste des services réseau dans les paramètres de votre ordinateur.
Ouvrez iTunes sur votre ordinateur. Vous pouvez télécharger des applications iPhone depuis l'App Store sur votre ordinateur à l'aide d'iTunes.
Téléchargez des applications depuis l'iTunes App Store comme vous le feriez normalement. iTunes vous permet de rechercher l'iPhone App Store sur votre ordinateur et de télécharger des applications à synchroniser avec votre iPhone plus tard. L'iPhone deviendra le point d'accès Internet personnel de votre ordinateur et le plan de données mobiles fourni par votre opérateur sera utilisé pour télécharger des applications.
Synchronisez l'iPhone avec iTunes. Si votre iPhone n'a pas configuré la synchronisation automatique avec votre ordinateur, vous devrez la synchroniser manuellement. Cliquez sur icône iPhone Sous le bouton Lire dans iTunes, cliquez sur applications (Application) dans le menu de navigation de gauche, cliquez sur le bouton Installer (Installer) à côté de l'application et cliquez sur Appliquer (Appliquer) dans le coin inférieur droit d'iTunes.
- Si vous rencontrez des problèmes pour synchroniser votre iPhone avec votre ordinateur, découvrez comment synchroniser avec USB ou Wi-Fi sur le réseau.
Méthode 3 sur 3: mettre à jour automatiquement les applications lorsque le Wi-Fi n'est pas disponible
Ouvrez les paramètres sur l'iPhone. L'application a une icône d'engrenage grise sur l'écran d'accueil.
Faites défiler vers le bas et appuyez sur iTunes et App Store.
Faites glisser le commutateur Mises à jour sur Activé (vert). Cette option est sous le titre TÉLÉCHARGEMENTS AUTOMATIQUES (Téléchargement automatique). L'iPhone téléchargera automatiquement les mises à jour des applications sur votre appareil.
Faites glisser le commutateur Utiliser les données cellulaires (Utilisation des données mobiles) sur la position On (verte). L'iPhone utilisera le plan de données mobiles de votre opérateur pour télécharger automatiquement les mises à jour des applications.
- L'iPhone utilisera toujours le Wi-Fi pour télécharger la mise à jour s'il est connecté au Wi-Fi. Les données mobiles ne seront utilisées que lorsqu'il n'y a pas de réseau Wi-Fi disponible.
avertissement
- Vous ne pouvez pas télécharger d'applications depuis l'App Store sans Wi-Fi si le fichier téléchargé est supérieur à 100 Mo. Il s'agit de la limite logicielle définie par l'iOS de l'iPhone et ne peut pas être augmentée.
- Certains opérateurs désactivent la fonction Point d'accès personnel dans leur forfait de données ou / et dans les paramètres de leur appareil.
- iTunes App Store est différent du Mac App Store. Vous pouvez télécharger l'application iPhone sur iTunes et la synchroniser avec votre iPhone plus tard.
- Vous devez être connecté à votre identifiant Apple pour pouvoir activer les mises à jour automatiques.