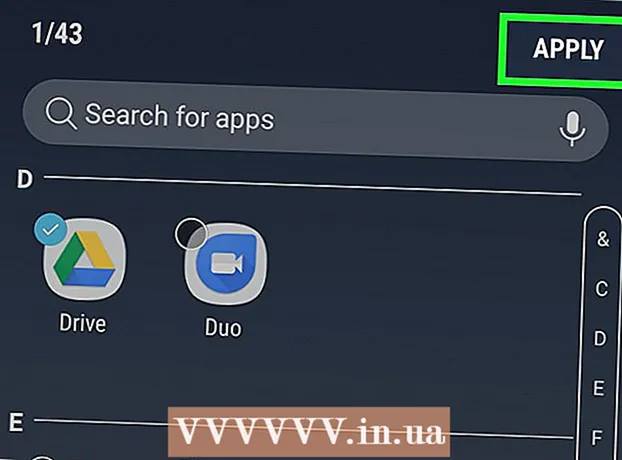![Metal Gear Solid 4 - The Movie [HD] Full Story](https://i.ytimg.com/vi/fPbNi_UxNBw/hqdefault.jpg)
Contenu
Dans les logiciels de retouche photo, les bandes de couleur (dégradés) sont des changements progressifs de couleurs ou de tons s'étendant sur une image ou une partie d'une image. Les dégradés sont utilisés pour ajouter de subtils changements de couleur à une image (par exemple, des changements d'ombrage), et vous pouvez superposer et combiner des bandes de couleur pour créer des effets spectaculaires.Si nous voulons créer une bande de couleur dans Photoshop, nous devons utiliser l'outil de dégradé pour ajouter une couleur de dégradé linéaire, radiale, angulaire, réfléchissante ou en losange à la zone ou au calque sélectionné. La gamme de couleurs de base est facile à faire, mais vous pouvez également effectuer une personnalisation plus avancée à l'aide de l'éditeur de dégradés. Remarque: nous ne pouvons pas ajouter de dégradés aux images indexées ou bitmap.
Pas
Méthode 1 sur 2: ajoutez le dégradé de base au calque

Créez une forme de bande avec l'outil de sélection. Il s'agit d'icônes en pointillés, telles que l'outil de sélection carré ou nœud coulant, qui vous permettent de sélectionner une petite plage de l'image. Si vous ne le sélectionnez pas, la bande de couleur couvrira tout le calque actuel.- La gamme de couleurs peut être de n'importe quelle forme, à condition que vous puissiez faire une sélection.
- Si vous ne faites que commencer, créez un petit carré et travaillez dessus.
- La gamme de couleurs couvrira la zone sélectionnée. Donc, si vous venez de créer une bande de couleur sans utiliser l'outil de sélection, le calque entier sera recouvert de dégradé.

Choisissez l'outil de dégradé avec la petite icône rectangle passant du noir au blanc. Si vous ne trouvez pas cette option, appuyez et maintenez sur l'icône du pot de peinture car ces deux outils sont souvent empilés. Après avoir cliqué dessus, une "barre de dégradé" apparaîtra en haut de l'écran. C'est ici que vous pouvez éditer l'aspect dégradé.
Choisissez une couleur pour le dégradé en utilisant les deux carrés en bas à droite. C'est également l'icône en bas de la barre d'outils que nous utilisons souvent pour choisir les couleurs des pinceaux ou des crayons. Double-cliquez sur chaque carré pour changer sa couleur.- Le carré avant représente la couleur de départ du dégradé. Par exemple, rouge.
- Le carré derrière est la couleur à partir de laquelle le dégradé va s'estomper. Par exemple, blanc.
- La bande de couleur dans le coin supérieur gauche montre l'exemple d'aperçu de la combinaison.
Sélectionnez le type de gamme de couleurs que vous souhaitez utiliser. En regardant la barre supérieure, vous verrez de nombreuses petites icônes représentant différents styles de dégradés. Remarque: toutes les versions de Photoshop n'ont pas toutes ces couleurs, mais seulement les versions les plus récentes depuis 2015. La meilleure façon de le savoir est d'essayer chacune d'elles pour voir le changement.
- Linéaire: Le dégradé linéaire de base ressemble presque au ciel nocturne. Cette bande de couleur est simplement une transition graduelle entre deux couleurs en ligne droite.
- Radial: Le dégradé radial a une couleur qui part du centre et se propage de manière sphérique, se transformant progressivement en couleur suivante. Tout comme lorsque nous regardons le soleil, la première couleur est «le soleil» et la deuxième couleur est «ciel».
- Angulaire: Gradient angulaire. Plus précisément, ce dégradé scanne la couleur dans un arc dans le sens anti-horaire autour du point de départ. Cette bande de couleurs produit deux couleurs uniques avec des gradations graduelles sur les bords.
- Reflété: Le dégradé réfléchi crée l'image inversée d'une bande de couleur linéaire régulière. Fondamentalement, si vous tracez des «lignes droites» vers la droite, la bande de couleur se répétera vers la gauche. Vous obtiendrez un dégradé réfléchissant. Dans ce cas, nous avons trois «barres»: répétition du blanc, du rouge et du blanc.
- Diamant: Semblable à la forme radiale, ce dégradé créera un losange ou un carré central au lieu d'un cercle.
Cliquez et maintenez pour définir le point de départ de la gamme de couleurs. Vous pouvez considérer cela comme la position où la première couleur est la plus foncée. Dans cet exemple, nous n'aurons que du rouge. Remarque: le dégradé se colorera automatiquement en fonction de la forme sélectionnée, vous n'avez pas besoin de définir le point de départ directement sur la bordure pour la remplir en conséquence.
- Vous n'avez même pas besoin de cliquer sur la zone ou le calque sélectionné. Si vous souhaitez que la couleur disparaisse de l'écran, cliquez en dehors de la sélection. Cela rendra l'effet de gradation plus subtil.
- Ne relâchez pas le bouton de la souris tant que vous n'êtes pas prêt à ajuster le dégradé.
Déplacez le pointeur de la souris dans la direction dans laquelle vous souhaitez que la couleur remplisse, puis relâchez. La ligne indiquant la direction du remplissage s'étendra du point de départ jusqu'à l'endroit où vous relâchez le bouton de la souris. Relâchez votre main de la souris pour créer le dégradé.
- Plus la ligne est longue, plus la transition sera étirée.
- Une ligne plus courte produit un changement net entre les deux couleurs.
Utilisez des dégradés pour créer des dégradés n'importe où. Les dégradés sont des outils incroyablement puissants dans Photoshop. Non seulement les couleurs s'estompent, mais le dégradé a également la capacité de créer n'importe quel effet de transition ou de fusion. Nous pouvons utiliser une bande de couleur avec des couches transparentes pour fusionner progressivement les deux couches ensemble. Les bandes de couleur peuvent être superposées au-dessus du texte. Vous pouvez utiliser une gamme de couleurs à faible opacité pour remplir artistiquement une image même avec la transition entre le noir et le blanc. En un mot, chaque objet que vous pouvez sélectionner a le dégradé appliqué. publicité
Méthode 2 sur 2: Personnalisation du dégradé
Dans le panneau Outils, cliquez sur l’outil Dégradé. Nous pouvons prérégler, créer des dispositions de couleurs précises et même éditer pour parfaire les dégradés préexistants. Pour ouvrir l'éditeur de dégradé, sélectionnez l'outil de dégradé comme vous le feriez normalement. Cliquez ensuite sur le motif de dégradé affiché dans la barre en haut de l'écran. Maintenant, nous aurons:
- Différentes gammes de couleurs sont prédéfinies.
- Un exemple de gamme de couleurs avec des curseurs réglables.
- Informations sur la qualité et la transparence.
- Options pour créer de nouveaux dégradés, charger d'anciens dégradés ou enregistrer la gamme de couleurs que vous créez.
Cliquez sur la gamme de couleurs que vous souhaitez modifier. Vous pouvez également gérer les préréglages ou modifier les dégradés existants. Cela vous permet de perfectionner la gamme de couleurs avant utilisation. Si vous avez plusieurs calques, vous devez vous assurer que vous avez sélectionné le calque contenant le dégradé.
Changez la couleur en cliquant sur les petits bouchons sous le dégradé du motif. Vous pouvez cliquer le long de la bande de couleur pour ajouter plus de couleurs. À peu près à mi-chemin en dessous de l'éditeur de dégradés se trouve une barre d'exemple avec une bande de couleur à l'intérieur. Vous trouverez ci-dessous deux boutons de blocs gris sur lesquels vous pouvez cliquer pour changer les couleurs.
- Double-cliquez sur la ligne pour ajouter un autre bouton de blocage. Vous pouvez ajouter autant de boutons de blocage que vous le souhaitez.
- Cliquez et faites glisser le bouton de blocage vers le bas de l'écran pour le supprimer. Ou vous pouvez cliquer sur le bouton de blocage et appuyer sur la touche Suppr.
Modifiez l'opacité en cliquant sur le petit bouton de bloc au-dessus de la gamme de couleurs de l'échantillon. Ces boutons changent l'uniformité des couleurs et vous pouvez augmenter ou diminuer arbitrairement. L'opacité par défaut est de 100%.
- Semblable aux boutons de bloc de couleur, nous pouvons ajouter des dégradés plus complexes par un clic droit.
Alignez l'icône en forme de diamant au centre pour définir la mise au point. C'est là que se rencontrent deux couleurs, chacune avec une densité de 50%. Vous pouvez faire glisser ce bouton en forme de losange entre l'un des deux bouchons pour définir le focus.
Ajustez la "douceur" de la gamme de couleurs pour les gouttes de type arc-en-ciel. Un dégradé "brut" sélectionne une couleur aléatoire pour chaque point avec les mêmes valeurs que les deux dernières couleurs. Le résultat sera un peu comme une bibliothèque avec plusieurs fentes de couleur au lieu d'une transition douce et ininterrompue.
- Vous pouvez obtenir des ajustements plus avancés en cliquant sur "Bruit" dans le menu local Type de dégradé.
Enregistrez toutes les gammes de couleurs que vous aimez ou téléchargez-en plus sur le net. La gamme de couleurs prédéfinie est extrêmement utile, vous n'avez donc pas besoin de faire la même chose deux fois. Dès que vous créez le dégradé souhaité, cliquez sur Enregistrer maintenant. Vous pouvez également aller en ligne et rechercher le mot-clé "Gradient Preset Packs" (pack de dégradés prédéfinis). Il existe des milliers d'options et il vous suffit de télécharger un très petit fichier sur votre ordinateur. Ensuite, chargez la bande dans Photoshop en utilisant le bouton "Charger" dans l'éditeur de dégradé. publicité
Conseil
- La meilleure façon d'apprendre les subtilités de n'importe quel aspect de Photoshop est d'ouvrir la page blanche et d'expérimenter avec des outils.