Auteur:
Helen Garcia
Date De Création:
16 Avril 2021
Date De Mise À Jour:
24 Juin 2024

Contenu
- Pas
- Méthode 1 sur 4 : Finder (macOS Catalina et versions ultérieures)
- Méthode 2 sur 4: Spotify Premium
- Méthode 3 sur 4: MediaMonkey (Windows)
- Méthode 4 sur 4: Dropbox
Dans cet article, nous allons vous montrer comment transférer des fichiers audio d'un ordinateur vers un iPhone sans utiliser iTunes. Si vous avez un Mac exécutant Catalina ou plus récent, utilisez le Finder pour gérer votre bibliothèque. Si vous êtes sous Windows et que vous ne souhaitez pas utiliser iTunes, installez le logiciel gratuit MediaMonkey. Si vous avez un compte premium Spotify, utilisez-le sous Windows ou macOS pour copier des chansons sur iPhone. Si vous souhaitez simplement partager plusieurs fichiers, téléchargez-les dans l'application gratuite Dropbox, qui comprend un lecteur audio.
Pas
Méthode 1 sur 4 : Finder (macOS Catalina et versions ultérieures)
 1 Ouvrir une fenêtre du Finder
1 Ouvrir une fenêtre du Finder  . Pour ce faire, cliquez sur l'icône du visage bicolore dans le dock, qui se trouve en bas de l'écran.
. Pour ce faire, cliquez sur l'icône du visage bicolore dans le dock, qui se trouve en bas de l'écran. 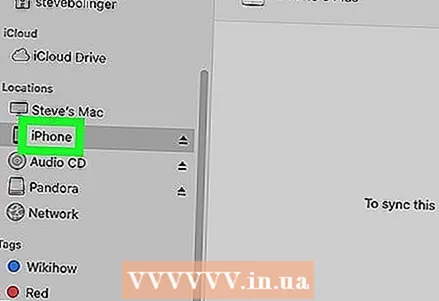 2 Connectez l'iPhone au Mac. Lorsque le système détecte votre smartphone, son nom apparaît dans le volet gauche de la fenêtre du Finder sous Emplacements.
2 Connectez l'iPhone au Mac. Lorsque le système détecte votre smartphone, son nom apparaît dans le volet gauche de la fenêtre du Finder sous Emplacements. - Si vous y êtes invité, cliquez sur Faire confiance pour permettre à l'iPhone d'accéder aux données de votre ordinateur.
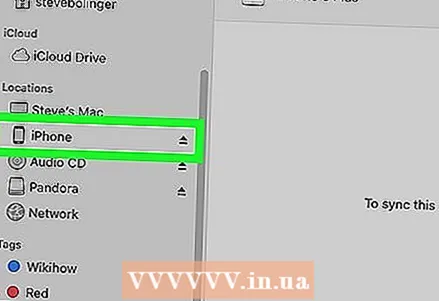 3 Cliquez sur iPhone dans le volet de gauche. Les informations sur le smartphone apparaîtront dans le volet de droite.
3 Cliquez sur iPhone dans le volet de gauche. Les informations sur le smartphone apparaîtront dans le volet de droite. 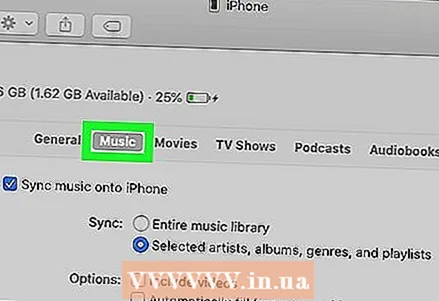 4 Allez dans l'onglet La musique. C'est en haut du volet de droite.
4 Allez dans l'onglet La musique. C'est en haut du volet de droite. 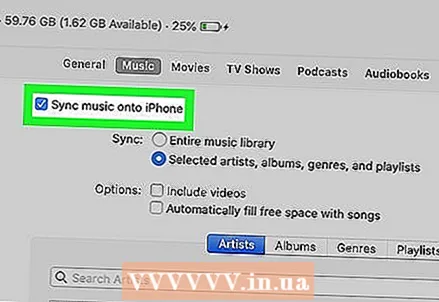 5 Cochez la case à côté de "Synchroniser la musique avec l'appareil". C'est près du haut du volet de droite.
5 Cochez la case à côté de "Synchroniser la musique avec l'appareil". C'est près du haut du volet de droite.  6 Sélectionnez les fichiers audio souhaités. Pour synchroniser tous les fichiers audio sur votre ordinateur, cochez la case à côté de "Toute la bibliothèque musicale". Pour sélectionner une musique spécifique, cochez la case à côté de Artistes, Albums, Genres et Listes de lecture favoris. Vous trouverez ces options dans le volet de droite sous la section Synchronisation.
6 Sélectionnez les fichiers audio souhaités. Pour synchroniser tous les fichiers audio sur votre ordinateur, cochez la case à côté de "Toute la bibliothèque musicale". Pour sélectionner une musique spécifique, cochez la case à côté de Artistes, Albums, Genres et Listes de lecture favoris. Vous trouverez ces options dans le volet de droite sous la section Synchronisation. - Si vous choisissez de synchroniser un contenu spécifique, cochez les cases des chansons souhaitées en bas du volet droit.
- Si vous souhaitez également synchroniser des vidéos, cochez la case à côté de "Ajouter une vidéo".
 7 Cliquer sur Appliquer ou alors Synchroniser. Vous trouverez l'une de ces options dans le coin inférieur droit de la fenêtre du Finder (selon vos préférences). La musique sélectionnée sera synchronisée avec l'iPhone.
7 Cliquer sur Appliquer ou alors Synchroniser. Vous trouverez l'une de ces options dans le coin inférieur droit de la fenêtre du Finder (selon vos préférences). La musique sélectionnée sera synchronisée avec l'iPhone.
Méthode 2 sur 4: Spotify Premium
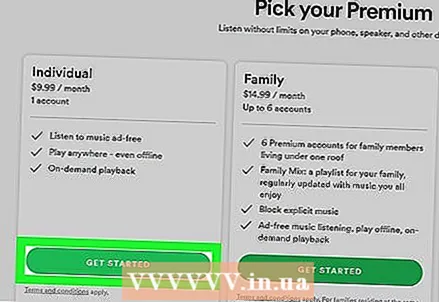 1 Inscrivez-vous pour un compte Spotify Premium. Il vous permettra de synchroniser les fichiers MP3, M4P / AAC (fichiers audio protégés par DRM achetés sur iTunes / Apple Music) et MP4 depuis l'iPhone, mais uniquement si Spotify est installé à la fois sur l'ordinateur et le smartphone.
1 Inscrivez-vous pour un compte Spotify Premium. Il vous permettra de synchroniser les fichiers MP3, M4P / AAC (fichiers audio protégés par DRM achetés sur iTunes / Apple Music) et MP4 depuis l'iPhone, mais uniquement si Spotify est installé à la fois sur l'ordinateur et le smartphone. 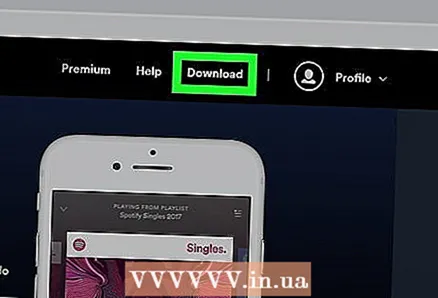 2 Installez Spotify sur votre ordinateur. Téléchargez-le sur http://www.spotify.com/download. Une fois que vous avez installé Spotify, connectez-vous avec vos identifiants premium.
2 Installez Spotify sur votre ordinateur. Téléchargez-le sur http://www.spotify.com/download. Une fois que vous avez installé Spotify, connectez-vous avec vos identifiants premium. 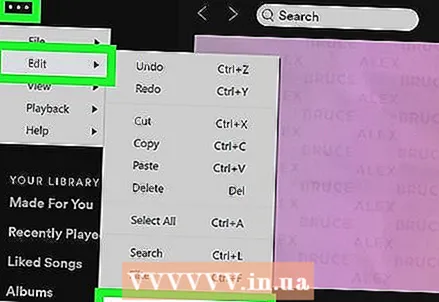 3 Ouvrez les paramètres Spotify. Pour ce faire, cliquez sur l'icône de menu dans le coin supérieur gauche de Spotify, puis cliquez sur Modifier> Préférences.
3 Ouvrez les paramètres Spotify. Pour ce faire, cliquez sur l'icône de menu dans le coin supérieur gauche de Spotify, puis cliquez sur Modifier> Préférences. 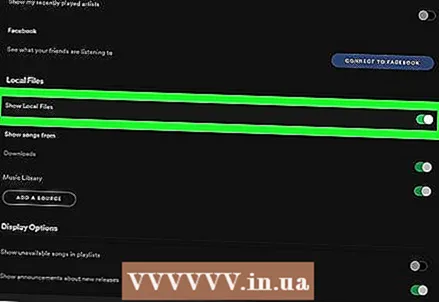 4 Cliquez sur le curseur à côté de l'option Afficher les fichiers locaux. C'est dans la section Fichiers locaux du panneau principal.
4 Cliquez sur le curseur à côté de l'option Afficher les fichiers locaux. C'est dans la section Fichiers locaux du panneau principal.  5 Ajoutez les fichiers musicaux que vous souhaitez à Spotify. Pour ça:
5 Ajoutez les fichiers musicaux que vous souhaitez à Spotify. Pour ça: - Cliquez sur le curseur à côté de l'option Afficher les fichiers locaux dans le volet de droite.
- Cliquez sur « Ajouter une source ».
- Sélectionnez un dossier avec des fichiers audio et cliquez sur "OK". Tous les fichiers musicaux qui se trouvent dans le dossier seront importés dans Spotify.
- Tous les fichiers importés apparaîtront dans l'onglet Fichiers locaux, situé sous Votre bibliothèque dans le volet de gauche. L'importation des fichiers peut prendre plusieurs minutes.
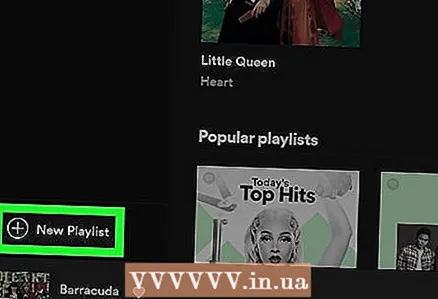 6 Créez une nouvelle liste de lecture avec les fichiers que vous souhaitez synchroniser. L'iPhone n'accédera aux fichiers sur l'ordinateur que s'ils sont inclus dans la liste de lecture. Pour créer une liste de lecture :
6 Créez une nouvelle liste de lecture avec les fichiers que vous souhaitez synchroniser. L'iPhone n'accédera aux fichiers sur l'ordinateur que s'ils sont inclus dans la liste de lecture. Pour créer une liste de lecture : - Cliquez sur "+ Nouvelle liste de lecture" dans le coin inférieur gauche de Spotify.
- Saisissez un nom pour la liste de lecture et cliquez sur « Créer ».
- Cliquez sur l'onglet Fichiers locaux pour afficher vos fichiers locaux.
- Faites glisser les chansons souhaitées vers la nouvelle liste de lecture dans le volet gauche.
- Cliquez sur la liste de lecture dans le volet de gauche et modifiez-la si nécessaire.
- Déplacez le curseur à côté de l'option Télécharger, située dans le coin supérieur droit de la liste de lecture, sur la position Activer. Le curseur devient vert.
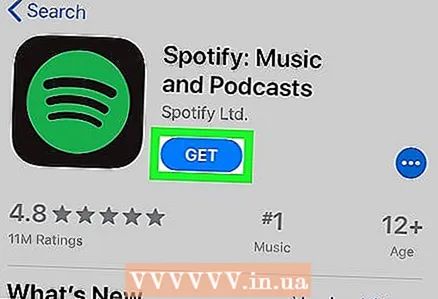 7 Installez l'application Spotify sur iPhone. Cette application gratuite est disponible dans l'App Store.
7 Installez l'application Spotify sur iPhone. Cette application gratuite est disponible dans l'App Store. - Connectez l'iPhone et l'ordinateur au même réseau sans fil.
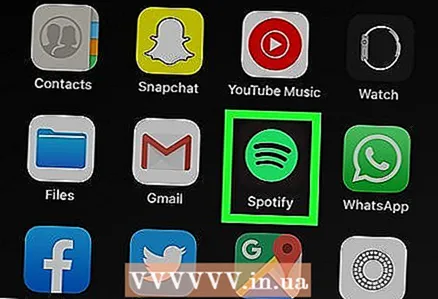 8 Lancez l'application Spotify sur iPhone. Appuyez sur l'icône avec trois lignes noires courbes sur fond vert. Si vous n'êtes pas encore connecté à votre compte premium Spotify, suivez les instructions à l'écran pour vous connecter.
8 Lancez l'application Spotify sur iPhone. Appuyez sur l'icône avec trois lignes noires courbes sur fond vert. Si vous n'êtes pas encore connecté à votre compte premium Spotify, suivez les instructions à l'écran pour vous connecter. 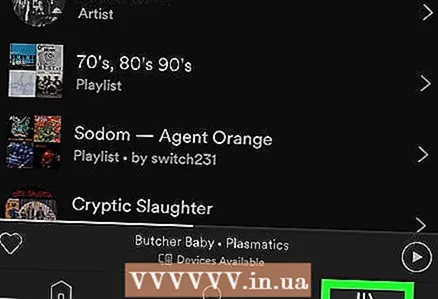 9 Robinet Votre bibliothèque (Votre bibliothèque). Cette option est signalée par une icône à trois lignes verticales dans le coin inférieur droit. Par défaut, la bibliothèque s'ouvrira dans l'onglet "Playlists".
9 Robinet Votre bibliothèque (Votre bibliothèque). Cette option est signalée par une icône à trois lignes verticales dans le coin inférieur droit. Par défaut, la bibliothèque s'ouvrira dans l'onglet "Playlists". 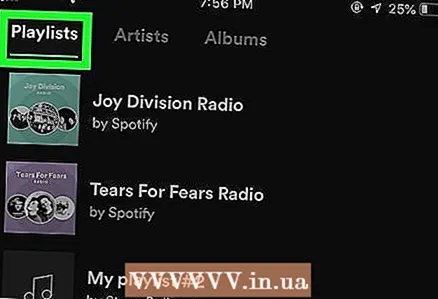 10 Cliquez sur la liste de lecture que vous avez créée sur votre ordinateur. Le contenu de la liste de lecture sera affiché.
10 Cliquez sur la liste de lecture que vous avez créée sur votre ordinateur. Le contenu de la liste de lecture sera affiché. 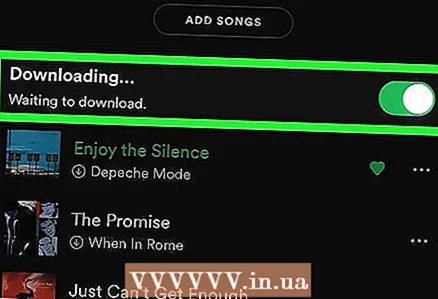 11 Déplacez le curseur à côté de l'option Téléchargé sur la position Activer. Le curseur devient vert. Spotify sur iPhone téléchargera tous les fichiers musicaux de la liste de lecture afin que vous puissiez les écouter sans connexion Internet.
11 Déplacez le curseur à côté de l'option Téléchargé sur la position Activer. Le curseur devient vert. Spotify sur iPhone téléchargera tous les fichiers musicaux de la liste de lecture afin que vous puissiez les écouter sans connexion Internet. - La synchronisation des fichiers prendra un certain temps, en fonction du nombre de fichiers. Chaque chanson téléchargée sur votre smartphone affichera une icône de flèche verte.
Méthode 3 sur 4: MediaMonkey (Windows)
 1 Installez MediaMonkey. Il s'agit d'un gestionnaire et d'un lecteur de musique gratuits pour Windows que vous pouvez utiliser pour synchroniser des fichiers audio avec votre iPhone. Téléchargez MediaMonkey sur https://www.mediamonkey.com/language/ru/.
1 Installez MediaMonkey. Il s'agit d'un gestionnaire et d'un lecteur de musique gratuits pour Windows que vous pouvez utiliser pour synchroniser des fichiers audio avec votre iPhone. Téléchargez MediaMonkey sur https://www.mediamonkey.com/language/ru/. - Vous pouvez écouter les fichiers que vous copiez de votre ordinateur vers l'iPhone dans l'application Musique standard.
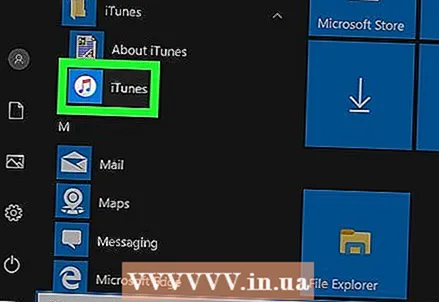 2 Installez iTunes sur votre ordinateur. Bien que vous n'utilisiez pas iTunes pour synchroniser vos fichiers audio, installez-le sur votre ordinateur pour accéder aux services dont vous avez besoin. Si iTunes est déjà téléchargé depuis le Microsoft Store sur votre ordinateur, désinstallez cet iTunes, puis téléchargez-le depuis Apple. C'est-à-dire, suivez ces étapes :
2 Installez iTunes sur votre ordinateur. Bien que vous n'utilisiez pas iTunes pour synchroniser vos fichiers audio, installez-le sur votre ordinateur pour accéder aux services dont vous avez besoin. Si iTunes est déjà téléchargé depuis le Microsoft Store sur votre ordinateur, désinstallez cet iTunes, puis téléchargez-le depuis Apple. C'est-à-dire, suivez ces étapes : - Cliquer sur Gagner+spour ouvrir la barre de recherche, entrez boutique, puis cliquez sur Microsoft Store. Dans la barre de recherche du Microsoft Store, tapez "iTunes" et appuyez sur Entrée - si vous voyez un bouton "Installer" sur la page iTunes, fermez la fenêtre du Microsoft Store et passez à l'étape suivante. Si vous voyez le bouton Exécuter, ouvrez le menu Démarrer, cliquez avec le bouton droit sur iTunes et sélectionnez Désinstaller dans le menu pour désinstaller iTunes.
- Allez sur https://www.apple.com/en/itunes/download/, cliquez sur Windows sous « Intéressé par d'autres versions ? », puis cliquez sur Télécharger iTunes pour Windows.
- Exécutez le programme d'installation téléchargé pour installer iTunes sur votre ordinateur. Une fois le processus d'installation terminé, lancez iTunes.
- Cliquez sur Modifier > Paramètres > Appareils et cochez la case " Empêcher la synchronisation automatique des appareils iPod, iPhone et iPad ".
- Connectez votre iPhone à votre ordinateur, puis cliquez sur l'icône du smartphone dans le coin supérieur gauche de la fenêtre iTunes. Dans la fenêtre qui s'ouvre, faites défiler la page vers le bas et décochez la case "Synchroniser automatiquement lorsque cet iPhone est connecté".
- Cliquez sur l'onglet Musique dans le volet gauche et décochez la case Synchroniser la musique. Faites-le dans l'onglet Podcasts si vous souhaitez que MediaMonkey gère également les podcasts.
 3 Démarrez MediaMonkey. Fermez la fenêtre iTunes si vous le souhaitez.
3 Démarrez MediaMonkey. Fermez la fenêtre iTunes si vous le souhaitez. - Lorsque vous démarrez MediaMonkey pour la première fois, laissez-le rechercher des fichiers musicaux sur votre ordinateur. Lorsque MediaMonkey trouve les fichiers audio, ils sont ajoutés à une bibliothèque qui ressemble à une bibliothèque iTunes et est facile à synchroniser avec l'iPhone.
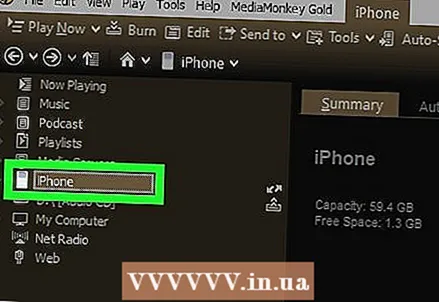 4 Cliquer sur iPhone dans le volet gauche de la fenêtre MediaMonkey. La page Présentation de l'iPhone s'ouvre.
4 Cliquer sur iPhone dans le volet gauche de la fenêtre MediaMonkey. La page Présentation de l'iPhone s'ouvre. 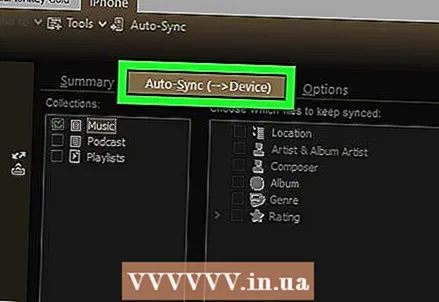 5 Choisissez comment vous synchronisez vos fichiers. Cliquez sur Outils > Options > Synchronisation mobile. Suivez maintenant ces étapes :
5 Choisissez comment vous synchronisez vos fichiers. Cliquez sur Outils > Options > Synchronisation mobile. Suivez maintenant ces étapes : - Cliquez sur l'onglet Synchronisation automatique pour sélectionner la musique à synchroniser automatiquement. Si vous acceptez que MediaMonkey synchronise automatiquement les fichiers sur votre iPhone lorsque votre smartphone est connecté à votre ordinateur, ne modifiez pas les paramètres par défaut. Si vous préférez synchroniser votre musique manuellement, décochez la case Synchroniser automatiquement dès que l'appareil se connecte.
- Cliquez sur l'onglet Options pour modifier certains paramètres, tels que la façon de gérer les balises ID3 et si certains formats de fichiers doivent être convertis.
 6 Synchronisez les fichiers depuis l'iPhone. Si vous avez choisi de synchroniser automatiquement, ignorez cette étape. Sinon, démarrez le processus de synchronisation dès que vous ajoutez de la musique et modifiez les paramètres. Pour démarrer le processus de synchronisation, effectuez l'une des opérations suivantes :
6 Synchronisez les fichiers depuis l'iPhone. Si vous avez choisi de synchroniser automatiquement, ignorez cette étape. Sinon, démarrez le processus de synchronisation dès que vous ajoutez de la musique et modifiez les paramètres. Pour démarrer le processus de synchronisation, effectuez l'une des opérations suivantes : - Cliquez avec le bouton droit sur la chanson et choisissez Envoyer> iPhone dans le menu.
- Sélectionnez une chanson, un album ou une liste de lecture et faites-le glisser vers l'iPhone dans la fenêtre MediaMonkey.
- Cliquez sur l'iPhone, cliquez sur Synchronisation automatique, sélectionnez la musique que vous souhaitez, puis cliquez sur Appliquer.
Méthode 4 sur 4: Dropbox
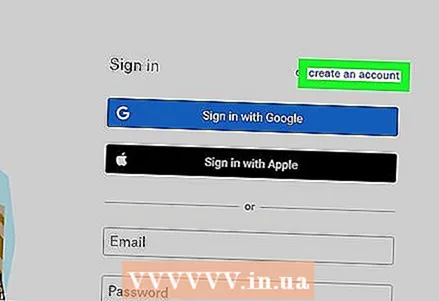 1 Créer un compte Dropbox sur le site https://www.dropbox.com. Les chansons de votre ordinateur peuvent être ajoutées à Dropbox, puis jouées à l'aide de l'application Dropbox sur iPhone. Le compte Dropbox gratuit offre 2 Go de stockage, mais vous pouvez passer à Dropbox Plus (2 To), Dropbox Professional (3 To) ou Dropbox Business (5 To) si vous avez besoin de plus de stockage.
1 Créer un compte Dropbox sur le site https://www.dropbox.com. Les chansons de votre ordinateur peuvent être ajoutées à Dropbox, puis jouées à l'aide de l'application Dropbox sur iPhone. Le compte Dropbox gratuit offre 2 Go de stockage, mais vous pouvez passer à Dropbox Plus (2 To), Dropbox Professional (3 To) ou Dropbox Business (5 To) si vous avez besoin de plus de stockage. 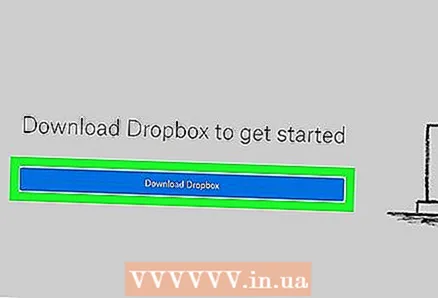 2 Installez le client Dropbox sur votre ordinateur. Cela entraînera l'apparition du dossier Dropbox dans la barre de menus (dans le coin supérieur droit de l'écran sur un Mac) ou dans la barre d'état système (dans le coin inférieur droit de l'écran sur un ordinateur Windows). Tout ce que vous copiez dans ce dossier sera téléchargé sur votre compte Dropbox.
2 Installez le client Dropbox sur votre ordinateur. Cela entraînera l'apparition du dossier Dropbox dans la barre de menus (dans le coin supérieur droit de l'écran sur un Mac) ou dans la barre d'état système (dans le coin inférieur droit de l'écran sur un ordinateur Windows). Tout ce que vous copiez dans ce dossier sera téléchargé sur votre compte Dropbox. - Il n'est pas nécessaire d'installer le client, mais cela facilitera le travail. Si vous ne souhaitez pas installer le client, ou pour une raison quelconque, vous ne pouvez pas le faire, accédez à https://www.dropbox.com et connectez-vous à votre compte pour accéder à l'interface Web de Dropbox.
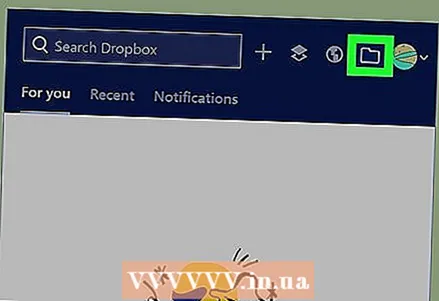 3 Copiez les fichiers musicaux souhaités dans votre dossier Dropbox. Pour ouvrir le dossier Dropbox, cliquez sur l'icône Dropbox dans la barre d'état système ou la barre de menus, puis cliquez sur l'icône en forme de dossier. Dropbox prend en charge les fichiers audio MP3, AIFF, M4A et WAV.
3 Copiez les fichiers musicaux souhaités dans votre dossier Dropbox. Pour ouvrir le dossier Dropbox, cliquez sur l'icône Dropbox dans la barre d'état système ou la barre de menus, puis cliquez sur l'icône en forme de dossier. Dropbox prend en charge les fichiers audio MP3, AIFF, M4A et WAV. - Si vous utilisez la version Web de Dropbox, cliquez sur Télécharger des fichiers dans le volet de droite, sélectionnez les fichiers souhaités, puis cliquez sur OK pour lancer le téléchargement.
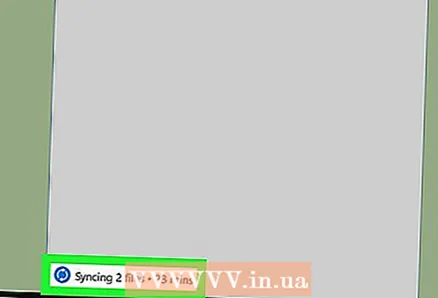 4 Attendez que les fichiers audio se téléchargent. Cela prendra un certain temps, en fonction du nombre de fichiers et de la vitesse de la connexion Internet. Vous pouvez surveiller l'état du téléchargement dans le menu Dropbox de la barre d'état système ou dans la barre de menus.
4 Attendez que les fichiers audio se téléchargent. Cela prendra un certain temps, en fonction du nombre de fichiers et de la vitesse de la connexion Internet. Vous pouvez surveiller l'état du téléchargement dans le menu Dropbox de la barre d'état système ou dans la barre de menus. 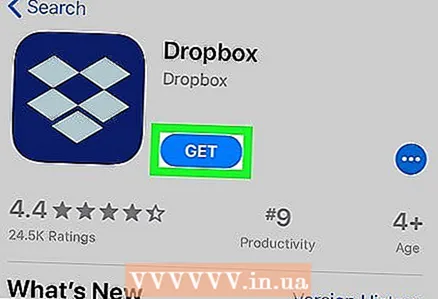 5 Installez Dropbox sur iPhone. Cette application gratuite est disponible dans l'App Store. Une fois que vous avez installé Dropbox, lancez-le et connectez-vous au compte Dropbox auquel vous vous êtes connecté sur votre ordinateur.
5 Installez Dropbox sur iPhone. Cette application gratuite est disponible dans l'App Store. Une fois que vous avez installé Dropbox, lancez-le et connectez-vous au compte Dropbox auquel vous vous êtes connecté sur votre ordinateur. 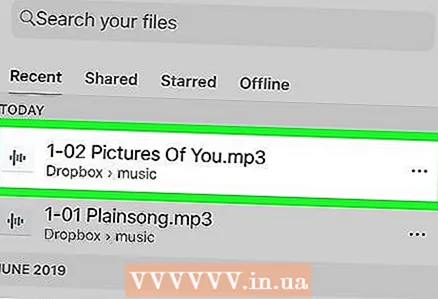 6 Cliquez sur la chanson que vous voulez jouer. Dropbox diffusera toutes les chansons que vous avez sur votre compte, à condition que votre smartphone soit connecté à Internet. Si vous réduisez Dropbox, la chanson continue à jouer en arrière-plan.
6 Cliquez sur la chanson que vous voulez jouer. Dropbox diffusera toutes les chansons que vous avez sur votre compte, à condition que votre smartphone soit connecté à Internet. Si vous réduisez Dropbox, la chanson continue à jouer en arrière-plan. 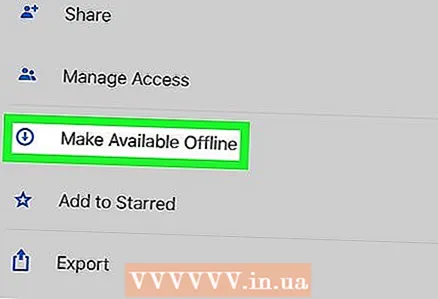 7 Marquez les chansons comme favorites pour les rendre disponibles hors ligne. Généralement, Dropbox diffuse des chansons sur le réseau, mais si vous les marquez comme favoris, elles seront disponibles même sans connexion Internet.
7 Marquez les chansons comme favorites pour les rendre disponibles hors ligne. Généralement, Dropbox diffuse des chansons sur le réseau, mais si vous les marquez comme favoris, elles seront disponibles même sans connexion Internet. - Pour enregistrer une chanson sur votre appareil, balayez de gauche à droite.
- Cliquez sur l'icône en forme d'étoile pour enregistrer la chanson sur l'iPhone.



