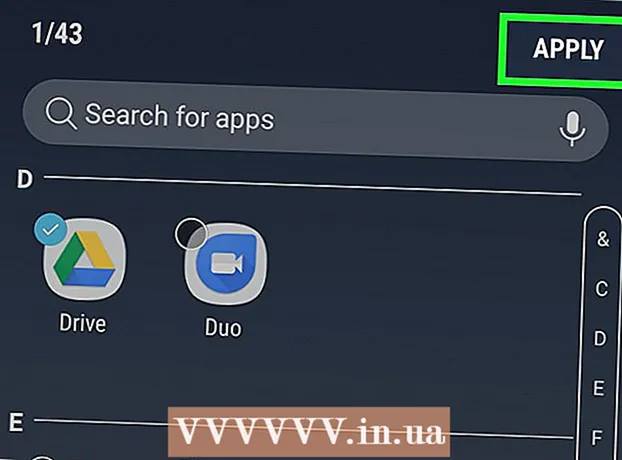Auteur:
William Ramirez
Date De Création:
18 Septembre 2021
Date De Mise À Jour:
1 Juillet 2024

Contenu
- Pas
- Méthode 1 sur 3 : Utiliser StayFocusd (Google Chrome)
- Méthode 2 sur 3: Utiliser LeechBlock (Firefox)
- Méthode 3 sur 3: Utiliser KeepMeOut (Any Biser)
- Conseils
- Avertissements
Nous savons tous à quel point Facebook, Twitter, divers blogs et autres sites peuvent être gênants lorsque vous essayez de travailler sur Internet.
Cet article vous guidera à travers certaines des techniques que vous pouvez utiliser pour vous concentrer sur votre travail ou votre école au lieu d'être distrait par des sites chronophages. Avec les extensions et les applications que vous pouvez installer, vous constaterez qu'il est beaucoup plus facile d'arrêter les distractions lorsque vous êtes en ligne.
Pas
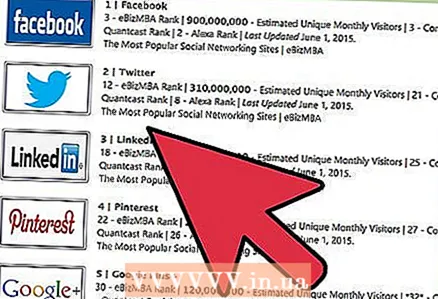 1 Apprenez à connaître votre ennemi. Déterminez ce qui détourne exactement votre attention lorsque vous surfez sur Internet. Les distractions les plus courantes sont :
1 Apprenez à connaître votre ennemi. Déterminez ce qui détourne exactement votre attention lorsque vous surfez sur Internet. Les distractions les plus courantes sont : - sites de réseaux sociaux tels que Facebook et Twitter
- forum
- salles de discussions
- sites d'actualités
- sites financiers
- jeux en ligne comme FarmVille, CityVille, etc.
- sites interactifs comme Wikipédia ou votre blog.
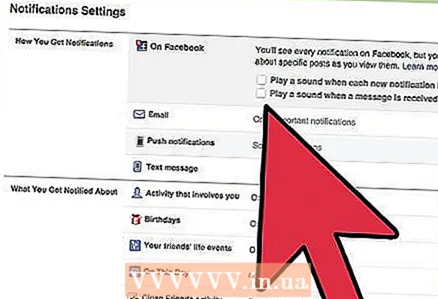 2 Désactivez les alertes des ressources qui vous distraient. Parfois, ce sont les notifications (son, signal, message contextuel) qui vous font revenir sur un tel site et vous distraire du travail. Heureusement, vous pouvez désactiver les alertes dans la plupart des cas. Sur Facebook, par exemple, cliquez sur « Paramètres » dans le coin supérieur droit et sélectionnez « Paramètres du compte » puis « Notifications » et désactivez toutes les notifications.
2 Désactivez les alertes des ressources qui vous distraient. Parfois, ce sont les notifications (son, signal, message contextuel) qui vous font revenir sur un tel site et vous distraire du travail. Heureusement, vous pouvez désactiver les alertes dans la plupart des cas. Sur Facebook, par exemple, cliquez sur « Paramètres » dans le coin supérieur droit et sélectionnez « Paramètres du compte » puis « Notifications » et désactivez toutes les notifications. 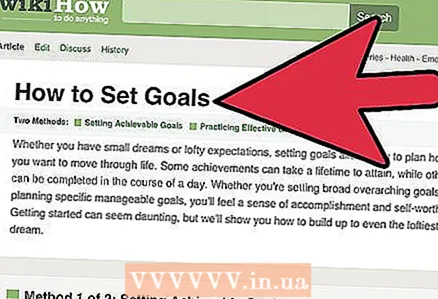 3 Fixez-vous des objectifs clairs pour ce que vous voulez faire en ligne. Il est très facile de se laisser distraire si vos objectifs sont vagues. Par exemple, au lieu de vous dire « Je vais répondre aux e-mails », définissez un objectif : « Je vais répondre à 20 e-mails et faire X ».
3 Fixez-vous des objectifs clairs pour ce que vous voulez faire en ligne. Il est très facile de se laisser distraire si vos objectifs sont vagues. Par exemple, au lieu de vous dire « Je vais répondre aux e-mails », définissez un objectif : « Je vais répondre à 20 e-mails et faire X ».  4 Utilisez les distractions comme récompenses. Une fois que vous avez une tâche claire, comme décrit à l'étape précédente, faites en sorte que vous n'alliez pas sur des sites qui vous distraient jusqu'à ce que vous ayez terminé la tâche. Définissez vous-même des tâches pour les 1 à 2 prochaines heures. Lorsque la tâche est terminée, visitez l'un de ces sites en guise de récompense. Il est facile de perdre la notion du temps sur un site comme celui-ci. Réglez une minuterie pour que votre visite sur le site ne se transforme pas en une perte de temps de travail précieux. Par exemple, accordez-vous 10 minutes pour visiter un site d'actualités. Une fois les 10 minutes écoulées, passez à la tâche suivante.
4 Utilisez les distractions comme récompenses. Une fois que vous avez une tâche claire, comme décrit à l'étape précédente, faites en sorte que vous n'alliez pas sur des sites qui vous distraient jusqu'à ce que vous ayez terminé la tâche. Définissez vous-même des tâches pour les 1 à 2 prochaines heures. Lorsque la tâche est terminée, visitez l'un de ces sites en guise de récompense. Il est facile de perdre la notion du temps sur un site comme celui-ci. Réglez une minuterie pour que votre visite sur le site ne se transforme pas en une perte de temps de travail précieux. Par exemple, accordez-vous 10 minutes pour visiter un site d'actualités. Une fois les 10 minutes écoulées, passez à la tâche suivante. 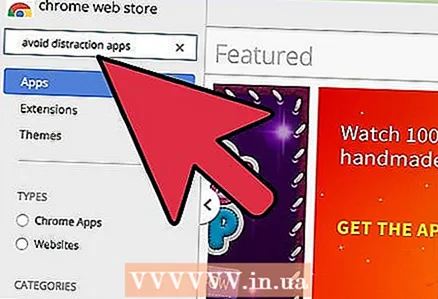 5 Arrêtez d'accéder à ces sites. Si vous ne pouvez pas vous contrôler pour limiter votre temps sur les sites de divertissement, vous devez placer ces sites hors de portée. Il existe de nombreux outils et extensions de navigateur qui peuvent vous empêcher de visiter des sites de divertissement.Exercez votre volonté avant de franchir cette étape !
5 Arrêtez d'accéder à ces sites. Si vous ne pouvez pas vous contrôler pour limiter votre temps sur les sites de divertissement, vous devez placer ces sites hors de portée. Il existe de nombreux outils et extensions de navigateur qui peuvent vous empêcher de visiter des sites de divertissement.Exercez votre volonté avant de franchir cette étape !
Méthode 1 sur 3 : Utiliser StayFocusd (Google Chrome)
 1 Installez l'extension StayFocused depuis le Chrome Web Store. Lien direct : https://chrome.google.com/webstore/detail/laankejkbhbdhmipfmgcngdelahlfoji?hl=en-US.
1 Installez l'extension StayFocused depuis le Chrome Web Store. Lien direct : https://chrome.google.com/webstore/detail/laankejkbhbdhmipfmgcngdelahlfoji?hl=en-US. 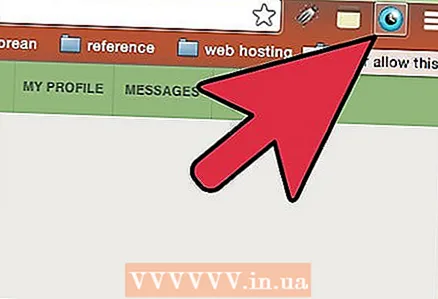 2 Utilisez l'extension. Vous verrez une petite icône bleue en forme d'horloge en haut de votre navigateur. Clique dessus.
2 Utilisez l'extension. Vous verrez une petite icône bleue en forme d'horloge en haut de votre navigateur. Clique dessus.  3 Cliquez sur "Bloquer ce site" si vous voulez tout faire rapidement et facilement. Si vous souhaitez profiter d'un réglage plus fin, lisez les étapes suivantes.
3 Cliquez sur "Bloquer ce site" si vous voulez tout faire rapidement et facilement. Si vous souhaitez profiter d'un réglage plus fin, lisez les étapes suivantes.  4 Cliquez sur "Options avancées". Entrez l'URL souhaitée et sélectionnez "bloquer" ou "autoriser".
4 Cliquez sur "Options avancées". Entrez l'URL souhaitée et sélectionnez "bloquer" ou "autoriser". 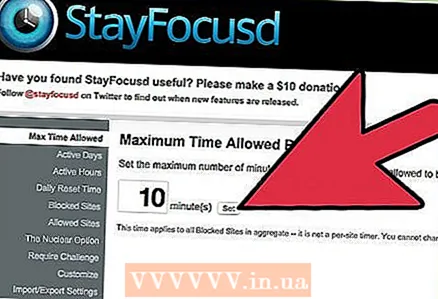 5 Cliquez sur "Paramètres" et sélectionnez le délai maximum avant blocage du site. Entrez le nombre de minutes dans le champ de saisie et cliquez sur "Installer".
5 Cliquez sur "Paramètres" et sélectionnez le délai maximum avant blocage du site. Entrez le nombre de minutes dans le champ de saisie et cliquez sur "Installer". 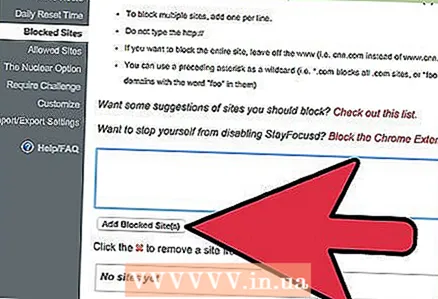 6 Ajoutez la liste des sites aux paramètres. Chaque fois que vous visitez un site de cette liste, le temps passé sur le site sera déduit du chronomètre. Ainsi, si le minuteur est réglé sur 15 minutes et que vous avez ajouté Facebook et Twitter à la liste des sites, vous n'aurez alors que 15 minutes par jour pour visiter ces sites.
6 Ajoutez la liste des sites aux paramètres. Chaque fois que vous visitez un site de cette liste, le temps passé sur le site sera déduit du chronomètre. Ainsi, si le minuteur est réglé sur 15 minutes et que vous avez ajouté Facebook et Twitter à la liste des sites, vous n'aurez alors que 15 minutes par jour pour visiter ces sites. 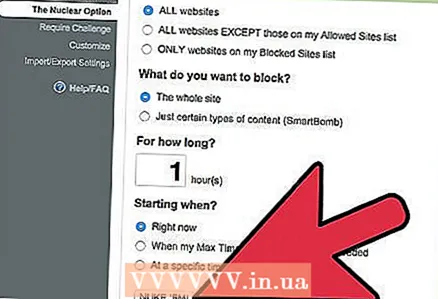 7 Allez en dernier recours. Si aucun des éléments ci-dessus ne vous aide, utilisez l'option "L'option nucléaire" de StayFocusd. Dans les paramètres, cliquez sur "L'option nucléaire". Avec cette option, vous pouvez bloquer soit l'ensemble du réseau, soit tous les sites à l'exception de la liste « Autorisés ». Entrez le temps qui s'écoulera avant que le réseau ne soit complètement déconnecté, configurez d'autres options et cliquez sur "Nuke 'Em!" Utilisez cette option avec prudence - vous ne pouvez pas terminer les tâches assignées, car vous pouvez bloquer n'importe quel site souhaité, par exemple, le courrier électronique, dont vous avez besoin pour terminer la tâche en cours.
7 Allez en dernier recours. Si aucun des éléments ci-dessus ne vous aide, utilisez l'option "L'option nucléaire" de StayFocusd. Dans les paramètres, cliquez sur "L'option nucléaire". Avec cette option, vous pouvez bloquer soit l'ensemble du réseau, soit tous les sites à l'exception de la liste « Autorisés ». Entrez le temps qui s'écoulera avant que le réseau ne soit complètement déconnecté, configurez d'autres options et cliquez sur "Nuke 'Em!" Utilisez cette option avec prudence - vous ne pouvez pas terminer les tâches assignées, car vous pouvez bloquer n'importe quel site souhaité, par exemple, le courrier électronique, dont vous avez besoin pour terminer la tâche en cours.
Méthode 2 sur 3: Utiliser LeechBlock (Firefox)
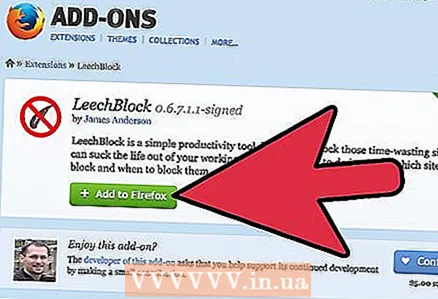 1 Dans le navigateur Firefox, téléchargez l'extension LeechBlock. Vous pouvez le faire ici : https://addons.mozilla.org/en-US/firefox/addon/leechblock. Installez l'extension. vous devrez peut-être redémarrer votre navigateur Firefox après cela.
1 Dans le navigateur Firefox, téléchargez l'extension LeechBlock. Vous pouvez le faire ici : https://addons.mozilla.org/en-US/firefox/addon/leechblock. Installez l'extension. vous devrez peut-être redémarrer votre navigateur Firefox après cela. 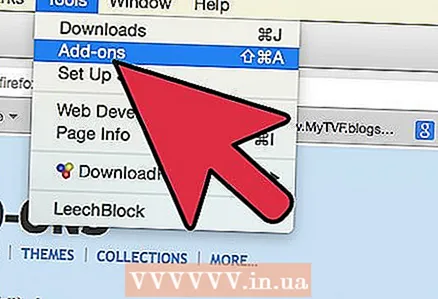 2 Cliquez sur l'onglet "Firefox" situé dans le coin supérieur gauche de votre navigateur. (Notez que cela s'applique à Firefox 6. Dans les versions antérieures de Firefox, cliquez sur Outils -> Modules complémentaires.
2 Cliquez sur l'onglet "Firefox" situé dans le coin supérieur gauche de votre navigateur. (Notez que cela s'applique à Firefox 6. Dans les versions antérieures de Firefox, cliquez sur Outils -> Modules complémentaires. 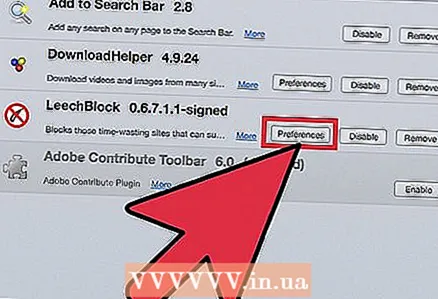 3 Dans le gestionnaire de modules complémentaires, qui s'ouvrira dans un nouvel onglet, cliquez sur "Options" en face de LeechBlock.
3 Dans le gestionnaire de modules complémentaires, qui s'ouvrira dans un nouvel onglet, cliquez sur "Options" en face de LeechBlock. 4 Sélectionnez les sites que vous souhaitez bloquer.
4 Sélectionnez les sites que vous souhaitez bloquer.- Saisissez un nom pour ce bloc.
- Entrez l'URL des sites. N'ajoutez pas "www". Cliquez sur Suivant.
 5 Réglez la période pendant laquelle l'unité sera active.
5 Réglez la période pendant laquelle l'unité sera active.- Entrez les périodes. Faites-le dans un format de 24 heures, mais ne mettez pas de deux-points au milieu. Par exemple, entrez : 0900-1700 au lieu de 9-5.
- Définissez la "période autorisée" avant d'activer le blocage. Par exemple, vous pouvez définir la "période autorisée" à 15 minutes par jour pour ces sites, mais pas plus.
- Sélectionnez les jours de la semaine où le blocage sera actif. Cliquez sur Suivant.
 6 Choisissez les URL que LeechBlock ignorera lorsqu'un bloc est actif.
6 Choisissez les URL que LeechBlock ignorera lorsqu'un bloc est actif.- Cliquez sur l'onglet « Refuser l'accès aux options de ce bloc » - pour éviter la possibilité de modifier le temps de fonctionnement du bloc avant son activation.
 7 Cliquez sur "OK" pour activer le module complémentaire.
7 Cliquez sur "OK" pour activer le module complémentaire.
Méthode 3 sur 3: Utiliser KeepMeOut (Any Biser)
 1 Allez sur le site Web de KeepMeOut. Il se trouve à l'adresse : http://keepmeout.com.
1 Allez sur le site Web de KeepMeOut. Il se trouve à l'adresse : http://keepmeout.com.  2 Entrez les paramètres.
2 Entrez les paramètres.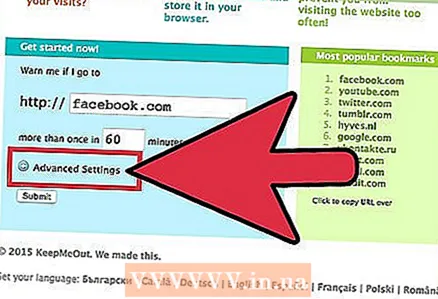 3 Cliquez sur "Plus d'options" pour définir l'heure d'activation de ce bloqueur. Utilisez les flèches pour régler le moment où le site bloquera les sites qui vous distraient.
3 Cliquez sur "Plus d'options" pour définir l'heure d'activation de ce bloqueur. Utilisez les flèches pour régler le moment où le site bloquera les sites qui vous distraient.  4 Cliquez sur « Confirmer ». Attendez que le site se charge.
4 Cliquez sur « Confirmer ». Attendez que le site se charge.  5 Ouvrez le lien fourni dans un nouvel onglet.
5 Ouvrez le lien fourni dans un nouvel onglet. 6 Marquez le lien en suivant la méthode suggérée pour votre navigateur.
6 Marquez le lien en suivant la méthode suggérée pour votre navigateur. 7 Placez un signet dans la barre de signets ou la barre des favoris de votre navigateur.
7 Placez un signet dans la barre de signets ou la barre des favoris de votre navigateur.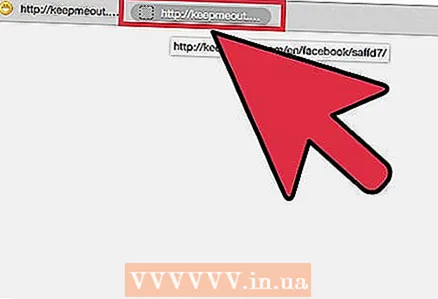 8 Utilisez ce signet pour accéder aux sites bloqués. N'entrez pas directement l'URL du site, car KeepMeOut ne fonctionnera pas ! Utilisez uniquement un signet.
8 Utilisez ce signet pour accéder aux sites bloqués. N'entrez pas directement l'URL du site, car KeepMeOut ne fonctionnera pas ! Utilisez uniquement un signet.
Conseils
- Dans KeepMeOut et LeechBlock, vous pouvez utiliser différents blocs pour différents sites.
Avertissements
- Réfléchissez bien avant de bloquer des sites dont vous pourriez avoir besoin, tels que les e-mails ou les services bancaires par Internet. Vous ne pouvez pas prévoir quand vous pourriez avoir besoin d'accéder à ces sites lorsqu'ils sont bloqués.