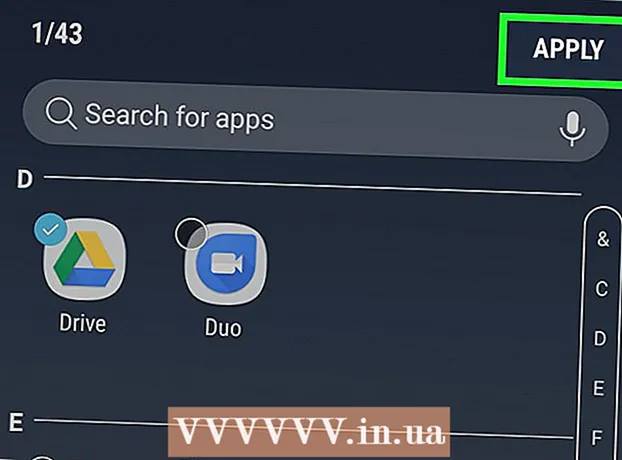Auteur:
Ellen Moore
Date De Création:
16 Janvier 2021
Date De Mise À Jour:
1 Juillet 2024

Contenu
Dans cet article, nous allons vous montrer comment arrêter la synchronisation automatique des fichiers et dossiers entre Google Drive et le disque dur de votre ordinateur. Cela peut être fait à l'aide du navigateur Web de votre ordinateur.
Pas
Méthode 1 sur 2: Dossiers spécifiques
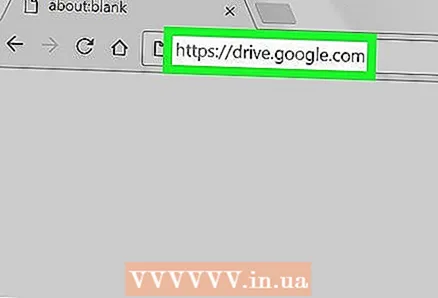 1 Aller à la page Google Drive dans un navigateur Web. Entrez drive.google.com dans la barre d'adresse et appuyez sur la touche Entrez ou alors Retour.
1 Aller à la page Google Drive dans un navigateur Web. Entrez drive.google.com dans la barre d'adresse et appuyez sur la touche Entrez ou alors Retour. - Si vous n'êtes pas encore connecté, saisissez votre e-mail/numéro de téléphone et cliquez sur Suivant, puis saisissez votre mot de passe et cliquez sur Suivant.
 2 Cliquez sur l'icône
2 Cliquez sur l'icône  dans le coin inférieur droit. La fenêtre contextuelle de sauvegarde et de synchronisation apparaîtra.
dans le coin inférieur droit. La fenêtre contextuelle de sauvegarde et de synchronisation apparaîtra. - Cette icône n'apparaîtra que pendant la synchronisation. S'il n'y a pas d'icône, téléchargez le nouveau fichier sur le disque.
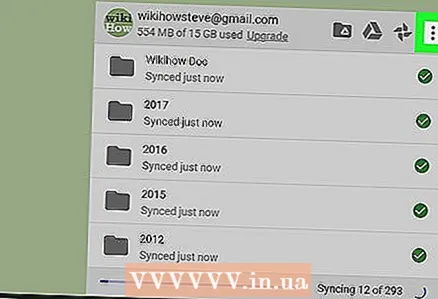 3 Cliquez sur l'icône ⋮ dans la fenêtre de synchronisation. Vous le trouverez dans le coin supérieur droit de la fenêtre de synchronisation. Un menu avec des options de synchronisation s'ouvrira.
3 Cliquez sur l'icône ⋮ dans la fenêtre de synchronisation. Vous le trouverez dans le coin supérieur droit de la fenêtre de synchronisation. Un menu avec des options de synchronisation s'ouvrira.  4 Cliquer sur Pause au menu. Le processus de synchronisation en cours sera interrompu.
4 Cliquer sur Pause au menu. Le processus de synchronisation en cours sera interrompu. - Pour reprendre le processus, cliquez sur "Reprendre" dans le même menu.
 5 Cliquer sur Paramètres dans le menu de synchronisation. Une nouvelle fenêtre ouvrira les paramètres de sauvegarde et de synchronisation.
5 Cliquer sur Paramètres dans le menu de synchronisation. Une nouvelle fenêtre ouvrira les paramètres de sauvegarde et de synchronisation.  6 Cliquer sur Paramètres de Google Drive dans le volet gauche de la fenêtre des préférences. Une liste de tous les dossiers en cours de synchronisation s'affichera.
6 Cliquer sur Paramètres de Google Drive dans le volet gauche de la fenêtre des préférences. Une liste de tous les dossiers en cours de synchronisation s'affichera. 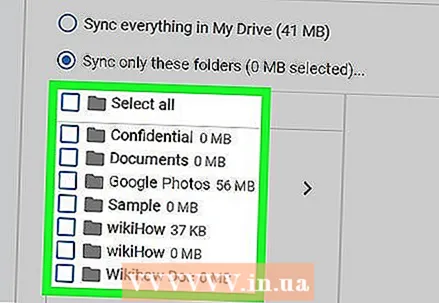 7 Décochez la case à côté du dossier souhaité. Pour ce faire, cliquez sur la case à cocher bleue à côté du dossier souhaité et assurez-vous que la case à cocher est vide.
7 Décochez la case à côté du dossier souhaité. Pour ce faire, cliquez sur la case à cocher bleue à côté du dossier souhaité et assurez-vous que la case à cocher est vide. - Les dossiers sans cases à cocher ne seront pas synchronisés entre le disque et le disque dur de votre ordinateur.
- Les dossiers cochés seront automatiquement synchronisés entre le disque et le disque dur de votre ordinateur.
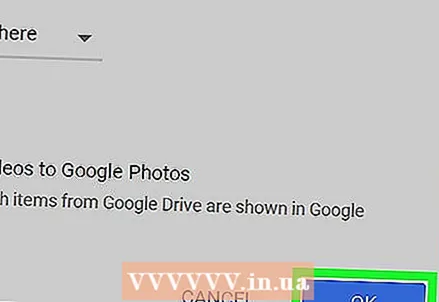 8 Cliquer sur d'accord. Vous trouverez ce bouton bleu dans le coin inférieur droit.Vos modifications seront enregistrées et les dossiers sans cases à cocher ne seront plus synchronisés avec Drive.
8 Cliquer sur d'accord. Vous trouverez ce bouton bleu dans le coin inférieur droit.Vos modifications seront enregistrées et les dossiers sans cases à cocher ne seront plus synchronisés avec Drive.
Méthode 2 sur 2: Toutes les synchronisations
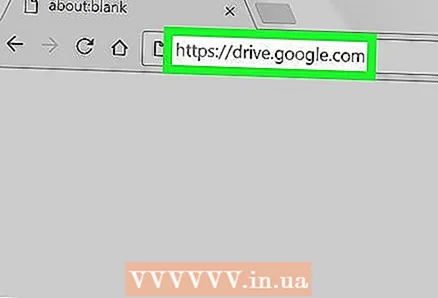 1 Aller à la page Google Drive dans un navigateur Web. Entrez drive.google.com dans la barre d'adresse et appuyez sur la touche Entrez ou alors Retour.
1 Aller à la page Google Drive dans un navigateur Web. Entrez drive.google.com dans la barre d'adresse et appuyez sur la touche Entrez ou alors Retour. - Si vous n'êtes pas encore connecté, saisissez votre e-mail/numéro de téléphone et cliquez sur Suivant, puis saisissez votre mot de passe et cliquez sur Suivant.
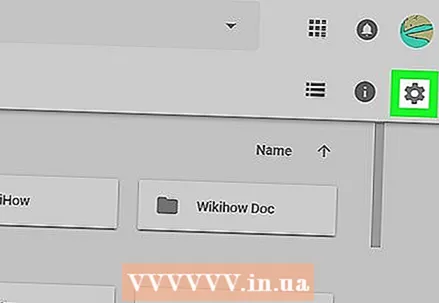 2 Cliquez sur l'icône
2 Cliquez sur l'icône  dans le coin supérieur droit sous votre photo de profil. Un menu s'ouvrira.
dans le coin supérieur droit sous votre photo de profil. Un menu s'ouvrira.  3 Cliquer sur Paramètres au menu. Les paramètres du lecteur s'ouvriront dans une nouvelle fenêtre.
3 Cliquer sur Paramètres au menu. Les paramètres du lecteur s'ouvriront dans une nouvelle fenêtre. 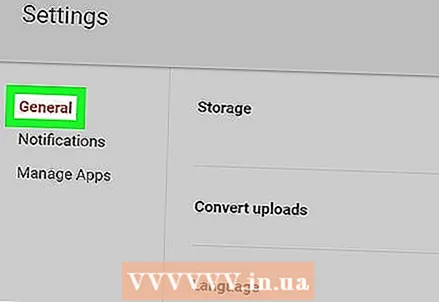 4 Cliquer sur Général. Vous trouverez cette option en haut du volet de gauche.
4 Cliquer sur Général. Vous trouverez cette option en haut du volet de gauche. 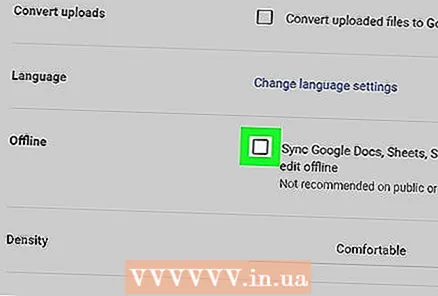 5 Décochez la case Hors ligne. Si cette option est activée, les fichiers de Yandex.Disk sont automatiquement synchronisés avec le disque dur de votre ordinateur.
5 Décochez la case Hors ligne. Si cette option est activée, les fichiers de Yandex.Disk sont automatiquement synchronisés avec le disque dur de votre ordinateur. 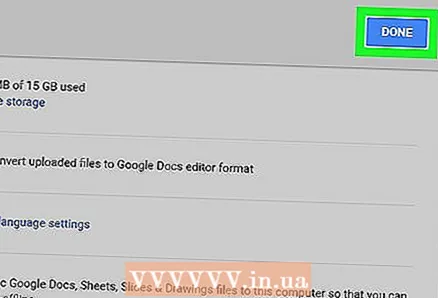 6 Cliquer sur Prêt. Vous trouverez ce bouton bleu dans le coin supérieur droit. Les modifications apportées seront enregistrées.
6 Cliquer sur Prêt. Vous trouverez ce bouton bleu dans le coin supérieur droit. Les modifications apportées seront enregistrées.