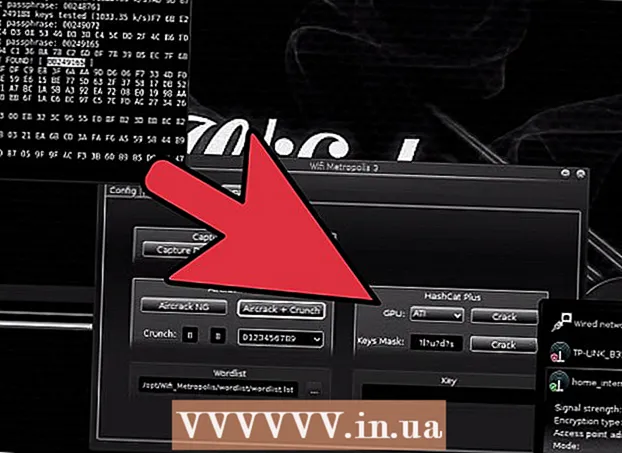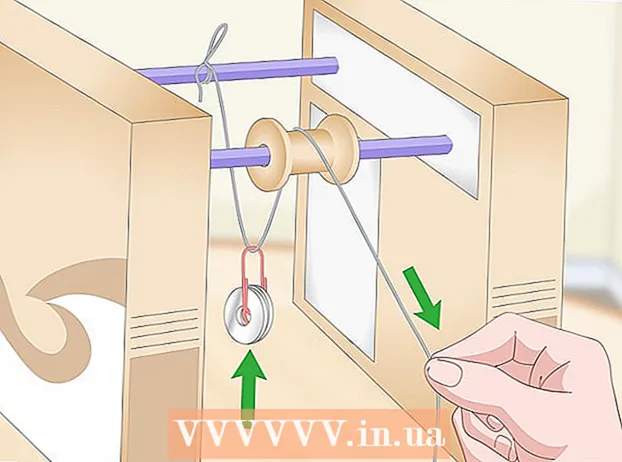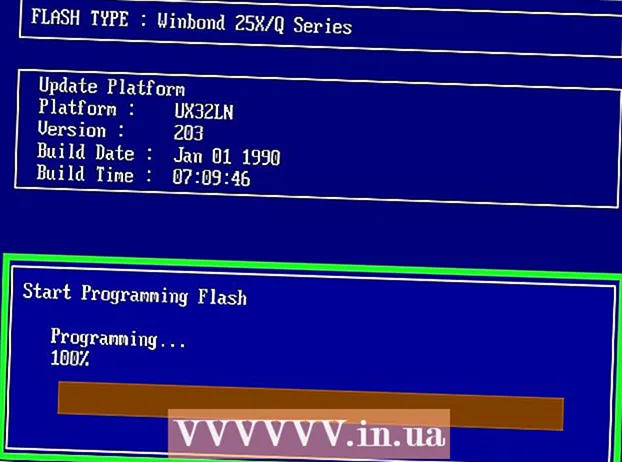Auteur:
Sara Rhodes
Date De Création:
17 Février 2021
Date De Mise À Jour:
1 Juillet 2024
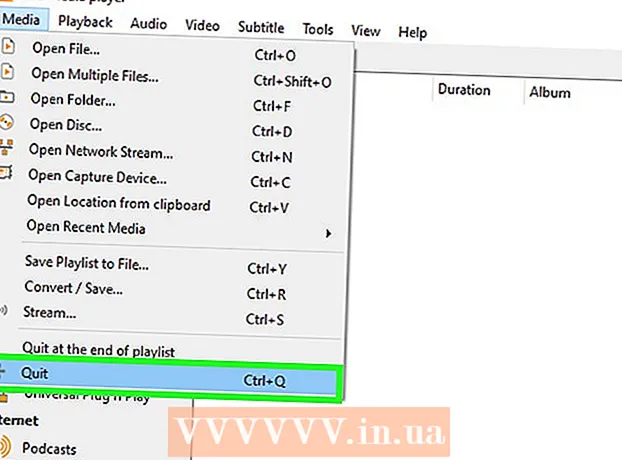
Contenu
Vous avez peut-être rencontré une situation dans laquelle vous deviez sélectionner manuellement une piste audio dans le lecteur multimédia VLC (si un film ou une vidéo comporte plusieurs pistes audio). Par exemple, un anime japonais est constamment joué en japonais, bien que vous souhaitiez le regarder en russe. Par conséquent, vous devez définir votre langue audio préférée.
Pas
Méthode 1 sur 2: Paramètres simples
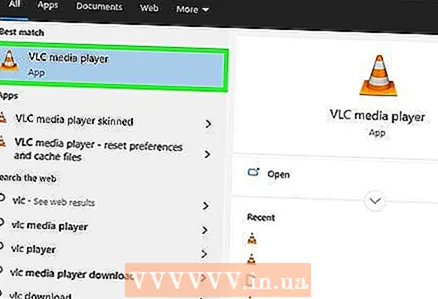 1 Lancez le lecteur multimédia VLC. Vous n'avez pas besoin d'ouvrir le fichier vidéo, car vous ne modifierez que les paramètres du programme.
1 Lancez le lecteur multimédia VLC. Vous n'avez pas besoin d'ouvrir le fichier vidéo, car vous ne modifierez que les paramètres du programme. 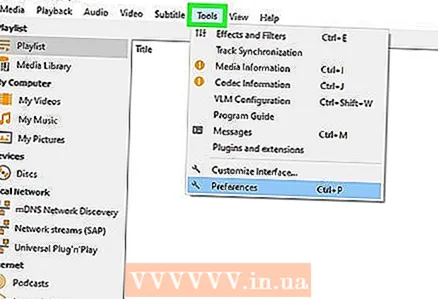 2 Ouvrez le menu Outils. C'est en haut de la fenêtre.
2 Ouvrez le menu Outils. C'est en haut de la fenêtre. 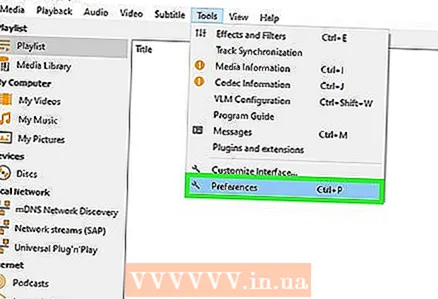 3 Sélectionnez "Paramètres" dans le menu. La fenêtre des paramètres s'ouvrira.
3 Sélectionnez "Paramètres" dans le menu. La fenêtre des paramètres s'ouvrira. - Vous pouvez également appuyer sur CTRL + P pour ouvrir la fenêtre des préférences.
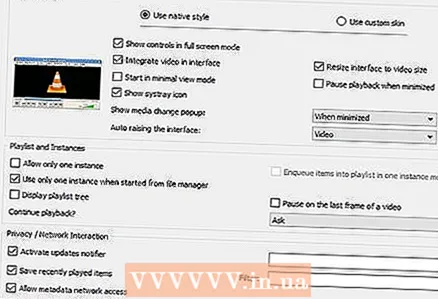 4 Passez en mode de réglage facile. Dans le coin inférieur gauche de la fenêtre, dans la section "Afficher les paramètres", cochez l'option "Simple".
4 Passez en mode de réglage facile. Dans le coin inférieur gauche de la fenêtre, dans la section "Afficher les paramètres", cochez l'option "Simple". 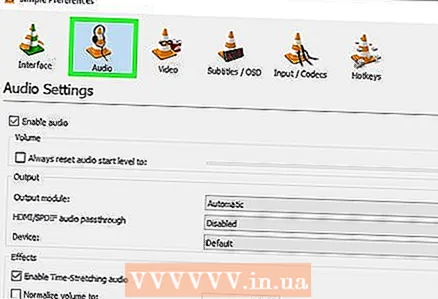 5 Cliquez sur l'onglet "Audio". Vous le trouverez à gauche ou en haut de la fenêtre. Cet onglet est marqué d'une icône orange en forme de cône de casque.
5 Cliquez sur l'onglet "Audio". Vous le trouverez à gauche ou en haut de la fenêtre. Cet onglet est marqué d'une icône orange en forme de cône de casque. 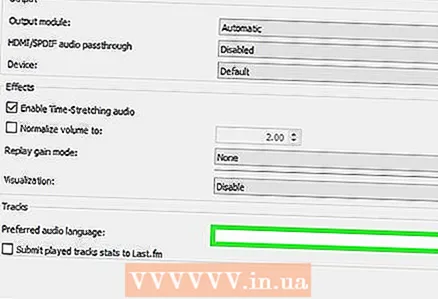 6 Entrez votre langue audio préférée. Au bas des paramètres sonores, recherchez la section Pistes. Dans la ligne "Langue audio préférée", saisissez le code de langue. Une liste de codes est disponible sur http://www.loc.gov/standards/iso639-2/php/code_list.php. Essayez d'abord d'entrer le code de format ISO 639-2 ; si cela ne fonctionne pas, veuillez entrer le code de format ISO 639-1.
6 Entrez votre langue audio préférée. Au bas des paramètres sonores, recherchez la section Pistes. Dans la ligne "Langue audio préférée", saisissez le code de langue. Une liste de codes est disponible sur http://www.loc.gov/standards/iso639-2/php/code_list.php. Essayez d'abord d'entrer le code de format ISO 639-2 ; si cela ne fonctionne pas, veuillez entrer le code de format ISO 639-1. - Russe: rus
- Anglais: fra
- Espagnol: spa
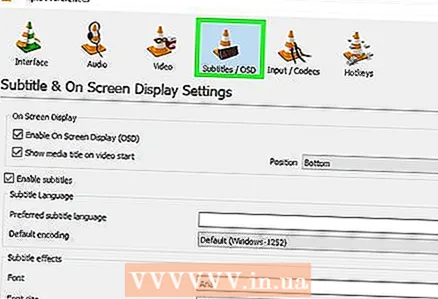 7 Configurez les sous-titres. Vous pouvez définir votre langue de sous-titres préférée dans la fenêtre des paramètres de VLC. Vous pouvez également définir la police, la taille de la police et d'autres options de sous-titres.
7 Configurez les sous-titres. Vous pouvez définir votre langue de sous-titres préférée dans la fenêtre des paramètres de VLC. Vous pouvez également définir la police, la taille de la police et d'autres options de sous-titres. - Allez dans l'onglet "Sous-titres"; vous le trouverez à gauche ou en haut de la fenêtre.
- Entrez le code de langue dans la ligne "Langue de sous-titres préférée". Une liste de codes peut être trouvée sur http://www.loc.gov/standards/iso639-2/php/code_list.php
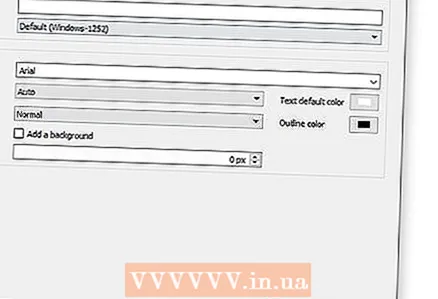 8 Cliquez sur "Enregistrer". Ce bouton se trouve dans le coin inférieur droit de l'écran. Les modifications seront enregistrées.
8 Cliquez sur "Enregistrer". Ce bouton se trouve dans le coin inférieur droit de l'écran. Les modifications seront enregistrées. 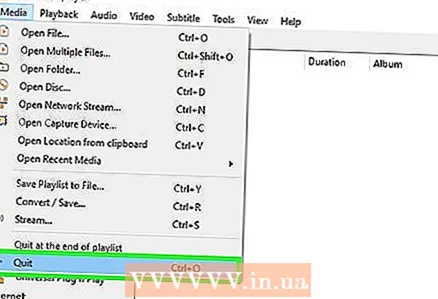 9 Redémarrez VLC. Faites-le pour que les modifications prennent effet.
9 Redémarrez VLC. Faites-le pour que les modifications prennent effet.
Méthode 2 sur 2: Paramètres avancés
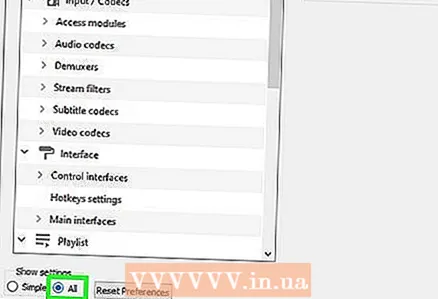 1 Passez en mode paramètres avancés. Dans le coin inférieur gauche de la fenêtre des préférences, sélectionnez "Tous". Si la méthode décrite dans la section précédente a échoué, les pistes audio peuvent ne pas être correctement étiquetées. Dans ce cas, la piste audio préférée doit être trouvée par essais et erreurs.
1 Passez en mode paramètres avancés. Dans le coin inférieur gauche de la fenêtre des préférences, sélectionnez "Tous". Si la méthode décrite dans la section précédente a échoué, les pistes audio peuvent ne pas être correctement étiquetées. Dans ce cas, la piste audio préférée doit être trouvée par essais et erreurs. 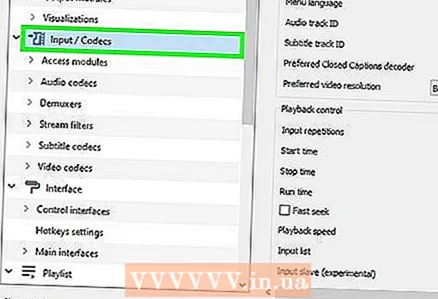 2 Cliquez sur la section Entrée / Codecs. C'est dans le volet gauche de la fenêtre Paramètres avancés. Un certain nombre d'options s'ouvriront dans le volet de droite.
2 Cliquez sur la section Entrée / Codecs. C'est dans le volet gauche de la fenêtre Paramètres avancés. Un certain nombre d'options s'ouvriront dans le volet de droite. 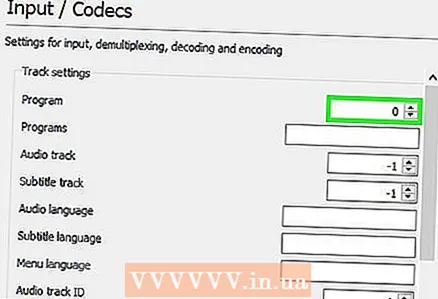 3 Modifiez le numéro de la piste audio. Si le fichier vidéo contient plusieurs pistes audio, recherchez la bonne à l'aide de la méthode d'itération. Si le fichier vidéo ne contient que 2 pistes audio, la piste correcte est 0 ou 1.0 est la piste préférée (si vous réinitialisez les paramètres), 1 est la piste supplémentaire.
3 Modifiez le numéro de la piste audio. Si le fichier vidéo contient plusieurs pistes audio, recherchez la bonne à l'aide de la méthode d'itération. Si le fichier vidéo ne contient que 2 pistes audio, la piste correcte est 0 ou 1.0 est la piste préférée (si vous réinitialisez les paramètres), 1 est la piste supplémentaire. 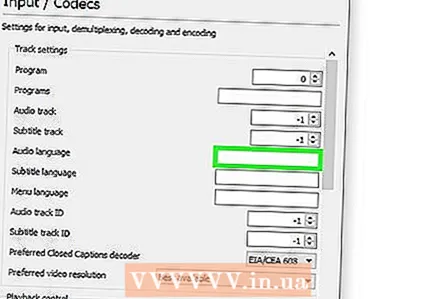 4 Essayez d'entrer le code de langue. Cette étape ne produira probablement pas les résultats souhaités si la méthode de la section précédente n'a pas fonctionné, mais cela vaut toujours la peine d'essayer. Saisissez le code de langue dans la ligne Langue audio. Le code de langue peut être trouvé sur http://www.loc.gov/standards/iso639-2/php/code_list.php.
4 Essayez d'entrer le code de langue. Cette étape ne produira probablement pas les résultats souhaités si la méthode de la section précédente n'a pas fonctionné, mais cela vaut toujours la peine d'essayer. Saisissez le code de langue dans la ligne Langue audio. Le code de langue peut être trouvé sur http://www.loc.gov/standards/iso639-2/php/code_list.php. 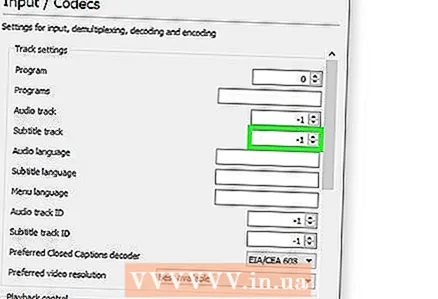 5 Modifiez le numéro de piste des sous-titres. Si vous rencontrez des problèmes avec votre piste de sous-titres préférée, essayez d'entrer les numéros des différentes pistes de sous-titres.
5 Modifiez le numéro de piste des sous-titres. Si vous rencontrez des problèmes avec votre piste de sous-titres préférée, essayez d'entrer les numéros des différentes pistes de sous-titres. 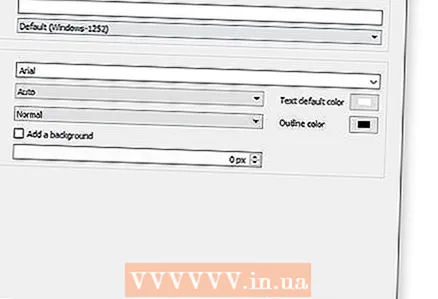 6 Cliquez sur "Enregistrer". Ce bouton se trouve dans le coin inférieur droit de l'écran. Les modifications seront enregistrées.
6 Cliquez sur "Enregistrer". Ce bouton se trouve dans le coin inférieur droit de l'écran. Les modifications seront enregistrées. 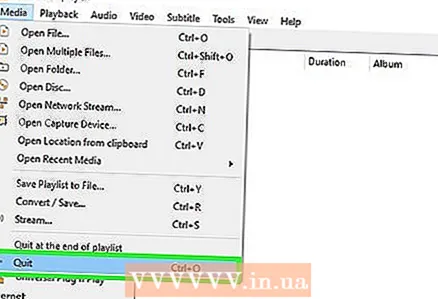 7 Redémarrez VLC. Faites-le pour que les modifications prennent effet.
7 Redémarrez VLC. Faites-le pour que les modifications prennent effet.
Conseils
- Soyez patient - c'est un processus fastidieux, mais il doit être fait une seule fois afin que vous n'ayez pas à modifier les pistes audio et de sous-titres à chaque fois.
Avertissements
- Soyez prudent lorsque vous téléchargez des vidéos à partir de trackers torrent.