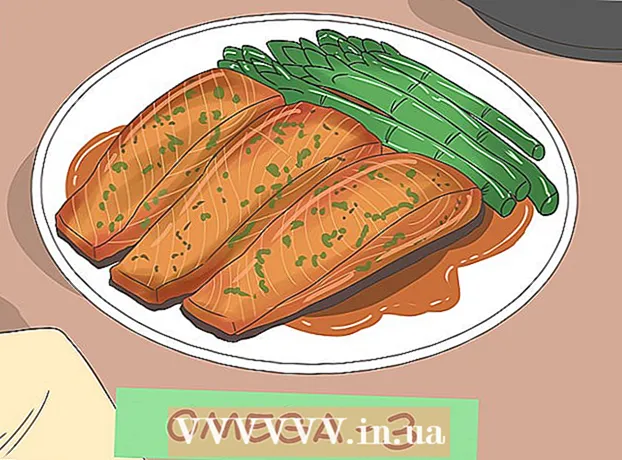Auteur:
Carl Weaver
Date De Création:
1 Février 2021
Date De Mise À Jour:
23 Juin 2024
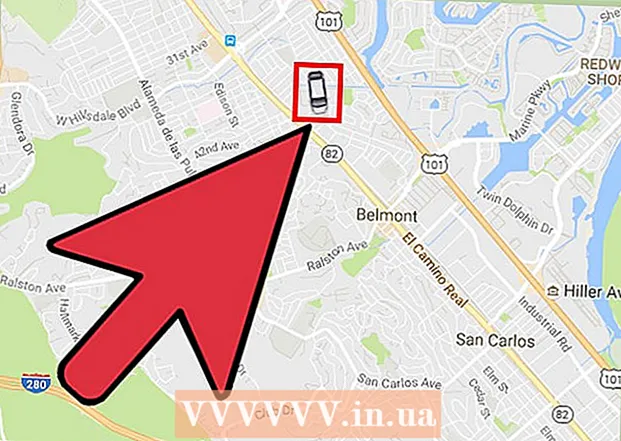
Contenu
- Pas
- Partie 1 sur 2: Créer un compte Uber
- Partie 2 sur 2: Comment utiliser Uber sans application
- Avertissements
Uber est une application mobile de recherche et de commande de taxis populaire auprès des utilisateurs d'iPhone et d'Android. Cependant, Uber peut également être utilisé par ceux qui n'ont pas de smartphone. C'est facile à faire ! Il existe plusieurs façons d'obtenir un taxi Uber, même si vous n'avez qu'un téléphone à bouton-poussoir ordinaire.
Pas
Partie 1 sur 2: Créer un compte Uber
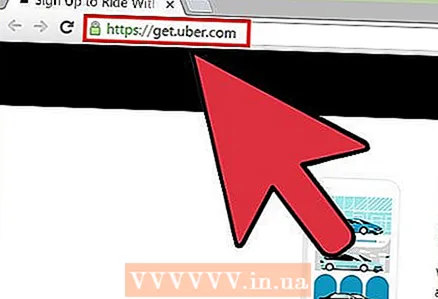 1 Allez sur le site Uber. Sur un ordinateur ou un navigateur Web mobile, suivez le lien vers la page Obtenir Uber. Vous serez redirigé vers un site où vous pourrez créer un compte Uber.
1 Allez sur le site Uber. Sur un ordinateur ou un navigateur Web mobile, suivez le lien vers la page Obtenir Uber. Vous serez redirigé vers un site où vous pourrez créer un compte Uber. - Votre navigateur peut vous informer qu'Uber doit accepter votre position. Si vous avez cliqué sur Oui, Uber utilisera votre adresse IP pour déterminer votre emplacement lors de la commande d'un taxi.
 2 Saisissez vos données personnelles et choisissez un mode de paiement. Sur la page suivante, plusieurs zones de texte apparaîtront dans lesquelles vous devrez saisir des informations vous permettant de vous identifier. Remplissez tous les champs en cliquant dessus et en entrant les informations appropriées.
2 Saisissez vos données personnelles et choisissez un mode de paiement. Sur la page suivante, plusieurs zones de texte apparaîtront dans lesquelles vous devrez saisir des informations vous permettant de vous identifier. Remplissez tous les champs en cliquant dessus et en entrant les informations appropriées. - Si la fenêtre de choix d'un mode de paiement n'apparaît pas, votre navigateur peut être paramétré par défaut sur https://get.uber.com/sign-up/. Vérifiez la barre d'adresse - il ne devrait y avoir que https://get.uber.com/. Ne vous inquiétez pas si le navigateur continue de vous rediriger ! Vous pouvez ajouter un mode de paiement plus tard.
- Si vous vous inscrivez avec un code promo, cliquez en bas de la page "Ajouter un code promo" et saisissez le code reçu.
 3 Cliquez sur "Créer un compte". Trouvez le bouton bleu Créer un compte en bas de l'écran. Vous pouvez désormais commander un taxi Uber sans l'application.
3 Cliquez sur "Créer un compte". Trouvez le bouton bleu Créer un compte en bas de l'écran. Vous pouvez désormais commander un taxi Uber sans l'application.
Partie 2 sur 2: Comment utiliser Uber sans application
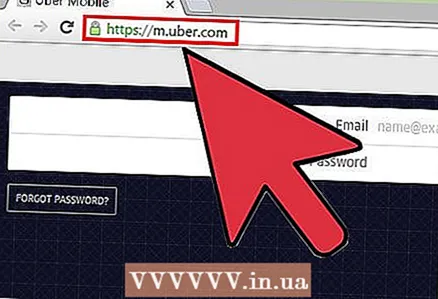 1 Ouvrez le site mobile Uber. Suivez ce lien à l'aide de votre tablette, ordinateur et n'importe quel téléphone mobile avec accès à Internet. Cliquez sur le lien ci-dessus pour accéder au site Uber.
1 Ouvrez le site mobile Uber. Suivez ce lien à l'aide de votre tablette, ordinateur et n'importe quel téléphone mobile avec accès à Internet. Cliquez sur le lien ci-dessus pour accéder au site Uber. 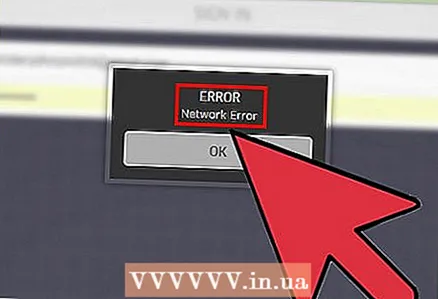 2 Si nécessaire, demandez l'accès au site. Pour des raisons de sécurité, lors de la tentative d'accès au site mobile, un message "erreur réseau" peut apparaître. Si cela se produit, vous devez procéder comme suit.
2 Si nécessaire, demandez l'accès au site. Pour des raisons de sécurité, lors de la tentative d'accès au site mobile, un message "erreur réseau" peut apparaître. Si cela se produit, vous devez procéder comme suit. - Écrivez un e-mail au support à [email protected].
- Dans l'e-mail, incluez votre nom, l'adresse e-mail associée à un compte Uber valide et indiquez que vous essayez d'accéder au site mobile.
- Envoyer un e-mail. L'accès au site devrait apparaître prochainement.
- Si après quelques jours le site n'est pas disponible, veuillez renvoyer l'e-mail.
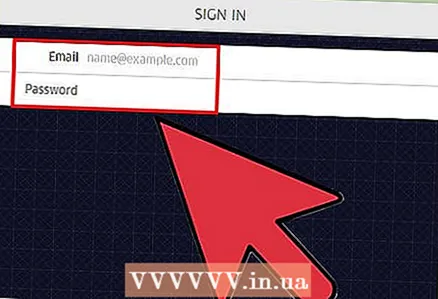 3 Connectez-vous au système. Dans les champs e-mail et mot de passe, saisissez les informations que vous avez utilisées pour créer votre nouveau compte Uber. Après cela, cliquez sur le bouton "Terminer", qui se trouve dans le coin supérieur droit de l'écran.
3 Connectez-vous au système. Dans les champs e-mail et mot de passe, saisissez les informations que vous avez utilisées pour créer votre nouveau compte Uber. Après cela, cliquez sur le bouton "Terminer", qui se trouve dans le coin supérieur droit de l'écran. 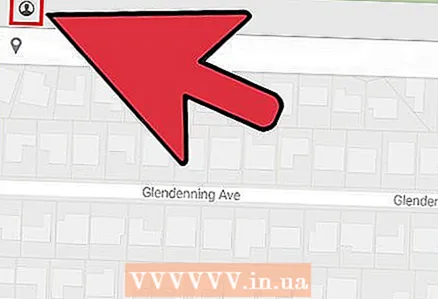 4 Choisissez une méthode de paiement. Si vous n'avez pas pu sélectionner un mode de paiement lors de l'enregistrement d'un compte, saisissez-le maintenant :
4 Choisissez une méthode de paiement. Si vous n'avez pas pu sélectionner un mode de paiement lors de l'enregistrement d'un compte, saisissez-le maintenant : - cliquez sur l'icône de la personne située dans le coin supérieur gauche de l'écran ;
- sélectionnez « Paiement » dans le menu qui apparaît ;
- dans le menu "Paiements" sélectionnez "Ajouter un paiement" et saisissez vos coordonnées bancaires.
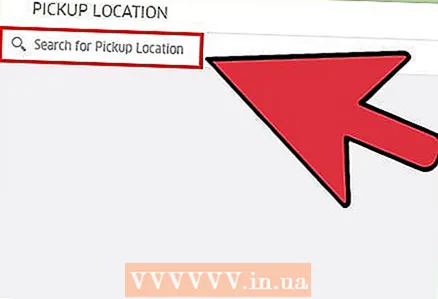 5 Entrez votre emplacement. Uber n'est pas toujours en mesure de déterminer automatiquement votre position - cela dépend des paramètres de l'appareil que vous utilisez. Si vous rencontrez cela, entrez l'emplacement manuellement.
5 Entrez votre emplacement. Uber n'est pas toujours en mesure de déterminer automatiquement votre position - cela dépend des paramètres de l'appareil que vous utilisez. Si vous rencontrez cela, entrez l'emplacement manuellement. - Cliquez sur la case blanche sous la rubrique verte « Lieu de prise en charge » et entrez votre emplacement actuel. Au milieu de l'écran, une inscription noire "Spécifier un site d'atterrissage" et une épingle apparaîtront - déplacez-la à l'emplacement que vous avez spécifié.
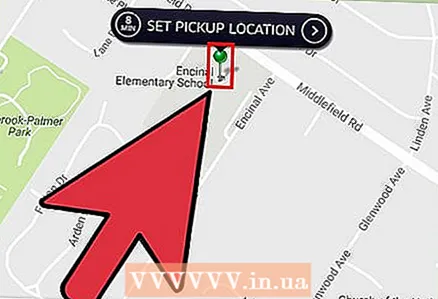 6 Modifiez l'emplacement si nécessaire. Si Uber n'a pas trouvé votre emplacement, il se peut que l'emplacement du code PIN ne corresponde pas exactement à votre adresse réelle. Trouvez le point bleu au centre de la carte et son emplacement correspondant en haut de l'écran. Si ces informations sont incorrectes, appuyez et maintenez l'écran et faites-le glisser vers votre emplacement actuel.
6 Modifiez l'emplacement si nécessaire. Si Uber n'a pas trouvé votre emplacement, il se peut que l'emplacement du code PIN ne corresponde pas exactement à votre adresse réelle. Trouvez le point bleu au centre de la carte et son emplacement correspondant en haut de l'écran. Si ces informations sont incorrectes, appuyez et maintenez l'écran et faites-le glisser vers votre emplacement actuel. 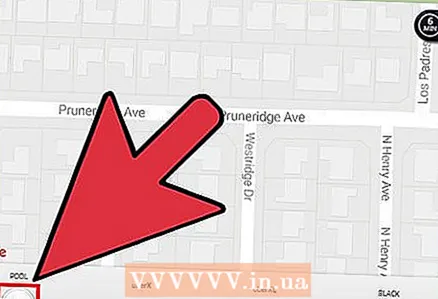 7 Sélectionnez le type de service Uber. Au bas de l'écran, vous verrez différents types de véhicules Uber, et en dessous d'eux une icône en mouvement. Faites glisser cette icône vers le type d'Uber que vous souhaitez commander.
7 Sélectionnez le type de service Uber. Au bas de l'écran, vous verrez différents types de véhicules Uber, et en dessous d'eux une icône en mouvement. Faites glisser cette icône vers le type d'Uber que vous souhaitez commander. - uberX est une offre de service standard d'Uber. Lisez l'article "Comment choisir le type de voitures Uber" si vous n'êtes pas sûr du type de voitures Uber que vous souhaitez choisir.
- Si l'une des options a un éclair entouré de bleu, cela signifie qu'il y a actuellement une "pic de prix" pour ce type de véhicule. Cela se produit lorsque la demande pour un certain type de voiture augmente et qu'Uber augmente temporairement les prix pour compenser le manque de chauffeurs. Cela se produit généralement pendant les heures de pointe. Il suffit d'attendre quelques minutes pour que la demande diminue, et le prix baissera immédiatement.
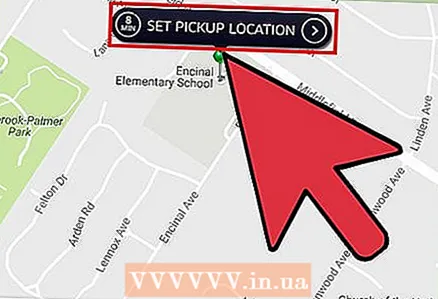 8 Indiquez le site d'atterrissage. Après avoir sélectionné le type de voiture Uber et confirmé l'adresse avec une épingle, cliquez au centre de la carte sur la rubrique "Sélectionner le lieu de prise en charge". Un écran de confirmation apparaîtra.
8 Indiquez le site d'atterrissage. Après avoir sélectionné le type de voiture Uber et confirmé l'adresse avec une épingle, cliquez au centre de la carte sur la rubrique "Sélectionner le lieu de prise en charge". Un écran de confirmation apparaîtra. 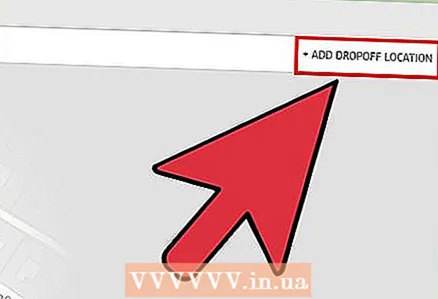 9 Entrez votre destination. Dans le coin supérieur gauche de l'écran de confirmation, vous verrez la ligne "Destination" marquée en rouge. Cliquez dessus et saisissez l'adresse de destination.
9 Entrez votre destination. Dans le coin supérieur gauche de l'écran de confirmation, vous verrez la ligne "Destination" marquée en rouge. Cliquez dessus et saisissez l'adresse de destination.  10 Découvrez le coût exact du voyage. Dans la partie inférieure gauche de l'écran, cliquez sur le bouton "Ride Cost" pour savoir combien coûtera le voyage.
10 Découvrez le coût exact du voyage. Dans la partie inférieure gauche de l'écran, cliquez sur le bouton "Ride Cost" pour savoir combien coûtera le voyage. 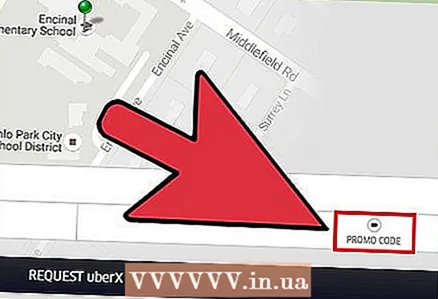 11 Saisissez le code promotionnel (facultatif). Si vous avez un code promo, cliquez sur le "Code promo" à côté du bouton "Coût du voyage" et saisissez-le dans le champ qui apparaît.
11 Saisissez le code promotionnel (facultatif). Si vous avez un code promo, cliquez sur le "Code promo" à côté du bouton "Coût du voyage" et saisissez-le dans le champ qui apparaît. 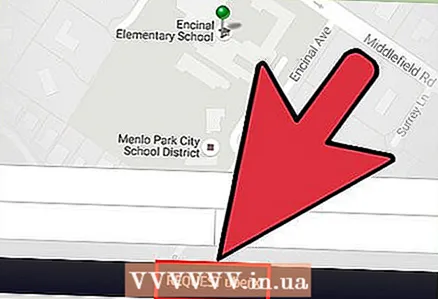 12 Confirmez votre demande. Cliquez sur le bouton noir en bas de l'écran pour confirmer votre demande Uber. La voiture est en route !
12 Confirmez votre demande. Cliquez sur le bouton noir en bas de l'écran pour confirmer votre demande Uber. La voiture est en route ! 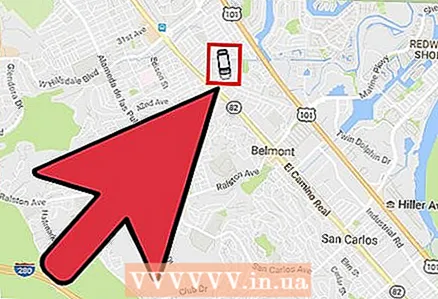 13 Ne vous déconnectez pas d'Internet - de cette façon, vous pouvez suivre le mouvement de la voiture. Sur l'écran, vous verrez une icône de voiture bleue se déplacer dans votre direction. En bas de l'écran, vous pouvez regarder la photo du conducteur, son nom et sa voiture. Dès que l'icône s'approche de votre adresse sur la carte, recherchez une voiture qui approche.
13 Ne vous déconnectez pas d'Internet - de cette façon, vous pouvez suivre le mouvement de la voiture. Sur l'écran, vous verrez une icône de voiture bleue se déplacer dans votre direction. En bas de l'écran, vous pouvez regarder la photo du conducteur, son nom et sa voiture. Dès que l'icône s'approche de votre adresse sur la carte, recherchez une voiture qui approche. - Ne fermez pas votre navigateur afin de ne pas être éliminé du système et votre commande ne sera pas annulée.
Avertissements
- Vous ne pouvez utiliser cette méthode que si vous avez accès à Internet. Si vous commandez un taxi depuis un ordinateur de bureau, vous ne pourrez pas commander un aller-retour depuis votre destination. Renseignez-vous à l'avance si votre destination dispose d'un accès Internet. Si vous n'avez pas accès à Internet, vous pouvez utiliser le service de conciergerie, qui vous permet de commander un taxi Uber sur simple appel téléphonique. Vous pouvez en savoir plus sur ce service sur Internet en demandant à Google