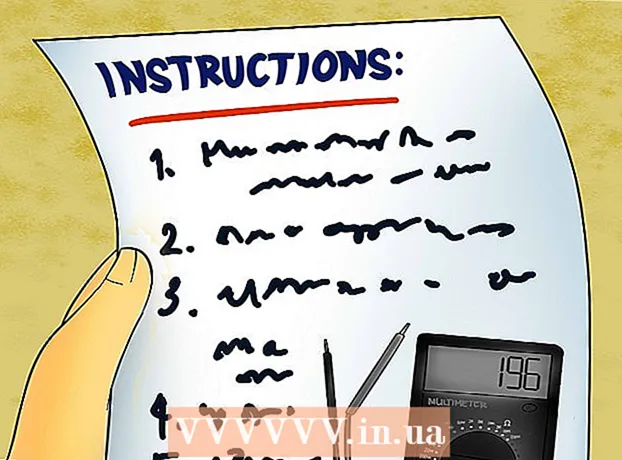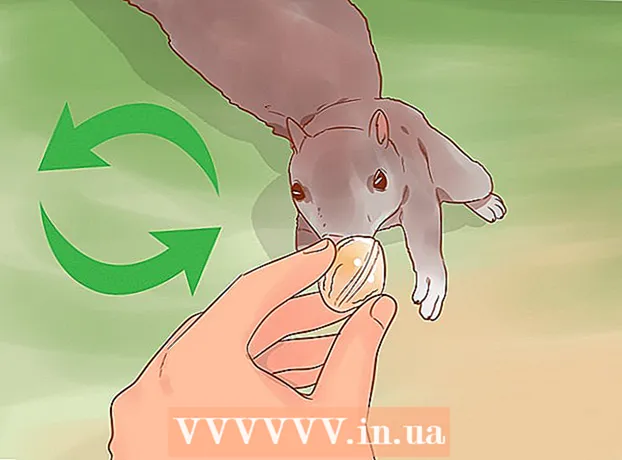Auteur:
Judy Howell
Date De Création:
1 Juillet 2021
Date De Mise À Jour:
21 Juin 2024

Contenu
- Avancer d'un pas
- Méthode 1 sur 6: Utilisation d'AirPlay pour se connecter à un écran
- Méthode 2 sur 6: Connexion de votre MacBook à un moniteur avec un câble HDMI
- Méthode 3 sur 6: définissez la résolution de votre écran
- Méthode 4 sur 6: Utilisation du moniteur comme affichage étendu
- Méthode 6 sur 6: Dépannage
Ce wikiHow vous apprend à connecter un MacBook Air à un moniteur externe. Vous pouvez connecter votre ordinateur avec un câble HDMI ou en utilisant AirPlay. Une fois que vous avez connecté les appareils, vous pouvez régler les paramètres d'affichage et définir le moniteur comme écran principal ou étendu.
Avancer d'un pas
Méthode 1 sur 6: Utilisation d'AirPlay pour se connecter à un écran
 Connectez votre moniteur et votre MacBook au même réseau WiFi. Pour utiliser AirPlay pour se connecter à votre écran, l'écran et le MacBook doivent être connectés au même réseau sans fil. Consultez le manuel d'utilisation ou le site Web du fabricant de votre moniteur pour savoir comment le connecter à un réseau Wi-Fi.
Connectez votre moniteur et votre MacBook au même réseau WiFi. Pour utiliser AirPlay pour se connecter à votre écran, l'écran et le MacBook doivent être connectés au même réseau sans fil. Consultez le manuel d'utilisation ou le site Web du fabricant de votre moniteur pour savoir comment le connecter à un réseau Wi-Fi. - Avant de commencer, assurez-vous que le moniteur et votre MacBook sont allumés.
- Vous pouvez vous connecter à n'importe quel écran sans fil, Apple TV, Smart TV ou appareil de diffusion en continu prenant en charge AirPlay 2.
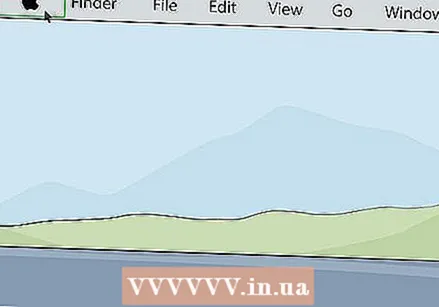 Cliquez sur l'icône Apple
Cliquez sur l'icône Apple 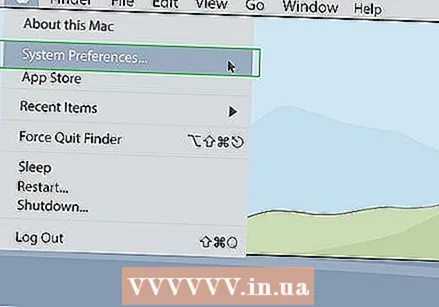 cliquer sur Préférences de système. Cela se trouve dans le menu Apple de votre Mac.
cliquer sur Préférences de système. Cela se trouve dans le menu Apple de votre Mac. 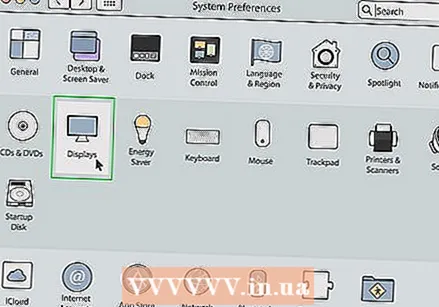 cliquer sur Affichage. Il est situé sous une icône qui ressemble à un moniteur dans le menu Préférences Système.
cliquer sur Affichage. Il est situé sous une icône qui ressemble à un moniteur dans le menu Préférences Système. 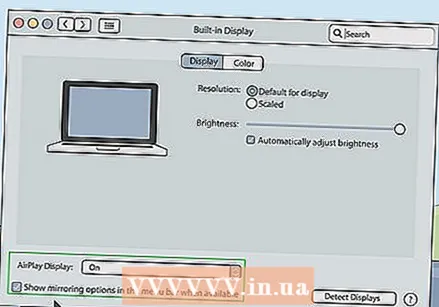 Cochez la case
Cochez la case 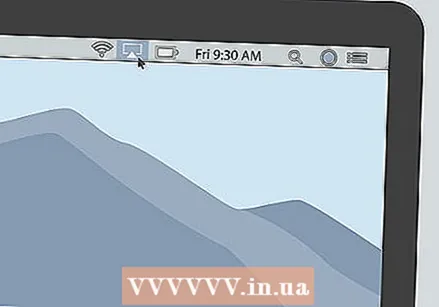 Cliquez sur l'icône AirPlay dans la barre de menus. C'est l'icône qui ressemble à un moniteur avec un triangle en bas. C'est dans le coin supérieur droit de la barre de menus. Cela montre les appareils disponibles auxquels vous pouvez vous connecter avec AirPlay.
Cliquez sur l'icône AirPlay dans la barre de menus. C'est l'icône qui ressemble à un moniteur avec un triangle en bas. C'est dans le coin supérieur droit de la barre de menus. Cela montre les appareils disponibles auxquels vous pouvez vous connecter avec AirPlay. 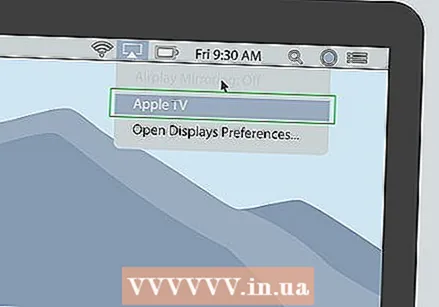 Cliquez sur le moniteur auquel vous souhaitez vous connecter. Cela montre deux options d'affichage dans une fenêtre contextuelle.
Cliquez sur le moniteur auquel vous souhaitez vous connecter. Cela montre deux options d'affichage dans une fenêtre contextuelle. - Tous les moniteurs ne prennent pas en charge AirPlay. Si votre moniteur ne prend pas en charge AirPlay, vous pouvez obtenir un boîtier de diffusion Apple TV pour vous connecter à votre téléviseur via AirPlay.
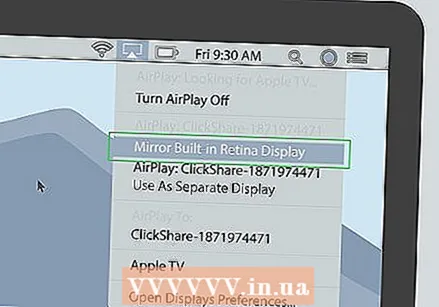 cliquer sur Afficher l'écran intégré de manière synchrone ou alors Utiliser comme écran séparé . Si vous souhaitez que le moniteur affiche ce qui se trouve sur l'écran de votre MacBook, sélectionnez «Synchroniser l'affichage intégré». Si vous souhaitez l'utiliser comme deuxième écran, sélectionnez «Utiliser comme écran séparé». Cela vous connecte au moniteur via AirPlay.
cliquer sur Afficher l'écran intégré de manière synchrone ou alors Utiliser comme écran séparé . Si vous souhaitez que le moniteur affiche ce qui se trouve sur l'écran de votre MacBook, sélectionnez «Synchroniser l'affichage intégré». Si vous souhaitez l'utiliser comme deuxième écran, sélectionnez «Utiliser comme écran séparé». Cela vous connecte au moniteur via AirPlay.  Saisissez le mot de passe sur votre Mac. Certains téléviseurs et moniteurs peuvent afficher une entrée de mot de passe à l'écran.
Saisissez le mot de passe sur votre Mac. Certains téléviseurs et moniteurs peuvent afficher une entrée de mot de passe à l'écran. - Pour vous déconnecter du moniteur: cliquez sur l'icône AirPlay dans la barre de menu, puis cliquez sur Désactiver AirPlay.
Méthode 2 sur 6: Connexion de votre MacBook à un moniteur avec un câble HDMI
 Vérifiez les ports de sortie vidéo de votre MacBook Air. Pour connecter un moniteur, votre MacBook a besoin d'un port HDMI ou d'un port MiniDisplay.
Vérifiez les ports de sortie vidéo de votre MacBook Air. Pour connecter un moniteur, votre MacBook a besoin d'un port HDMI ou d'un port MiniDisplay. - Certains MacBook Air plus récents n'ont pas de port HDMI ou MiniDisplay. Si tel est le cas, vous devrez acheter un adaptateur USB-C vers HDMI pour connecter votre MacBook Air à un moniteur.
- Un câble HDMI mesure environ 1,8 cm de large avec un bas légèrement plus petit que le haut.
- Un port Mini Display est de forme carrée avec les coins inférieurs coupés. Il a exactement la même forme qu'un port Thunderbolt.
- Un port Thunderbolt et un port Mini Display ont la même forme, mais pas la même. Vérifiez les étiquettes sur le port. Un port Mini Display a une icône qui ressemble à un écran. Un port Thunderbolt a une icône qui ressemble à un éclair.
 Achetez le bon câble. Une fois que vous avez déterminé le type de sortie vidéo utilisé par votre MacBook, vous devrez acheter un câble HDMI ou un câble Mini Display Port en fonction du port de votre MacBook.
Achetez le bon câble. Une fois que vous avez déterminé le type de sortie vidéo utilisé par votre MacBook, vous devrez acheter un câble HDMI ou un câble Mini Display Port en fonction du port de votre MacBook. - Procurez-vous un câble suffisamment long pour connecter votre MacBook et votre moniteur. Si nécessaire, mesurez la distance entre les appareils.
- Les câbles Mini Display ont une prise Mini Display à une extrémité et un port HDMI à l'autre extrémité du câble. Vous pouvez également acheter un adaptateur de port Mini Display pour connecter un câble HDMI directement à un port Mini Display.
- Si l'écran que vous utilisez ne possède pas de port HDMI ou Mini Display, vous pouvez acheter un adaptateur auprès d'Apple ou d'un autre magasin d'électronique. Il s'agit notamment des adaptateurs MiniDisplay vers DVI et MiniDisplay vers VGA, ainsi que des adaptateurs HDMI vers DVI.
 Connectez une extrémité du câble à votre MacBook. Faites correspondre la forme à l'extrémité du câble au port HDMI ou Mini Display de votre MacBook et branchez-le.
Connectez une extrémité du câble à votre MacBook. Faites correspondre la forme à l'extrémité du câble au port HDMI ou Mini Display de votre MacBook et branchez-le.  Connectez l'autre extrémité du câble à un port HDMI de votre écran. Utilisez l'autre extrémité du câble pour vous connecter à un port HDMI libre de l'écran.
Connectez l'autre extrémité du câble à un port HDMI de votre écran. Utilisez l'autre extrémité du câble pour vous connecter à un port HDMI libre de l'écran. - S'il y a plus d'un port HDMI sur votre moniteur, notez le port auquel vous vous connectez. Les ports HDMI sont généralement numérotés.
 Allumez l'écran et votre MacBook. Appuyez sur le bouton d'alimentation de votre MacBook et de l'écran.
Allumez l'écran et votre MacBook. Appuyez sur le bouton d'alimentation de votre MacBook et de l'écran.  Sélectionnez la bonne source vidéo sur le moniteur. Si la vidéo a plus d'un port d'entrée HDMI ou vidéo, appuyez sur le bouton de la télécommande ou du moniteur qui indique La source, Contribution, Vidéo dans ou similaire. Sélectionnez le numéro du port auquel vous avez connecté le MacBook. Vous pouvez voir le MacBook apparaître automatiquement sur le moniteur. Si l'appareil n'apparaît pas automatiquement, passez à l'étape suivante.
Sélectionnez la bonne source vidéo sur le moniteur. Si la vidéo a plus d'un port d'entrée HDMI ou vidéo, appuyez sur le bouton de la télécommande ou du moniteur qui indique La source, Contribution, Vidéo dans ou similaire. Sélectionnez le numéro du port auquel vous avez connecté le MacBook. Vous pouvez voir le MacBook apparaître automatiquement sur le moniteur. Si l'appareil n'apparaît pas automatiquement, passez à l'étape suivante. 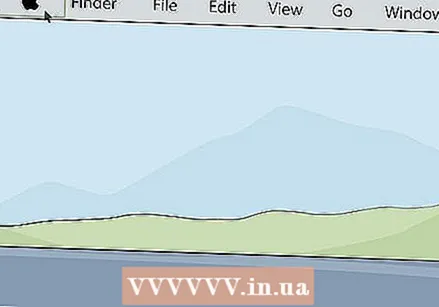 Cliquez sur l'icône Apple
Cliquez sur l'icône Apple 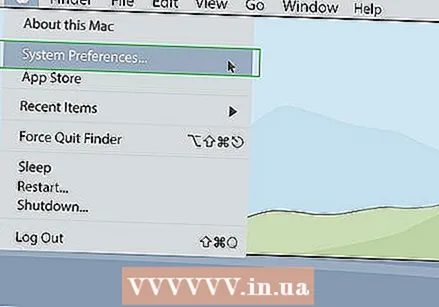 cliquer sur Préférences de système . C'est dans le menu Apple sur votre Mac.
cliquer sur Préférences de système . C'est dans le menu Apple sur votre Mac.  cliquer sur Affiche. Cette option se trouve sous une icône dans le menu Préférences Système qui ressemble à un moniteur.
cliquer sur Affiche. Cette option se trouve sous une icône dans le menu Préférences Système qui ressemble à un moniteur. 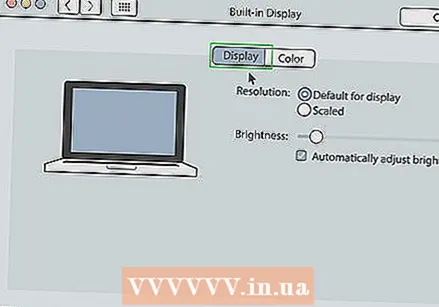 cliquer sur Affichage. C'est le premier onglet en haut de la fenêtre Affichages.
cliquer sur Affichage. C'est le premier onglet en haut de la fenêtre Affichages.  Tenez la clé Options pressé. Cela affichera un bouton qui dit "Détecter les affichages" dans le coin inférieur droit de la fenêtre.
Tenez la clé Options pressé. Cela affichera un bouton qui dit "Détecter les affichages" dans le coin inférieur droit de la fenêtre. 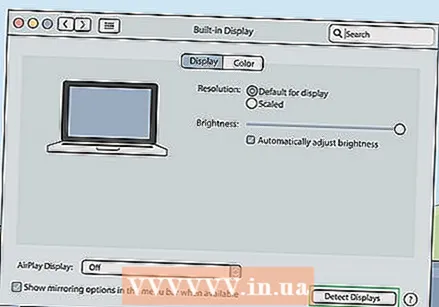 cliquer sur Détecter l'affichage. Il est situé dans le coin inférieur droit de la fenêtre d'affichage. Votre MacBook commencera à rechercher des écrans connectés.
cliquer sur Détecter l'affichage. Il est situé dans le coin inférieur droit de la fenêtre d'affichage. Votre MacBook commencera à rechercher des écrans connectés.
Méthode 3 sur 6: définissez la résolution de votre écran
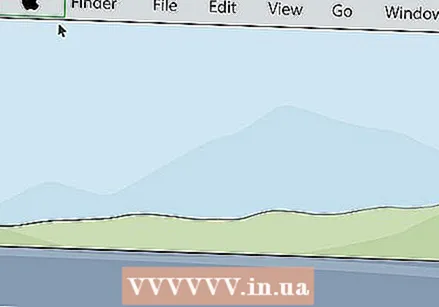 Cliquez sur l'icône Apple
Cliquez sur l'icône Apple 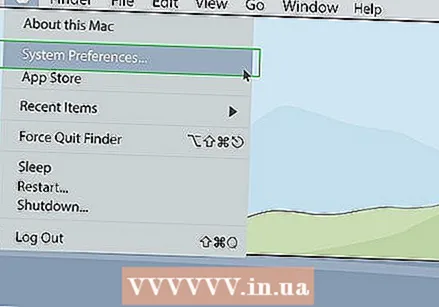 cliquer sur Préférences de système . C'est dans le menu Apple sur votre Mac.
cliquer sur Préférences de système . C'est dans le menu Apple sur votre Mac. 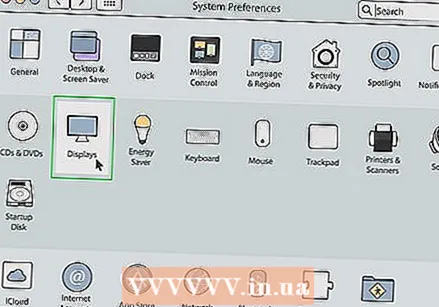 cliquer sur Affiche. C'est dans le menu Préférences Système sous une icône qui ressemble à un moniteur.
cliquer sur Affiche. C'est dans le menu Préférences Système sous une icône qui ressemble à un moniteur. 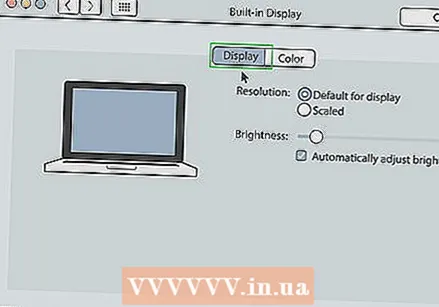 cliquer sur Affiche. C'est le premier onglet en haut de l'écran.
cliquer sur Affiche. C'est le premier onglet en haut de l'écran.  Garder Options et sélectionnez "Mise à l'échelle". Cela vous permet de sélectionner une résolution d'écran pour votre moniteur. Par défaut, votre MacBook essaiera de déterminer la meilleure résolution pour les deux écrans.
Garder Options et sélectionnez "Mise à l'échelle". Cela vous permet de sélectionner une résolution d'écran pour votre moniteur. Par défaut, votre MacBook essaiera de déterminer la meilleure résolution pour les deux écrans. - Pour modifier la résolution de l'écran de votre MacBook, sélectionnez «Mise à l'échelle» sans maintenir enfoncée la touche «Options».
 Sélectionnez une résolution pour votre écran. Une résolution plus élevée peut afficher des icônes plus petites et fournir plus d'espace sur l'écran. Une résolution inférieure peut afficher des icônes plus grandes, mais fournir moins d'espace sur l'écran. Certains programmes et fenêtres peuvent ne pas s'adapter à l'écran à une résolution inférieure.
Sélectionnez une résolution pour votre écran. Une résolution plus élevée peut afficher des icônes plus petites et fournir plus d'espace sur l'écran. Une résolution inférieure peut afficher des icônes plus grandes, mais fournir moins d'espace sur l'écran. Certains programmes et fenêtres peuvent ne pas s'adapter à l'écran à une résolution inférieure. - S'il s'agit d'un moniteur HD, sélectionnez jusqu'à 1900 x 1080. S'il s'agit d'un affichage 4k ou supérieur, sélectionnez jusqu'à 3840 x 2160.
Méthode 4 sur 6: Utilisation du moniteur comme affichage étendu
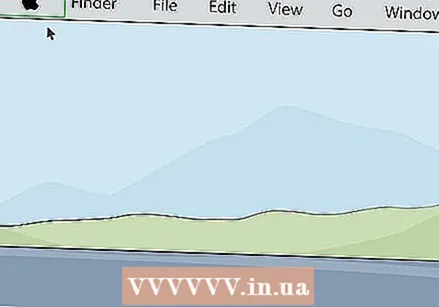 Cliquez sur l'icône Apple
Cliquez sur l'icône Apple 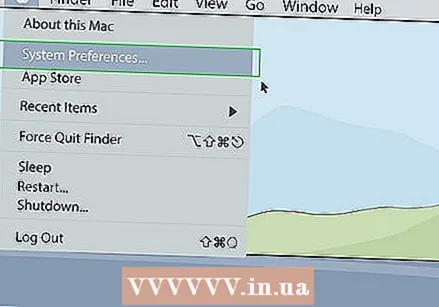 cliquer sur Préférences de système . C'est dans le menu Apple sur votre Mac.
cliquer sur Préférences de système . C'est dans le menu Apple sur votre Mac. 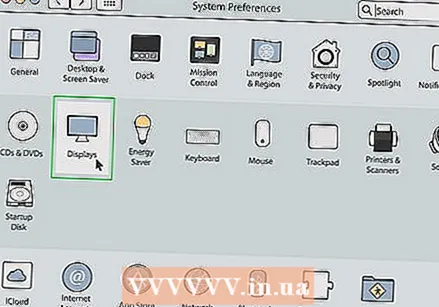 cliquer sur Affiche. Il se trouve dans le menu Préférences Système sous une icône qui ressemble à un moniteur.
cliquer sur Affiche. Il se trouve dans le menu Préférences Système sous une icône qui ressemble à un moniteur. 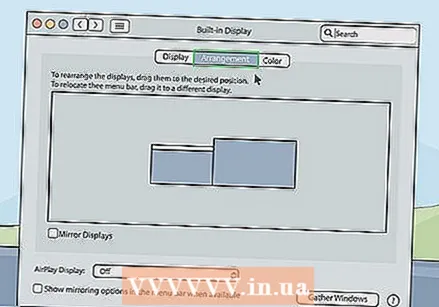 Cliquez sur l'onglet Classement. C'est le deuxième onglet en haut de la fenêtre d'affichage.
Cliquez sur l'onglet Classement. C'est le deuxième onglet en haut de la fenêtre d'affichage. 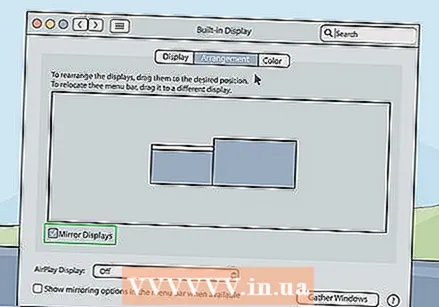 Cliquez sur la coche
Cliquez sur la coche  Cliquez sur l'icône Apple
Cliquez sur l'icône Apple  cliquer sur Préférences de système. C'est dans le menu Apple sur votre Mac.
cliquer sur Préférences de système. C'est dans le menu Apple sur votre Mac. 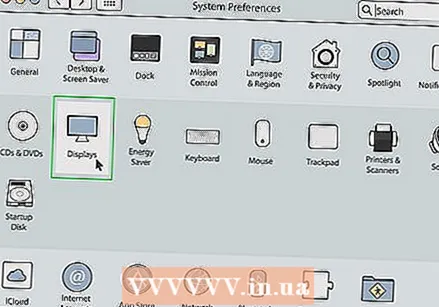 cliquer sur Affiche. Il est situé sous une icône qui ressemble à un moniteur dans le menu Préférences Système.
cliquer sur Affiche. Il est situé sous une icône qui ressemble à un moniteur dans le menu Préférences Système. 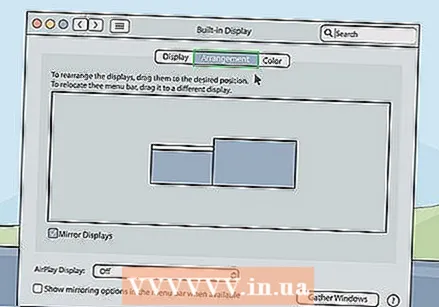 Cliquez sur l'onglet Classement. C'est le deuxième onglet en haut de la fenêtre d'affichage.
Cliquez sur l'onglet Classement. C'est le deuxième onglet en haut de la fenêtre d'affichage.  Appuyez sur la barre blanche en haut de l'icône d'affichage actuelle et maintenez-la enfoncée. Il y a deux icônes rectangulaires sous l'onglet "Disposition" dans les Préférences Système. Ceux-ci représentent les deux écrans connectés à votre MacBook. L'affichage avec la barre blanche au-dessus est l'affichage principal actuel.
Appuyez sur la barre blanche en haut de l'icône d'affichage actuelle et maintenez-la enfoncée. Il y a deux icônes rectangulaires sous l'onglet "Disposition" dans les Préférences Système. Ceux-ci représentent les deux écrans connectés à votre MacBook. L'affichage avec la barre blanche au-dessus est l'affichage principal actuel. 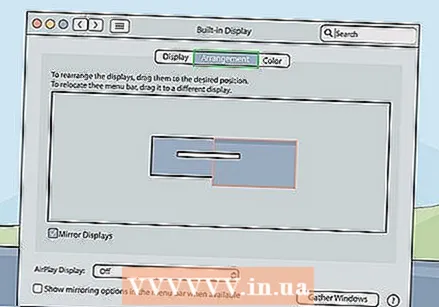 Faites glisser la barre blanche vers l'autre icône d'affichage. Pour modifier votre affichage principal, faites glisser la barre blanche en haut d'une icône d'affichage rectangulaire vers une autre icône d'affichage dans l'onglet Disposition. Les deux écrans clignoteront pendant une seconde pour s'adapter aux nouvelles préférences. L'affichage défini comme affichage principal est l'affichage par défaut sur lequel les programmes sont lancés.
Faites glisser la barre blanche vers l'autre icône d'affichage. Pour modifier votre affichage principal, faites glisser la barre blanche en haut d'une icône d'affichage rectangulaire vers une autre icône d'affichage dans l'onglet Disposition. Les deux écrans clignoteront pendant une seconde pour s'adapter aux nouvelles préférences. L'affichage défini comme affichage principal est l'affichage par défaut sur lequel les programmes sont lancés.
Méthode 6 sur 6: Dépannage
 Rapprochez votre MacBook de l'écran. Si l'icône AirPlay n'apparaît pas dans la barre de menus de votre MacBook, essayez de rapprocher votre MacBook de votre moniteur sans fil.
Rapprochez votre MacBook de l'écran. Si l'icône AirPlay n'apparaît pas dans la barre de menus de votre MacBook, essayez de rapprocher votre MacBook de votre moniteur sans fil.  Mettez à jour macOS avec la dernière version. Si vous utilisez une ancienne version de macOS, vous ne pourrez peut-être pas utiliser AirPlay. Certains Mac plus anciens peuvent ne pas être en mesure de mettre à jour vers la dernière version de macOS. Suivez ces étapes pour mettre à jour macOS vers la dernière version:
Mettez à jour macOS avec la dernière version. Si vous utilisez une ancienne version de macOS, vous ne pourrez peut-être pas utiliser AirPlay. Certains Mac plus anciens peuvent ne pas être en mesure de mettre à jour vers la dernière version de macOS. Suivez ces étapes pour mettre à jour macOS vers la dernière version: - Cliquez sur l'icône Apple dans la barre de menu.
- cliquer sur Préférences de système (Cliquer sur À propos de ce Mac dans les versions antérieures de macOS).
- cliquer sur Mettre à jour le logiciel.
- cliquer sur Modifier maintenant si des mises à jour sont disponibles.
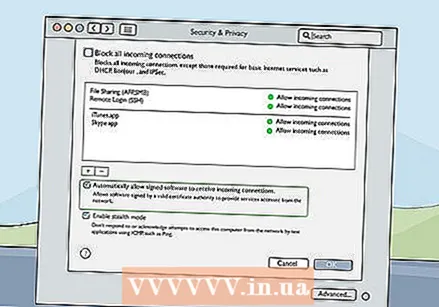 Vérifiez les paramètres du pare-feu de votre Mac. Dans certains cas, les paramètres du pare-feu de votre Mac bloquent la connexion AirPlay à votre moniteur. Vous pouvez également vérifier les paramètres de pare-feu de votre routeur ou ceux des autres programmes de pare-feu que vous avez installés. Procédez comme suit pour vérifier les paramètres de votre pare-feu:
Vérifiez les paramètres du pare-feu de votre Mac. Dans certains cas, les paramètres du pare-feu de votre Mac bloquent la connexion AirPlay à votre moniteur. Vous pouvez également vérifier les paramètres de pare-feu de votre routeur ou ceux des autres programmes de pare-feu que vous avez installés. Procédez comme suit pour vérifier les paramètres de votre pare-feu: - Cliquez sur l'icône Apple dans la barre de menu.
- cliquer sur Préférences de système.
- cliquer sur Sécurité et confidentialité.
- Cliquez sur l'onglet Pare-feu.
- Cliquez sur l'icône de verrouillage dans le coin inférieur droit.
- Entrez votre mot de passe administrateur.
- cliquer sur Options de pare-feu.
- Assurez-vous que la case "Autoriser automatiquement les logiciels signés à recevoir des connexions entrantes" est cochée.
- cliquer sur d'accord
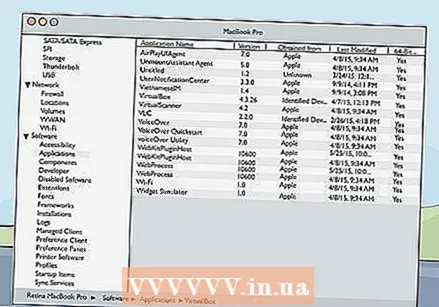 Vérifiez AirPlayUIAgent. Si l'icône AirPlay ne s'affiche pas du tout dans la barre de menus, vous pouvez utiliser les étapes suivantes pour vérifier le programme AirPlayUIAgent dans Informations système:
Vérifiez AirPlayUIAgent. Si l'icône AirPlay ne s'affiche pas du tout dans la barre de menus, vous pouvez utiliser les étapes suivantes pour vérifier le programme AirPlayUIAgent dans Informations système: - Cliquez sur l'icône en forme de loupe dans le coin supérieur droit de la barre de menus.
- Tapez "Informations système" dans la barre et appuyez sur Entrer.
- Cliquez sur Programmes dans la barre de menu à gauche.
- Double-cliquez sur AirPlayUIAgent.
 Redémarrez votre routeur sans fil. Dans certains cas, un problème dans votre routeur Wi-Fi peut empêcher votre MacBook de se connecter aux appareils AirPlay. La première étape pour résoudre ce problème consiste à redémarrer votre routeur. Pour redémarrer votre routeur, débranchez-le, attendez environ 30 secondes, rebranchez-le et attendez que le routeur redémarre.
Redémarrez votre routeur sans fil. Dans certains cas, un problème dans votre routeur Wi-Fi peut empêcher votre MacBook de se connecter aux appareils AirPlay. La première étape pour résoudre ce problème consiste à redémarrer votre routeur. Pour redémarrer votre routeur, débranchez-le, attendez environ 30 secondes, rebranchez-le et attendez que le routeur redémarre. 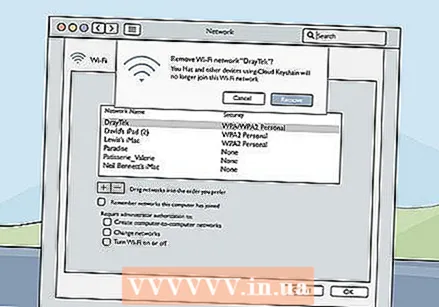 Supprimez les autres appareils de votre réseau. Si vous ne parvenez toujours pas à vous connecter à vos appareils AirPlay, il se peut que d'autres appareils sur votre réseau provoquent des interférences. Essayez de déconnecter les autres appareils de votre réseau sans fil un par un et voyez si cela résout le problème.
Supprimez les autres appareils de votre réseau. Si vous ne parvenez toujours pas à vous connecter à vos appareils AirPlay, il se peut que d'autres appareils sur votre réseau provoquent des interférences. Essayez de déconnecter les autres appareils de votre réseau sans fil un par un et voyez si cela résout le problème.