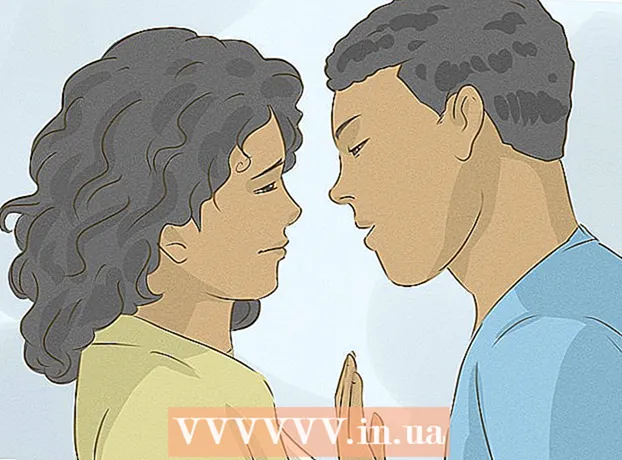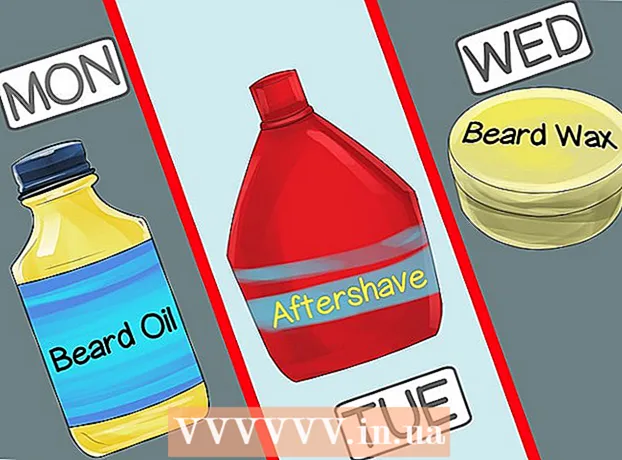Auteur:
Roger Morrison
Date De Création:
3 Septembre 2021
Date De Mise À Jour:
19 Juin 2024

Contenu
- Avancer d'un pas
- Méthode 1 sur 4: Utilisation d'un programme en ligne
- Méthode 2 sur 4: Utilisation du bloc-notes pour Windows
- Méthode 3 sur 4: modifier les extensions de fichier sous Windows
- Méthode 4 sur 4: modifier les extensions de fichier sur un Mac
- Mises en garde
Ce wikiHow vous apprend comment prétendre qu'un document Microsoft Word est endommagé afin qu'il ne puisse pas être ouvert.
Avancer d'un pas
Méthode 1 sur 4: Utilisation d'un programme en ligne
 Aller à https://corrupt-a-file.net dans un navigateur Web. Corrupt-a-File est un outil gratuit qui endommagera tout document que vous téléchargez.
Aller à https://corrupt-a-file.net dans un navigateur Web. Corrupt-a-File est un outil gratuit qui endommagera tout document que vous téléchargez. 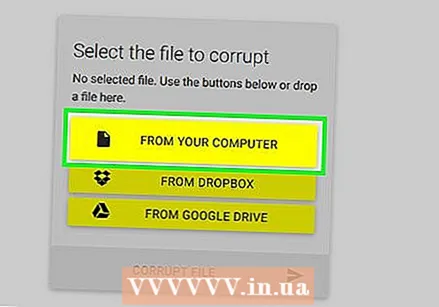 cliquer sur De votre ordinateur. C'est sous "Sélectionnez le fichier à corrompre". La fenêtre de l'explorateur de votre ordinateur s'ouvre.
cliquer sur De votre ordinateur. C'est sous "Sélectionnez le fichier à corrompre". La fenêtre de l'explorateur de votre ordinateur s'ouvre.  Sélectionnez le document Word et cliquez sur Ouvert. Le nom du fichier apparaît sous le texte "Sélectionnez le fichier à corrompre".
Sélectionnez le document Word et cliquez sur Ouvert. Le nom du fichier apparaît sous le texte "Sélectionnez le fichier à corrompre".  cliquer sur Fichier corrompu. Cela téléchargera le fichier et l'endommagera.
cliquer sur Fichier corrompu. Cela téléchargera le fichier et l'endommagera.  cliquer sur Téléchargez votre fichier corrompu. Vous verrez cette option une fois le fichier prêt.
cliquer sur Téléchargez votre fichier corrompu. Vous verrez cette option une fois le fichier prêt.  Nommez le fichier et cliquez sur Sauvegarder. Cela téléchargera le fichier endommagé sur votre ordinateur.
Nommez le fichier et cliquez sur Sauvegarder. Cela téléchargera le fichier endommagé sur votre ordinateur.  Essayez d'ouvrir le fichier dans Word. Si vous avez Word sur votre ordinateur, double-cliquez dessus pour l'ouvrir. Vous recevrez alors un message d'erreur concernant un problème avec le contenu. cliquer sur D'accord pour continuer, après quoi Word tentera (sans succès) de restaurer ou de récupérer le contenu.
Essayez d'ouvrir le fichier dans Word. Si vous avez Word sur votre ordinateur, double-cliquez dessus pour l'ouvrir. Vous recevrez alors un message d'erreur concernant un problème avec le contenu. cliquer sur D'accord pour continuer, après quoi Word tentera (sans succès) de restaurer ou de récupérer le contenu.
Méthode 2 sur 4: Utilisation du bloc-notes pour Windows
 Ouvrez le Bloc-notes pour Windows. Vous pouvez le trouver dans le menu Démarrer dans un menu appelé Accessoires Windows.
Ouvrez le Bloc-notes pour Windows. Vous pouvez le trouver dans le menu Démarrer dans un menu appelé Accessoires Windows.  Cliquez sur le menu Déposer et sélectionnez Ouvrir. L'explorateur de fichiers s'ouvre.
Cliquez sur le menu Déposer et sélectionnez Ouvrir. L'explorateur de fichiers s'ouvre.  Sélectionner Tous les fichiers dans le menu déroulant. Il est situé en bas à droite de l'explorateur de fichiers et est défini sur par défaut Documents texte ( *. Txt).
Sélectionner Tous les fichiers dans le menu déroulant. Il est situé en bas à droite de l'explorateur de fichiers et est défini sur par défaut Documents texte ( *. Txt).  Sélectionnez le document et cliquez sur Ouvrir. Un tas de caractères absurdes apparaît sur l'écran du Bloc-notes.
Sélectionnez le document et cliquez sur Ouvrir. Un tas de caractères absurdes apparaît sur l'écran du Bloc-notes. - Vous pouvez utiliser n'importe quel document Word de votre choix - le contenu n'a pas d'importance, car personne ne pourra ouvrir le fichier.
 Supprimez plusieurs lignes de texte. Sept ou huit lignes devraient suffire.
Supprimez plusieurs lignes de texte. Sept ou huit lignes devraient suffire.  Cliquez sur le menu Déposer et sélectionnez Enregistrer sous. La fenêtre "Enregistrer sous" apparaît.
Cliquez sur le menu Déposer et sélectionnez Enregistrer sous. La fenêtre "Enregistrer sous" apparaît.  Sélectionner Tous les fichiers dans le menu "Enregistrer sous". Vous pouvez le trouver en bas de la fenêtre.
Sélectionner Tous les fichiers dans le menu "Enregistrer sous". Vous pouvez le trouver en bas de la fenêtre. 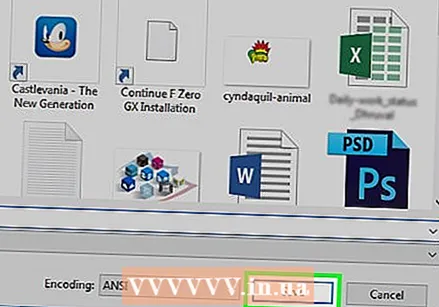 Nommez le fichier et cliquez sur Sauvegarder. Cette version du fichier est maintenant corrompue.
Nommez le fichier et cliquez sur Sauvegarder. Cette version du fichier est maintenant corrompue.  Essayez d'ouvrir le fichier corrompu dans Word. Si vous avez Word sur votre ordinateur, vous devez essayer d'ouvrir le fichier dans ce programme en double-cliquant dessus. Vous devriez voir une erreur indiquant qu'il y a un problème avec le contenu. cliquer sur D'accord pour continuer, puis Word essaiera (et échouera) de réparer ou de restaurer le contenu.
Essayez d'ouvrir le fichier corrompu dans Word. Si vous avez Word sur votre ordinateur, vous devez essayer d'ouvrir le fichier dans ce programme en double-cliquant dessus. Vous devriez voir une erreur indiquant qu'il y a un problème avec le contenu. cliquer sur D'accord pour continuer, puis Word essaiera (et échouera) de réparer ou de restaurer le contenu.
Méthode 3 sur 4: modifier les extensions de fichier sous Windows
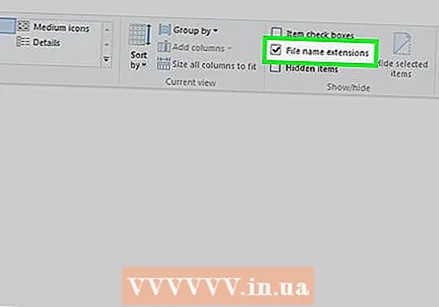 Assurez-vous que les extensions de fichier sont visibles. Les extensions de fichier ne sont pas affichées par défaut. Vous pouvez l'activer de la manière suivante:
Assurez-vous que les extensions de fichier sont visibles. Les extensions de fichier ne sont pas affichées par défaut. Vous pouvez l'activer de la manière suivante: - Ouvrez la barre de recherche dans Windows et tapez options de fichier.
- cliquer sur Options de l'explorateur dans la liste des résultats.
- Cliquez sur l'onglet Affichage en haut de la fenêtre.
- Décochez "Masquer les extensions pour les types de fichiers connus" sous "Paramètres avancés".
- cliquer sur d'accord.
 Recherchez un fichier qui n'est pas un document Word ou texte. Vous devez commencer par un fichier qui ne peut pas être ouvert dans Word, tel qu'un fichier image (par exemple .jpeg, .gif, .png) ou un clip audio (par exemple .wav, .mp3, .ogg). Vous utilisez ce fichier pour créer un document Word endommagé.
Recherchez un fichier qui n'est pas un document Word ou texte. Vous devez commencer par un fichier qui ne peut pas être ouvert dans Word, tel qu'un fichier image (par exemple .jpeg, .gif, .png) ou un clip audio (par exemple .wav, .mp3, .ogg). Vous utilisez ce fichier pour créer un document Word endommagé. - Puisque vous allez endommager le fichier, vous devez choisir ceux que vous auriez autrement jetés. Vous pouvez également faire une copie du fichier avant de changer son extension si vous souhaitez le conserver.
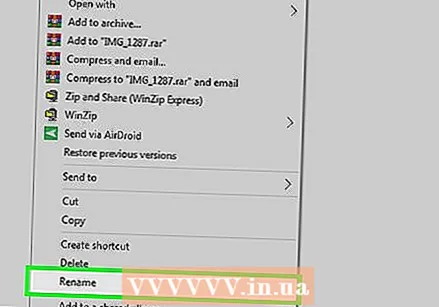 Faites un clic droit sur le fichier et choisissez Renommer. Cela sélectionnera le nom du fichier, ce qui signifie qu'il est maintenant modifiable.
Faites un clic droit sur le fichier et choisissez Renommer. Cela sélectionnera le nom du fichier, ce qui signifie qu'il est maintenant modifiable.  Remplacez l'extension actuelle par .docx. Par exemple, si vous travaillez avec un fichier appelé file.webp, remplacez ".webp" par .docx.
Remplacez l'extension actuelle par .docx. Par exemple, si vous travaillez avec un fichier appelé file.webp, remplacez ".webp" par .docx.  presse ↵ Entrez. Vous verrez une fenêtre contextuelle vous demandant si vous êtes sûr de vouloir renommer le fichier.
presse ↵ Entrez. Vous verrez une fenêtre contextuelle vous demandant si vous êtes sûr de vouloir renommer le fichier.  cliquer sur Oui. Le fichier est maintenant enregistré en tant que fichier .docx. Si vous essayez d'ouvrir le fichier dans Word, vous verrez une erreur indiquant qu'il est corrompu.
cliquer sur Oui. Le fichier est maintenant enregistré en tant que fichier .docx. Si vous essayez d'ouvrir le fichier dans Word, vous verrez une erreur indiquant qu'il est corrompu. - Si vous souhaitez masquer à nouveau les extensions de fichier, revenez à l'onglet Affichage dans Options de l'explorateur et cochez la case "Masquer les extensions pour les types de fichiers connus".
Méthode 4 sur 4: modifier les extensions de fichier sur un Mac
 Assurez-vous que les extensions de fichier sont visibles. Les extensions de fichier ne sont pas affichées par défaut. Voici comment les activer:
Assurez-vous que les extensions de fichier sont visibles. Les extensions de fichier ne sont pas affichées par défaut. Voici comment les activer: - Ouvert Chercheur
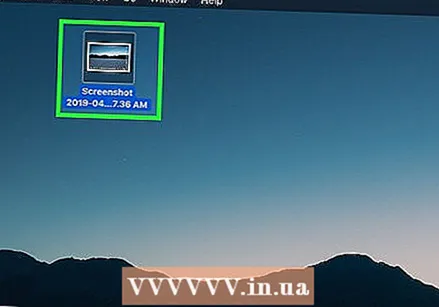 Recherchez un fichier qui n'est pas un document Word ou texte. Commencez par un fichier qui ne peut pas être ouvert dans Word, tel qu'un fichier image (par exemple .jpeg, .gif, .png) ou un clip audio (par exemple .wav, .mp3, .ogg). Vous utilisez ce fichier pour créer un document Word endommagé.
Recherchez un fichier qui n'est pas un document Word ou texte. Commencez par un fichier qui ne peut pas être ouvert dans Word, tel qu'un fichier image (par exemple .jpeg, .gif, .png) ou un clip audio (par exemple .wav, .mp3, .ogg). Vous utilisez ce fichier pour créer un document Word endommagé. - Puisque vous endommagez le fichier, choisissez-en un dont vous vous débarrasseriez autrement. Vous pouvez également faire une copie du fichier avant de changer son extension si vous souhaitez conserver l'original.
 Cliquez une fois sur le fichier pour le sélectionner et appuyez sur ⏎ Retour. Le nom du fichier doit maintenant être sélectionné en bleu, ce qui signifie qu'il est modifiable.
Cliquez une fois sur le fichier pour le sélectionner et appuyez sur ⏎ Retour. Le nom du fichier doit maintenant être sélectionné en bleu, ce qui signifie qu'il est modifiable. 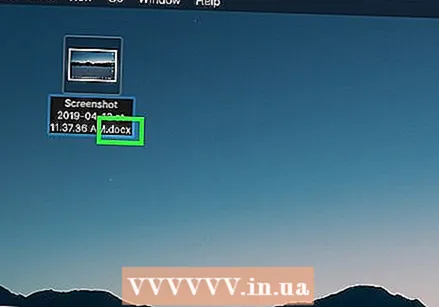 Remplacez l'extension actuelle par .docx. Par exemple, si vous travaillez avec un fichier appelé file.webp, remplacez votre ".webp" par .docx.
Remplacez l'extension actuelle par .docx. Par exemple, si vous travaillez avec un fichier appelé file.webp, remplacez votre ".webp" par .docx.  presse ⏎ Retour. Vous verrez un message vous demandant si vous êtes sûr de vouloir changer l'extension du fichier.
presse ⏎ Retour. Vous verrez un message vous demandant si vous êtes sûr de vouloir changer l'extension du fichier.  cliquer sur Utilisez .docx. Le fichier est maintenant enregistré en tant que fichier .docx. Si vous essayez d'ouvrir le fichier dans Word, vous verrez une erreur indiquant qu'il est corrompu.
cliquer sur Utilisez .docx. Le fichier est maintenant enregistré en tant que fichier .docx. Si vous essayez d'ouvrir le fichier dans Word, vous verrez une erreur indiquant qu'il est corrompu. - Si vous souhaitez masquer les extensions de fichier dans le Finder, revenez à Finder> Préférences> Avancé et décochez "Afficher toutes les extensions de fichier".
- Ouvert Chercheur
Mises en garde
- N'utilisez pas les fichiers dont vous pourriez avoir besoin plus tard, car les fichiers endommagés sont assez difficiles à récupérer. Créez toujours un fichier factice ou utilisez une copie d'un vrai document.
- Si vous voulez endommager un dossier pour ne pas avoir à soumettre quoi que ce soit pour une mission de votre école ou de l'enseignement supérieur, demandez-vous à nouveau ce que vous faites. Les écoles sont de plus en plus conscientes de cette astuce et certains enseignants vous donneront immédiatement un zéro pour avoir soumis un document endommagé. En cas de force majeure, il vaut mieux informer l'enseignant, et ne pas le laisser dépendre de la politique de votre école que vous preniez ou non de tels risques.