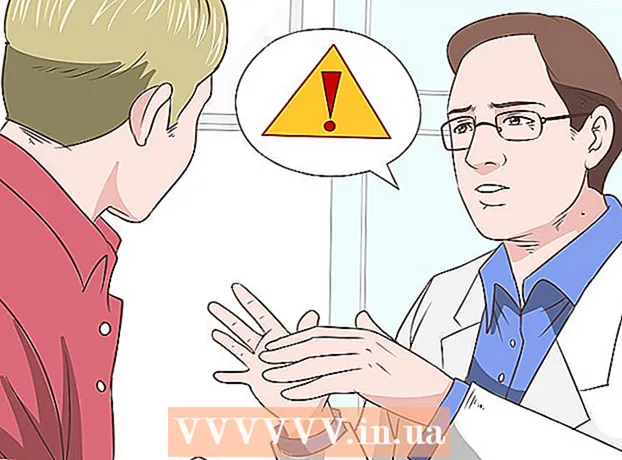Auteur:
Roger Morrison
Date De Création:
4 Septembre 2021
Date De Mise À Jour:
1 Juillet 2024

Contenu
- Avancer d'un pas
- Méthode 1 sur 2: utilisation de Word 2013
- Méthode 2 sur 2: utilisation d'anciennes versions de Word
- Conseils
Microsoft Word 2013 est la première version de Word qui vous permet d'ouvrir et de modifier des fichiers PDF. Si vous travaillez avec Microsoft Word 2013, ce processus est assez simple. Sinon, vous aurez besoin d'un logiciel supplémentaire pour la conversion.
Avancer d'un pas
Méthode 1 sur 2: utilisation de Word 2013
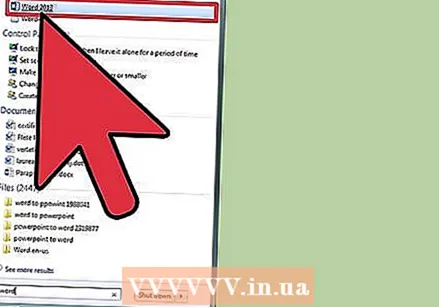 Ouvrez Microsoft Word. Appuyez sur la touche Windows (à gauche de la touche Alt), puis tapez «mot» et appuyez sur ↵ Entrez.
Ouvrez Microsoft Word. Appuyez sur la touche Windows (à gauche de la touche Alt), puis tapez «mot» et appuyez sur ↵ Entrez. 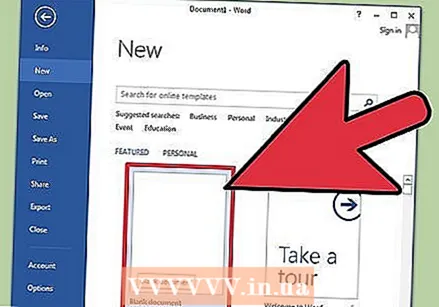 Cliquez sur "Document vierge". Lorsque vous ouvrez Word pour la première fois, vous êtes présenté avec un certain nombre d'options différentes pour les modèles et la mise en forme spéciale. Pour les besoins de ce tutoriel, cependant, nous choisirons l'option "document vierge".
Cliquez sur "Document vierge". Lorsque vous ouvrez Word pour la première fois, vous êtes présenté avec un certain nombre d'options différentes pour les modèles et la mise en forme spéciale. Pour les besoins de ce tutoriel, cependant, nous choisirons l'option "document vierge".  Cliquez sur "Fichier". Dans le coin supérieur gauche de la fenêtre, cliquez sur l'onglet Fichier. Cela ouvrira un menu déroulant sur le côté gauche de la fenêtre, avec quelques options différentes.
Cliquez sur "Fichier". Dans le coin supérieur gauche de la fenêtre, cliquez sur l'onglet Fichier. Cela ouvrira un menu déroulant sur le côté gauche de la fenêtre, avec quelques options différentes. 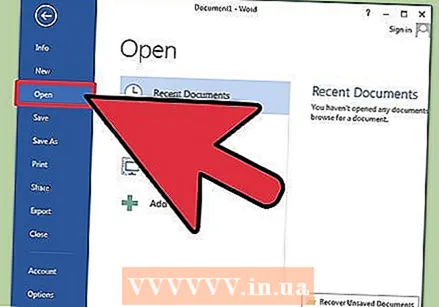 Cliquez sur "Ouvrir". Localisez l'option Ouvrir et cliquez dessus. Cela devrait être l'un des premiers choix que vous ayez. Cela ouvrira un menu supplémentaire avec des sources à partir desquelles vous pouvez ouvrir un document.
Cliquez sur "Ouvrir". Localisez l'option Ouvrir et cliquez dessus. Cela devrait être l'un des premiers choix que vous ayez. Cela ouvrira un menu supplémentaire avec des sources à partir desquelles vous pouvez ouvrir un document. 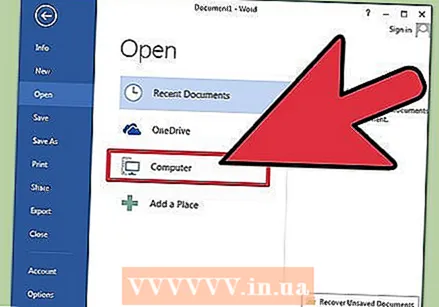 Cliquez sur la bonne source. Si le pdf est sur votre ordinateur, cliquez sur ordinateur. Si votre fichier PDF est sur un lecteur flash ou un autre lecteur externe, cliquez sur ce lecteur.
Cliquez sur la bonne source. Si le pdf est sur votre ordinateur, cliquez sur ordinateur. Si votre fichier PDF est sur un lecteur flash ou un autre lecteur externe, cliquez sur ce lecteur. 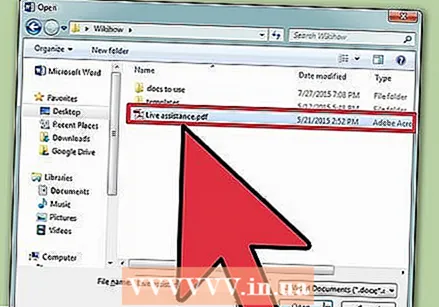 Sélectionnez le PDF. Trouvez et ouvrez le PDF correct de l'emplacement sur votre ordinateur.
Sélectionnez le PDF. Trouvez et ouvrez le PDF correct de l'emplacement sur votre ordinateur. 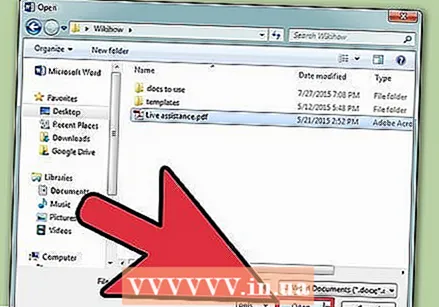 Cliquez sur "OK" dans la boîte de dialogue. Après avoir ouvert le PDF, vous pouvez recevoir une notification indiquant que le processus peut prendre un certain temps. Selon la taille du PDF et le nombre d'images dans le fichier, le processus peut prendre un peu plus de temps.
Cliquez sur "OK" dans la boîte de dialogue. Après avoir ouvert le PDF, vous pouvez recevoir une notification indiquant que le processus peut prendre un certain temps. Selon la taille du PDF et le nombre d'images dans le fichier, le processus peut prendre un peu plus de temps. - Gardez à l'esprit que s'il y a beaucoup d'images dans le PDF, il est possible que Word ne puisse pas formater le document correctement. Il s'ouvrira toujours, mais ne ressemblera peut-être pas à l'original.
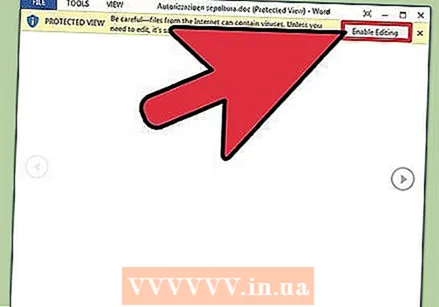 Activer la modification. Si vous avez téléchargé le fichier à partir du Web, vous pouvez recevoir un message indiquant que la modification n'est pas possible. Il s'agit d'une mesure de sécurité que Word prend pour empêcher votre ordinateur d'être infecté par un virus.
Activer la modification. Si vous avez téléchargé le fichier à partir du Web, vous pouvez recevoir un message indiquant que la modification n'est pas possible. Il s'agit d'une mesure de sécurité que Word prend pour empêcher votre ordinateur d'être infecté par un virus. - Si vous faites confiance à la source, cliquez sur Fichier dans le coin supérieur gauche de la fenêtre, puis cliquez sur "Autoriser l'édition" dans la case jaune.
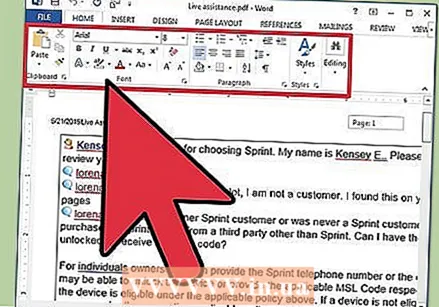 Modifiez le document. Vous pouvez commencer à modifier le document comme vous le feriez pour tout autre document Word.
Modifiez le document. Vous pouvez commencer à modifier le document comme vous le feriez pour tout autre document Word. 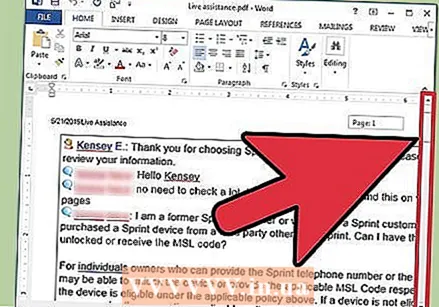 Visualisez le document. Utilisez les flèches sur les côtés gauche et droit de la fenêtre pour afficher les pages du PDF, ou faites simplement défiler comme d'habitude.
Visualisez le document. Utilisez les flèches sur les côtés gauche et droit de la fenêtre pour afficher les pages du PDF, ou faites simplement défiler comme d'habitude.
Méthode 2 sur 2: utilisation d'anciennes versions de Word
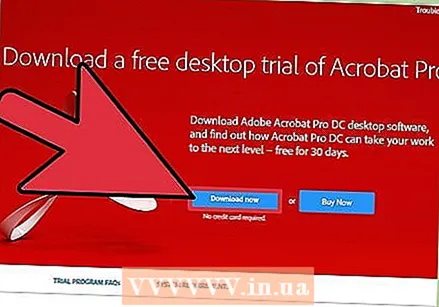 Téléchargez Adobe Acrobat. Il existe des services en ligne qui peuvent convertir le fichier pour vous, mais il est difficile de déterminer le degré de sécurité de ces sites Web. En plus d'être un bon outil de conversion, Adobe Acrobat offre également des fonctionnalités de marquage de documents. Adobe Acrobat coûte de l'argent, mais vous pouvez télécharger une version d'essai de 30 jours à partir de ce lien: https://www.acrobat.com/en_us/free-trial-download.html?promoid=KQZBU#. Suivez les étapes pour installer le programme.
Téléchargez Adobe Acrobat. Il existe des services en ligne qui peuvent convertir le fichier pour vous, mais il est difficile de déterminer le degré de sécurité de ces sites Web. En plus d'être un bon outil de conversion, Adobe Acrobat offre également des fonctionnalités de marquage de documents. Adobe Acrobat coûte de l'argent, mais vous pouvez télécharger une version d'essai de 30 jours à partir de ce lien: https://www.acrobat.com/en_us/free-trial-download.html?promoid=KQZBU#. Suivez les étapes pour installer le programme. - Vous devrez saisir certaines informations, telles que votre nom, votre adresse e-mail et votre date de naissance. Assurez-vous de décocher l'option permettant de recevoir des e-mails sur les produits et les actualités Adobe si vous ne souhaitez pas recevoir ces e-mails.
- Si vous ne souhaitez pas créer de compte ou si vous avez déjà utilisé un essai de 30 jours, il existe également des services en ligne qui peuvent convertir vos documents gratuitement. Visitez https://www.pdftoword.com/ ou http://www.pdfonline.com/pdf-to-word-converter/ et suivez les instructions sur la page. Soyez conscient des situations dangereuses lors de l'utilisation de ces programmes en ligne.
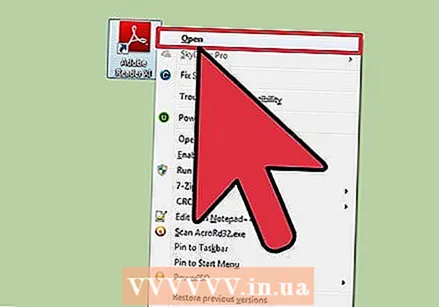 Ouvrez Acrobat Reader. Cette procédure est différente sur un PC que sur un Mac.
Ouvrez Acrobat Reader. Cette procédure est différente sur un PC que sur un Mac. - PC: Cliquez sur la touche Windows et tapez «Acrobat Reader», puis appuyez sur ↵ Entrez.
- Mac: Ouvrez Finder à partir de votre tableau de bord, recherchez «Acrobat Reader» dans la barre de recherche et ouvrez le programme.
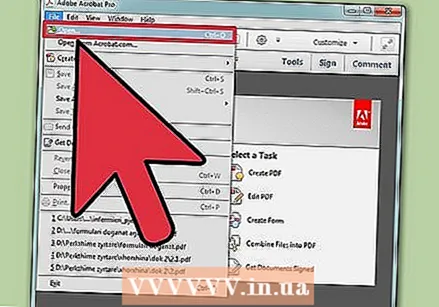 Téléchargez un document. Pour convertir un document PDF, vous devez d'abord l'ouvrir dans Acrobat Reader. Sur le côté gauche de la fenêtre, recherchez "Poste de travail" sous la rubrique "Fichiers". Cliquez ensuite sur le bouton bleu "Parcourir" et ouvrez le fichier PDF.
Téléchargez un document. Pour convertir un document PDF, vous devez d'abord l'ouvrir dans Acrobat Reader. Sur le côté gauche de la fenêtre, recherchez "Poste de travail" sous la rubrique "Fichiers". Cliquez ensuite sur le bouton bleu "Parcourir" et ouvrez le fichier PDF. 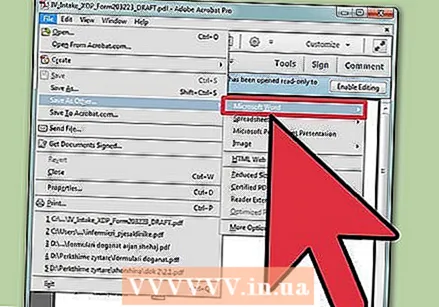 Convertissez le document. Vous pouvez le faire via deux méthodes différentes. Avec les deux, vous créez un document Word à partir de votre document PDF.
Convertissez le document. Vous pouvez le faire via deux méthodes différentes. Avec les deux, vous créez un document Word à partir de votre document PDF. - Option 1: Cliquez sur Fichier en haut à gauche du menu principal du Reader. Cliquez ensuite sur "Enregistrer sous un autre fichier" dans le menu déroulant. Cliquez ensuite sur "Word ou Excel Online".
- Choisissez les options "Convertir en" et "Langue du document". Assurez-vous de convertir votre propre version de Word et d'utiliser votre langue préférée. Cliquez ensuite sur le bouton bleu "Exporter vers Word".
- Option 2: Cliquez sur "Exporter PDF" sur le côté droit de la fenêtre, choisissez votre version de Word, puis cliquez sur le bouton bleu "Convertir".
- Option 1: Cliquez sur Fichier en haut à gauche du menu principal du Reader. Cliquez ensuite sur "Enregistrer sous un autre fichier" dans le menu déroulant. Cliquez ensuite sur "Word ou Excel Online".
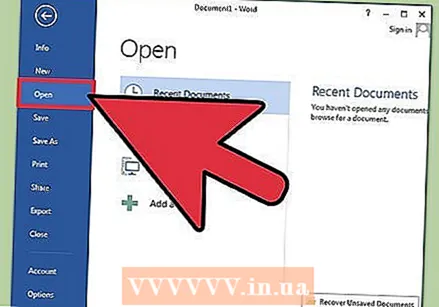 Ouvrez votre nouveau document Word. Recherchez l'emplacement où vous avez enregistré le document Word pour l'ouvrir.
Ouvrez votre nouveau document Word. Recherchez l'emplacement où vous avez enregistré le document Word pour l'ouvrir.
Conseils
- Assurez-vous de convertir le PDF au format Word correct pour vous. Les fichiers Word plus anciens (antérieurs à 2007) ont généralement une extension doc, tandis que les nouveaux ont une extension docx.