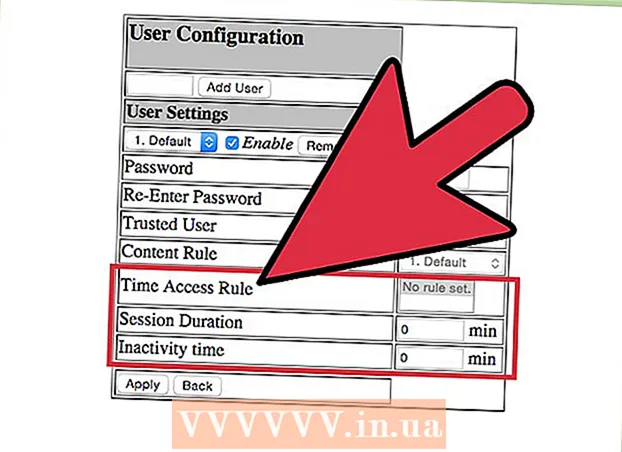Contenu
- Avancer d'un pas
- Avant de commencer
- Méthode 1 sur 2: mettre à jour Photoshop
- Méthode 2 sur 2: convertir le fichier
Les fichiers NEF sont des images RAW (brutes, non éditées) créées par des appareils photo Nikon. Étant donné que les fichiers RAW contiennent des informations spécifiques à votre modèle d'appareil photo, chaque fichier RAW est différent. Cela peut entraîner des problèmes lors de l'ouverture du fichier NEF dans Photoshop. Photoshop doit être mis à jour pour lire le modèle de votre appareil photo. Si votre version de Photoshop ne peut pas être mise à jour, vous pouvez également convertir le fichier en un type de fichier universel (DNG) qui fonctionne avec toutes les versions de Photoshop. Les fichiers NEF sont des images RAW (brutes, non éditées) créées par des appareils photo Nikon. Étant donné que les fichiers RAW contiennent des informations spécifiques à votre modèle d'appareil photo, chaque fichier RAW est différent. Cela peut entraîner des problèmes lors de l'ouverture du fichier NEF dans Photoshop. Photoshop doit être mis à jour pour lire le modèle de votre appareil photo. Si votre version de Photoshop ne peut pas être mise à jour, vous pouvez également convertir le fichier en un type de fichier universel (DNG) qui fonctionne avec toutes les versions de Photoshop.
Avancer d'un pas
Avant de commencer
 N'utilisez pas le logiciel Nikon Transfer pour transférer vos photos sur votre ordinateur. Les anciennes versions de ce programme peuvent rendre les fichiers NEF illisibles. Par conséquent, utilisez simplement l'explorateur de votre système d'exploitation pour copier les fichiers NEF.
N'utilisez pas le logiciel Nikon Transfer pour transférer vos photos sur votre ordinateur. Les anciennes versions de ce programme peuvent rendre les fichiers NEF illisibles. Par conséquent, utilisez simplement l'explorateur de votre système d'exploitation pour copier les fichiers NEF.
Méthode 1 sur 2: mettre à jour Photoshop
 Ouvrez Photoshop. La raison la plus courante pour laquelle votre fichier NEF ne s'ouvre pas dans Photoshop est un module externe Photoshop Camera Raw obsolète qui ne peut pas lire les informations du modèle de votre appareil photo. Adobe met régulièrement à jour ce plug-in avec la prise en charge de nouveaux modèles, mais vous devrez peut-être mettre à jour le plug-in manuellement.
Ouvrez Photoshop. La raison la plus courante pour laquelle votre fichier NEF ne s'ouvre pas dans Photoshop est un module externe Photoshop Camera Raw obsolète qui ne peut pas lire les informations du modèle de votre appareil photo. Adobe met régulièrement à jour ce plug-in avec la prise en charge de nouveaux modèles, mais vous devrez peut-être mettre à jour le plug-in manuellement.  Affichez votre version de Photoshop. Cliquez sur le menu "Aide" et sélectionnez "À propos de Photoshop ...". Pour les nouveaux modèles d'appareil photo, vous devez utiliser Adobe Photoshop CS6 ou une version ultérieure.
Affichez votre version de Photoshop. Cliquez sur le menu "Aide" et sélectionnez "À propos de Photoshop ...". Pour les nouveaux modèles d'appareil photo, vous devez utiliser Adobe Photoshop CS6 ou une version ultérieure. - Si vous utilisez Photoshop CS5 ou une version antérieure, vous devrez convertir le fichier. Cliquez ici pour les instructions.
 Mettez à jour le plug-in Photoshop Camera Raw. Cliquez sur le menu "Aide" et sélectionnez "Mises à jour ...". Sélectionnez le plug-in Photoshop Camera Raw dans la liste et cliquez sur «Mettre à jour» pour télécharger la dernière version.
Mettez à jour le plug-in Photoshop Camera Raw. Cliquez sur le menu "Aide" et sélectionnez "Mises à jour ...". Sélectionnez le plug-in Photoshop Camera Raw dans la liste et cliquez sur «Mettre à jour» pour télécharger la dernière version.  Redémarrez Photoshop. Après avoir mis à jour le plugin, vous devrez redémarrer Photoshop pour que les modifications prennent effet. Essayez à nouveau d'ouvrir le fichier NEF.
Redémarrez Photoshop. Après avoir mis à jour le plugin, vous devrez redémarrer Photoshop pour que les modifications prennent effet. Essayez à nouveau d'ouvrir le fichier NEF.  Vérifiez si votre modèle d'appareil photo est pris en charge. Si votre appareil photo est un tout nouveau modèle, il se peut qu'il ne soit pas encore pris en charge par le plug-in. Vous pouvez vérifier les modèles Nikon pris en charge par Photoshop ici.
Vérifiez si votre modèle d'appareil photo est pris en charge. Si votre appareil photo est un tout nouveau modèle, il se peut qu'il ne soit pas encore pris en charge par le plug-in. Vous pouvez vérifier les modèles Nikon pris en charge par Photoshop ici. - Si votre appareil photo n'est pas pris en charge, vous devrez convertir le fichier pour l'ouvrir dans Photoshop. Consultez la section suivante pour obtenir des instructions.
Méthode 2 sur 2: convertir le fichier
 Comprenez pourquoi vous devez convertir le fichier. Les fichiers NEF sont un type spécifique de fichier RAW, et ils sont différents pour chaque modèle Nikon. Pour ouvrir le fichier NEF dans Photoshop, le programme nécessite la dernière version du plug-in Photoshop Camera Raw. Dans Photoshop CS5 ou version antérieure, vous ne pouvez pas accéder à la dernière version de ce plug-in, la seule autre solution consiste donc à convertir le fichier.
Comprenez pourquoi vous devez convertir le fichier. Les fichiers NEF sont un type spécifique de fichier RAW, et ils sont différents pour chaque modèle Nikon. Pour ouvrir le fichier NEF dans Photoshop, le programme nécessite la dernière version du plug-in Photoshop Camera Raw. Dans Photoshop CS5 ou version antérieure, vous ne pouvez pas accéder à la dernière version de ce plug-in, la seule autre solution consiste donc à convertir le fichier. - Vous allez convertir votre fichier en DNG (Digital Negative Gallery), un type de fichier qui peut ouvrir n'importe quelle version de Photoshop.
- Même si vous disposez de la dernière version de Photoshop, mais que le plug-in ne prend pas en charge votre nouveau modèle d'appareil photo, vous devrez tout de même convertir le fichier.
 Téléchargez Adobe DNG Converter. Il s'agit d'un programme gratuit disponible pour Windows et OS X. Vous pouvez le télécharger ici.
Téléchargez Adobe DNG Converter. Il s'agit d'un programme gratuit disponible pour Windows et OS X. Vous pouvez le télécharger ici. - Après le téléchargement, exécutez le programme d'installation pour installer le logiciel sur votre ordinateur.
 Démarrez le programme. Après l'installation, lancez Adobe DNG Converter.
Démarrez le programme. Après l'installation, lancez Adobe DNG Converter.  Sélectionnez les fichiers que vous souhaitez convertir. Cliquez sur le bouton Sélectionner un dossier ... dans la première section pour choisir les images que vous souhaitez convertir.
Sélectionnez les fichiers que vous souhaitez convertir. Cliquez sur le bouton Sélectionner un dossier ... dans la première section pour choisir les images que vous souhaitez convertir. - Vous ne pouvez sélectionner que des dossiers contenant des images, pas des images individuelles.
 Choisissez l'emplacement où vous souhaitez enregistrer les images converties. Le paramètre par défaut est qu'ils sont enregistrés au même endroit que les images d'origine.
Choisissez l'emplacement où vous souhaitez enregistrer les images converties. Le paramètre par défaut est qu'ils sont enregistrés au même endroit que les images d'origine.  Définissez les noms des images. Dans la troisième section, vous pouvez définir le nom que vous souhaitez donner aux images converties. Par défaut, les fichiers gardent le même nom, mais avec l'extension .dng.
Définissez les noms des images. Dans la troisième section, vous pouvez définir le nom que vous souhaitez donner aux images converties. Par défaut, les fichiers gardent le même nom, mais avec l'extension .dng.  Définissez vos préférences de compatibilité. Dans la plupart des cas, vous pouvez laisser ces paramètres à leurs valeurs par défaut, mais si vous souhaitez convertir une image pour l'ouvrir dans une ancienne version de Photoshop, vous pouvez cliquer sur le bouton Ajuster les préférences ... et sélectionner la version appropriée dans la liste déroulante Menu Compatibilité.
Définissez vos préférences de compatibilité. Dans la plupart des cas, vous pouvez laisser ces paramètres à leurs valeurs par défaut, mais si vous souhaitez convertir une image pour l'ouvrir dans une ancienne version de Photoshop, vous pouvez cliquer sur le bouton Ajuster les préférences ... et sélectionner la version appropriée dans la liste déroulante Menu Compatibilité. - Si vous souhaitez incorporer le fichier NEF d'origine dans le fichier DNG, vous pouvez également le sélectionner dans le menu des préférences. Cela produira un fichier DNG plus volumineux, mais l'avantage est que vous pouvez récupérer le fichier NEF plus tard si nécessaire.
 Commencez à convertir. Si vos paramètres sont corrects, cliquez sur le bouton Convertir pour lancer la conversion de vos fichiers. Cela peut prendre un certain temps, surtout si vous souhaitez convertir plusieurs fichiers à la fois.
Commencez à convertir. Si vos paramètres sont corrects, cliquez sur le bouton Convertir pour lancer la conversion de vos fichiers. Cela peut prendre un certain temps, surtout si vous souhaitez convertir plusieurs fichiers à la fois.