Auteur:
Frank Hunt
Date De Création:
16 Mars 2021
Date De Mise À Jour:
27 Juin 2024
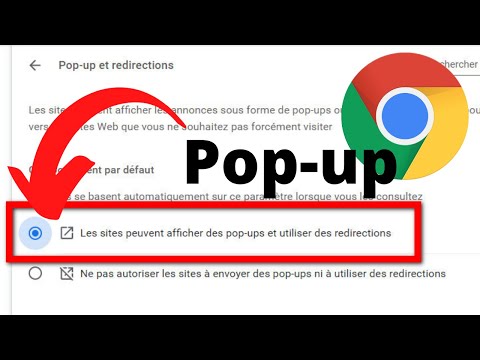
Contenu
Les pop-ups étaient autrefois le gros inconvénient d'Internet. Sur chaque site Web, vous avez été harcelé par d'innombrables écrans supplémentaires avec des publicités et des offres et il a fallu beaucoup de temps pour les fermer tous. Heureusement, beaucoup de choses ont changé et vous pouvez facilement bloquer la plupart des pop-ups. Ceci est également possible dans Google Chrome. Cependant, vous avez parfois besoin de fenêtres contextuelles et vous devrez donc les autoriser temporairement. Dans cet article, vous pouvez lire exactement comment procéder dans Chrome.
Avancer d'un pas
 Ouvrez le menu Chrome (☰). Cliquez sur "Paramètres" en bas du menu. Un nouvel onglet va maintenant s'ouvrir dans lequel vous pouvez ajuster les paramètres de votre navigateur.
Ouvrez le menu Chrome (☰). Cliquez sur "Paramètres" en bas du menu. Un nouvel onglet va maintenant s'ouvrir dans lequel vous pouvez ajuster les paramètres de votre navigateur.  Cliquez sur "Afficher les paramètres avancés". Ce lien se trouve au bas de la liste des paramètres. Cliquer dessus allongera la liste des paramètres.
Cliquez sur "Afficher les paramètres avancés". Ce lien se trouve au bas de la liste des paramètres. Cliquer dessus allongera la liste des paramètres.  Ouvrez "Paramètres de contenu". Vous pouvez le trouver sous la rubrique Confidentialité. Appuyez sur le bouton pour ouvrir un nouvel écran.
Ouvrez "Paramètres de contenu". Vous pouvez le trouver sous la rubrique Confidentialité. Appuyez sur le bouton pour ouvrir un nouvel écran.  Faites défiler jusqu'à la rubrique "Pop-ups". Le paramètre par défaut de Chrome est qu'aucune fenêtre contextuelle n'est autorisée pour des raisons de sécurité. Les fenêtres contextuelles peuvent provoquer des virus sur votre ordinateur et sur certains sites, elles sont difficiles à fermer. Vous pouvez configurer Chrome pour autoriser les fenêtres contextuelles sur tous les sites, mais ce n'est pas le choix le plus intelligent. Il vaut mieux choisir un nombre limité de sites sur lesquels vous autorisez les pop-ups. De cette façon, vous courez le moins de risques possible et vous pouvez toujours installer des programmes et faire d'autres choses qui nécessitent des fenêtres contextuelles.
Faites défiler jusqu'à la rubrique "Pop-ups". Le paramètre par défaut de Chrome est qu'aucune fenêtre contextuelle n'est autorisée pour des raisons de sécurité. Les fenêtres contextuelles peuvent provoquer des virus sur votre ordinateur et sur certains sites, elles sont difficiles à fermer. Vous pouvez configurer Chrome pour autoriser les fenêtres contextuelles sur tous les sites, mais ce n'est pas le choix le plus intelligent. Il vaut mieux choisir un nombre limité de sites sur lesquels vous autorisez les pop-ups. De cette façon, vous courez le moins de risques possible et vous pouvez toujours installer des programmes et faire d'autres choses qui nécessitent des fenêtres contextuelles. 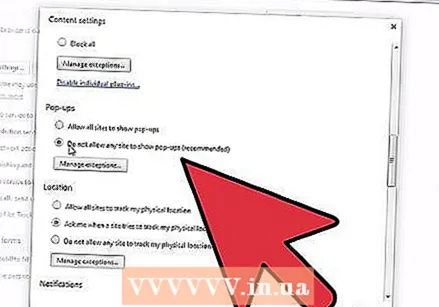 Ajoutez des sites Web à votre liste d'exceptions. Pour ce faire, cliquez sur Gérer les exceptions ... Entrez ensuite le site Web sur lequel vous souhaitez autoriser les popups. Assurez-vous que le menu déroulant à côté du site est défini sur "Autoriser". Lorsque vous avez terminé d'ajouter des sites Web, cliquez sur Enregistrer.
Ajoutez des sites Web à votre liste d'exceptions. Pour ce faire, cliquez sur Gérer les exceptions ... Entrez ensuite le site Web sur lequel vous souhaitez autoriser les popups. Assurez-vous que le menu déroulant à côté du site est défini sur "Autoriser". Lorsque vous avez terminé d'ajouter des sites Web, cliquez sur Enregistrer. - N'autorisez les pop-ups que sur les sites Web auxquels vous faites confiance.
 Fermez l'onglet Paramètres. Rechargez le site Web pour voir l'effet des nouveaux paramètres. Si aucune fenêtre contextuelle n'apparaît, vérifiez que les extensions que vous avez installées ne bloquent pas la fenêtre contextuelle. Si tel est le cas, vous pouvez désactiver l'extension.
Fermez l'onglet Paramètres. Rechargez le site Web pour voir l'effet des nouveaux paramètres. Si aucune fenêtre contextuelle n'apparaît, vérifiez que les extensions que vous avez installées ne bloquent pas la fenêtre contextuelle. Si tel est le cas, vous pouvez désactiver l'extension.
Mises en garde
- Autoriser les fenêtres contextuelles sur Google Chrome peut ralentir votre ordinateur et parfois se bloquer. Certaines fenêtres contextuelles contiennent des vidéos qui sont lues automatiquement. Cela ralentit votre connexion Internet et impose plus d'exigences à votre matériel. Cela peut ralentir le chargement des sites Web ou empêcher votre ordinateur de fonctionner correctement.



