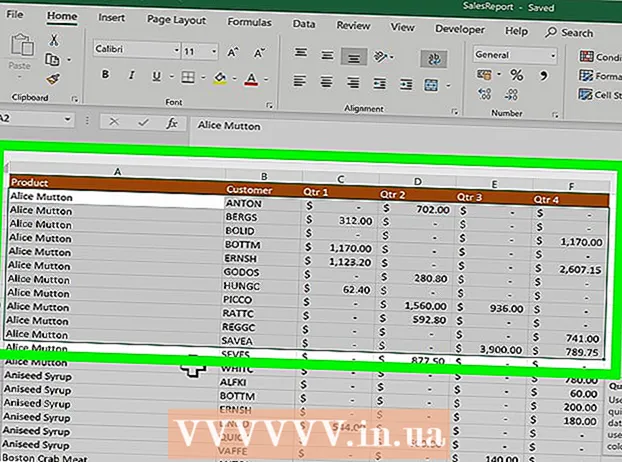Auteur:
Louise Ward
Date De Création:
7 Février 2021
Date De Mise À Jour:
1 Juillet 2024
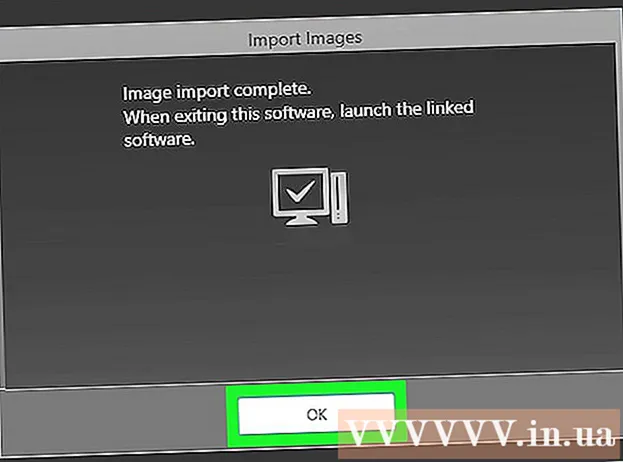
Contenu
Ce wikiHow vous apprend à utiliser le programme Canon CameraWindow pour transférer des images d'un appareil photo Canon vers un ordinateur Windows. Remarque: les appareils photo Canon doivent être compatibles Wi-Fi pour se connecter à CameraWindow. De plus, CameraWindow est un ancien programme, il peut donc ne pas être compatible avec de nombreux modèles d'appareils photo sortis après 2015.
Pas
Partie 1 sur 4: Téléchargez et extrayez Canon CameraWindow
pour allumer l'appareil.

.- Cliquez sur Réseau sur le côté gauche de la fenêtre.
- Double-cliquez sur le nom de la caméra.
- Suivez les instructions à l'écran.
. Cliquez sur le logo Windows dans le coin inférieur gauche de l'écran.
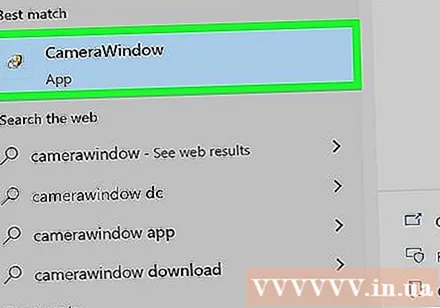
Ouvrez CameraWindow. Importer caméra allez dans la fenêtre Démarrer et cliquez sur CaméraWindow en haut de la liste des résultats de la recherche apparaît.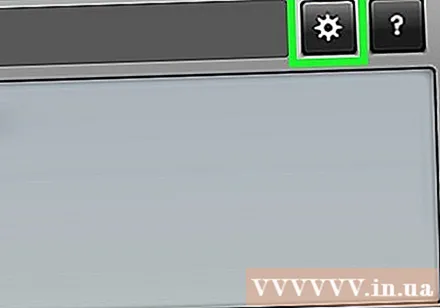
Cliquez sur l'option "Paramètres" avec l'icône d'engrenage dans le coin supérieur droit de la fenêtre. La fenêtre Paramètres apparaîtra.
Cliquez sur la carte Importer (Importer) est en haut de la fenêtre Paramètres.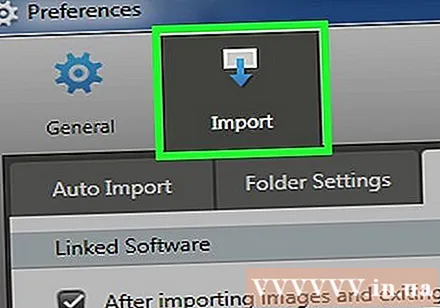
Cliquez sur Paramètres du dossier (Dossier d'installation). Cet onglet est près du haut de la fenêtre.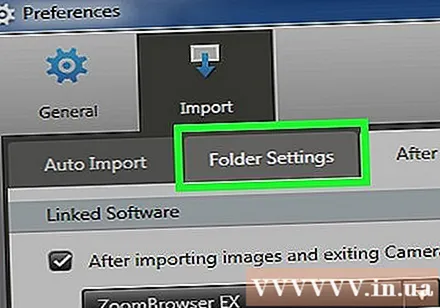
Cliquez sur Feuilleter ... (Feuilleter). Cette option se trouve au milieu à droite de la page. Une fenêtre Explorateur de fichiers apparaîtra.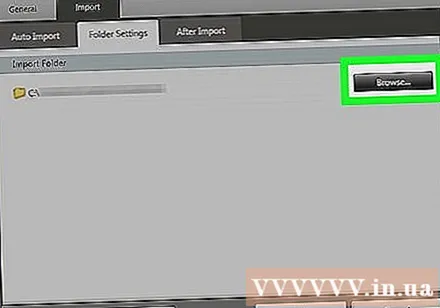
Choisissez un dossier. Cliquez sur le dossier que vous souhaitez utiliser pour enregistrer les images copiées, puis cliquez sur Ouvert (Ouvrir) ou Sélectionner le dossier (Sélectionner un dossier) dans le coin inférieur droit de la fenêtre contextuelle.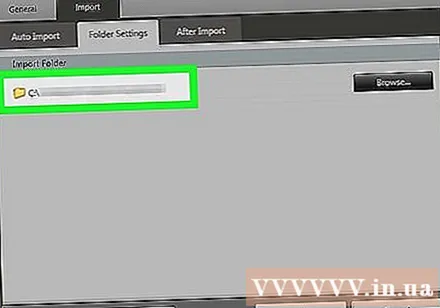
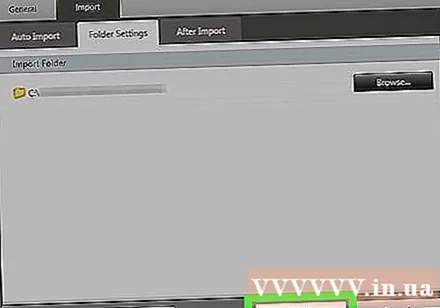
Cliquez sur D'accord en bas de la fenêtre. Les paramètres seront enregistrés et la fenêtre Paramètres se fermera.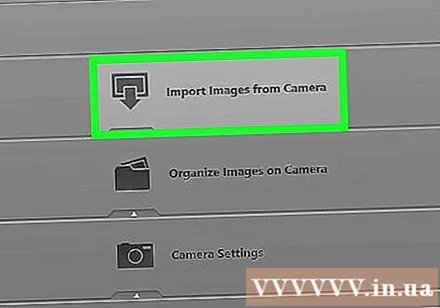
Cliquez sur Importer des images depuis l'appareil photo (Importez des images de l'appareil photo). Cette option est au milieu de la fenêtre.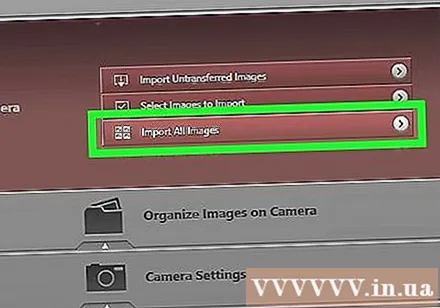
Cliquez sur Importer toutes les images (Importez toutes les photos). Cette option se trouve au milieu du menu. L'image de l'appareil photo commencera à être copiée sur l'ordinateur.- Si vous souhaitez importer des images spécifiques, cliquez sur Sélectionnez les images à importer (Sélectionnez les images à importer), sélectionnez chaque photo que vous souhaitez importer et cliquez sur la flèche Importer dans le coin inférieur droit de la fenêtre.
Attendez la fin de l'importation. Une fois que la barre de progression dans la fenêtre du milieu a disparu, l'image a été copiée. L'image sera maintenant dans le dossier que vous avez sélectionné précédemment. publicité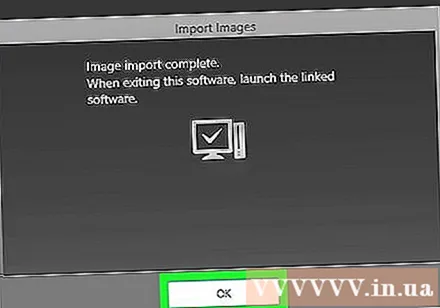
Conseil
- Si vous ne parvenez pas à installer le pilote de caméra requis sur le réseau, essayez de connecter la caméra à l'ordinateur via le câble USB fourni pour installer le pilote.
avertissement
- Dans la plupart des cas, l'utilisation du câble USB de l'appareil photo et de l'application Photos par défaut de l'ordinateur pour importer des photos est plus rapide que l'utilisation de CameraWindow.