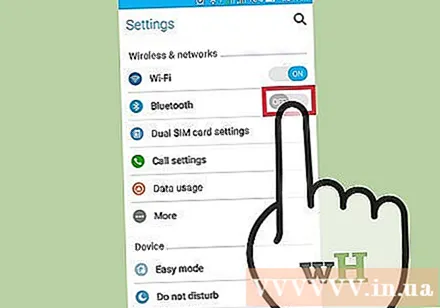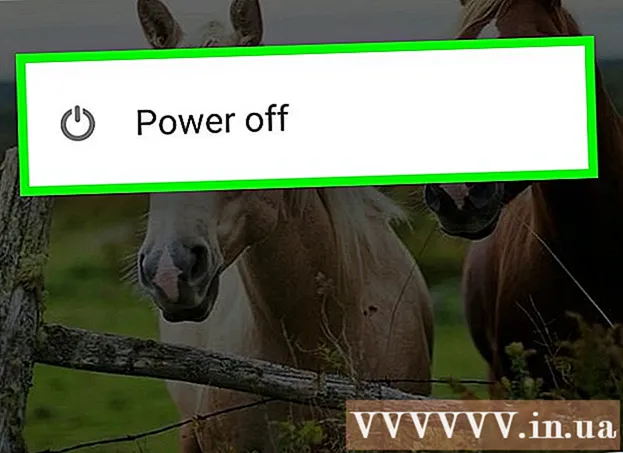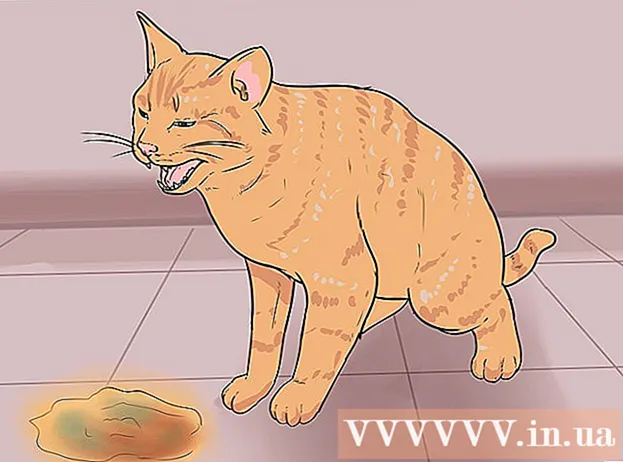Auteur:
Laura McKinney
Date De Création:
6 Avril 2021
Date De Mise À Jour:
26 Juin 2024

Contenu
Aujourd'hui, la plupart des images que nous prenons sont prises avec des smartphones plutôt qu'avec des appareils photo, il est donc essentiel de les copier sur un ordinateur pour s'assurer que les fichiers sont stockés en toute sécurité. En général, pour copier ces moments mémorables sur votre ordinateur est assez simple, il vous suffit de connecter l'appareil à l'ordinateur en utilisant de nombreuses techniques différentes.
Pas
Méthode 1 sur 5: connexion via un câble USB
Connectez l'appareil à l'ordinateur via un câble USB. Habituellement, une fenêtre apparaît sur votre ordinateur pour vous permettre de synchroniser les fichiers de votre téléphone vers votre ordinateur. Si vous utilisez un ordinateur Windows, vous devrez peut-être ouvrir l'application Photos. Sur un Mac, iTunes s'ouvre généralement lorsqu'il reconnaît une connexion.

Sélectionnez "Importer". Il vous sera demandé si vous souhaitez importer tous les fichiers et images sur votre ordinateur ou choisir parmi les photos stockées sur votre téléphone.
Choisissez une image. La copie peut prendre quelques minutes selon le nombre d'images.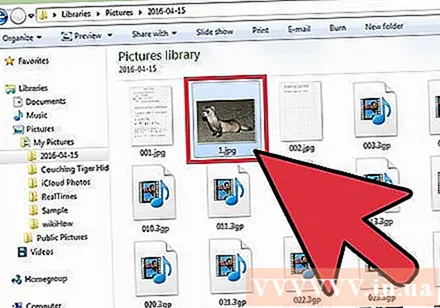

Profitez de votre moment. Ces photos se trouvent généralement dans l'application Photos sur un ordinateur Windows ou dans iPhoto sur un Mac, sauf si vous choisissez de les enregistrer dans un emplacement spécifique. publicité
Méthode 2 sur 5: Synchroniser les photos sur la plate-forme cloud

Téléchargez l'application Google Drive. Vous pouvez également utiliser d'autres options comme DropBox ou Box. Quelle que soit l'option qui fonctionne, les étapes sont à peu près les mêmes. Cependant, avant de continuer avec cette méthode, vous devez vous assurer que votre smartphone est compatible avec l'application Google Drive, puis télécharger l'application depuis l'App Store ou Google Play Store.
Permet à l'application d'accéder aux photos. Une fois le téléchargement terminé, vous devez autoriser l'application à accéder à votre photothèque en allant dans la section «Paramètres», en sélectionnant «Confidentialité» sous la rubrique «Photos». Ensuite, activez simplement Google Drive sur "Activé".
Sélectionnez "Ajouter". Ensuite, cliquez sur «Télécharger» et sélectionnez la photo. Pour les utilisateurs d'iPhone, cliquez sur "Terminé".
Attendez un instant que la photo soit téléchargée. Cela peut prendre quelques minutes selon la taille du fichier.
Accédez aux photos en vous connectant à Google Drive. Vous pouvez le faire sur n'importe quel appareil connecté à Internet en vous connectant à votre compte Gmail et en sélectionnant l'icône carrée dans le coin supérieur droit. publicité
Méthode 3 sur 5: Copier depuis la carte mémoire
Retirez la carte mémoire. Si votre téléphone n'est pas compatible avec la connexion par câble USB, il est possible que l'appareil utilise une carte mémoire. Reportez-vous au manuel de l'utilisateur pour savoir comment retirer en toute sécurité la carte mémoire.
Insérez la carte mémoire dans l'ordinateur. Attendez un moment que l'ordinateur lise la carte mémoire. Ensuite, ce processus de copie est similaire à la méthode du câble USB. Cependant, si votre ordinateur ne dispose pas d'un emplacement pour carte mémoire, vous pouvez acheter un lecteur de carte mémoire dans n'importe quel magasin informatique à un prix avantageux.
Sélectionnez "Importer". Il vous sera demandé si vous souhaitez importer tous les fichiers et images sur votre ordinateur ou choisir parmi les photos stockées sur votre téléphone. Le processus sur les appareils Windows et Mac est relativement similaire.
Choisissez une image. La copie peut prendre quelques minutes selon le nombre d'images.
Profitez de votre moment. Ces photos se trouvent généralement dans l'application Photos sur un ordinateur Windows ou dans iPhoto sur un Mac, sauf si vous choisissez de les enregistrer dans un emplacement spécifique. publicité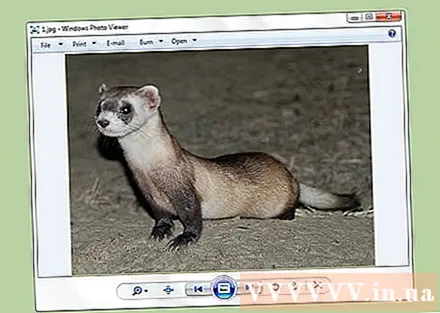
Méthode 4 sur 5: envoyer des photos par e-mail
Envoyez-vous un e-mail avec des photos pour vous-même. L'un des moyens les plus simples de transférer des photos sur votre ordinateur consiste à les joindre à un e-mail sur votre smartphone et à vous les envoyer. Bien que le processus soit assez simple, cette méthode n'est efficace que lorsque vous téléchargez une ou deux photos, si vous envoyez l'album photo entier avec une grande capacité, il y aura probablement une erreur.
Joindre une photo. Créez un e-mail sur votre téléphone et joignez le fichier que vous souhaitez envoyer.
Envoyez-vous un courriel. Vous pouvez envoyer cet e-mail à la même adresse e-mail que vous envoyez, ou à tout autre compte de messagerie que vous pouvez contrôler. Une fois l'e-mail envoyé, accédez à la boîte de réception de votre ordinateur. Ici, vous pourrez télécharger des photos. publicité
Méthode 5 sur 5: Transférer des fichiers via Bluetooth
Activez Bluetooth. Presque tous les smartphones nés à partir de 2007 ont Bluetooth, il vous suffit d'activer cette fonction. Accédez à l'application Paramètres et faites glisser le commutateur Bluetooth sur la position «Activé» ou «Activé». Si vous n'êtes pas sûr que votre appareil dispose du Bluetooth ou non, vous devriez consulter le manuel d'instructions.
Sélectionnez l'icône Bluetooth sur l'ordinateur. Les options sont généralement situées dans le coin supérieur droit sur un ordinateur Mac ou dans le coin inférieur droit sur un ordinateur Windows. Bluetooth est une norme de connexion de longue date, de sorte que presque tous les appareils compatibles Bluetooth peuvent se connecter entre eux.
Connectez-vous avec le téléphone. Votre téléphone mobile apparaîtra dans la liste des appareils prêts à être connectés dans la fenêtre Transfert de fichiers Bluetooth. Si vous n'en avez pas, vous devez vérifier que vous avez activé Bluetooth. Si vous rencontrez toujours des problèmes de connexion, essayez de tenir votre téléphone près de votre ordinateur pour vous assurer que les deux appareils peuvent se détecter. Si vous ne parvenez toujours pas à le résoudre, vous devez rechercher une mise à jour ou d'autres problèmes sur votre appareil.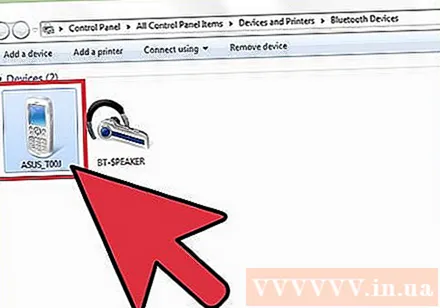
Sélectionnez "Envoyer le fichier" sur l'ordinateur. Une option se trouve dans le menu déroulant qui apparaît lorsque vous sélectionnez votre téléphone.
Choisissez une image. Après avoir sélectionné votre appareil, recherchez la photo que vous souhaitez copier et sélectionnez "Suivant". Vos photos seront copiées sur votre ordinateur, ce qui peut prendre quelques minutes.
Déconnectez Bluetooth. Après avoir téléchargé des photos, il est recommandé de déconnecter la connexion Bluetooth afin que la batterie de l'appareil ne se vide pas. publicité