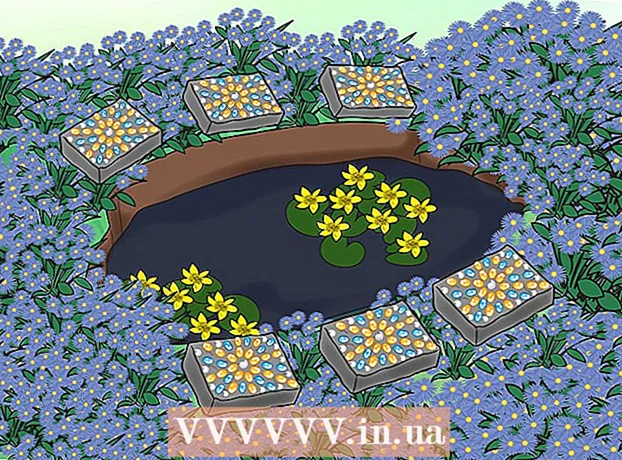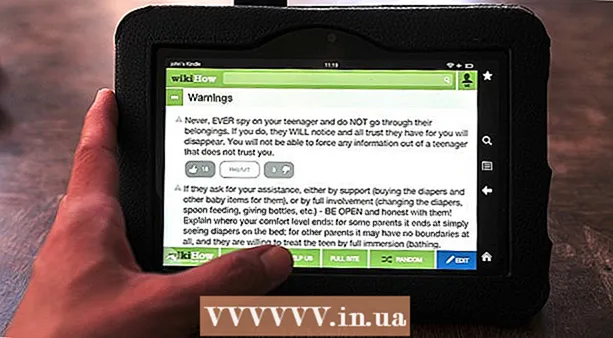Auteur:
Louise Ward
Date De Création:
3 Février 2021
Date De Mise À Jour:
28 Juin 2024

Contenu
Changer votre page d'accueil (page d'accueil) dans Mozilla Firefox vous permet de personnaliser votre expérience de navigation. Que vous mettiez une page d'historique significative ou le dernier sujet sur un fil d'actualité, c'est le moyen le plus rapide de lancer un nouveau site. Si vous ne pouvez pas modifier votre page de démarrage, vous pouvez suivre la section de dépannage de l'article ci-dessous pour trouver le malware.
Pas
Méthode 1 sur 4: glisser-déposer (sur un ordinateur)
Ouvrez Firefox. Double-cliquez sur l'icône Firefox sur le bureau pour démarrer le programme.

Ouvrez la page d'accueil souhaitée. Ouvrez un nouvel onglet et accédez au site Web que vous souhaitez voir lorsque vous démarrez le programme.
Faites glisser l'onglet sur l'icône de la page d'accueil. Cliquez et maintenez l'onglet d'accueil souhaité. Faites glisser cet onglet vers l'icône d'accueil, qui ressemble à une maison.
- L'onglet est la section en haut de la fenêtre Firefox, affichant l'icône et le nom du site Web.
- L'icône de la page d'accueil se trouve généralement en dessous ou à droite de la barre d'adresse. Si vous ne voyez pas cela, faites un clic droit (ou maintenez la touche Ctrl puis cliquez sur un Mac) dans un espace vide près de l'onglet. Sélectionnez le bouton Personnaliser, puis recherchez l'icône de la page d'accueil et faites-la glisser vers la barre d'outils.

Confirmer la décision. Cliquez sur Oui pour modifier la page d'accueil.- Si cela ne fonctionne pas, appliquez la méthode de menu personnalisé spécifiquement indiquée ci-dessous.
Méthode 2 sur 4: Menu personnalisé (sur le bureau)

Affiche la barre de menus supérieure. Sur certaines versions de Windows, la barre de menus supérieure est masquée par défaut. Affichez cette barre de l'une des manières suivantes (vous devrez peut-être en essayer plus):- Appuyez sur la touche Alt.
- Appuyez sur la touche F10.
- Cliquez avec le bouton droit sur un espace vide dans la barre d'onglets et sélectionnez Barre de menus.
Sélectionnez Firefox, puis sélectionnez Préférences. Cliquez sur le bouton Firefox dans la barre de menu supérieure, puis sur Préférences dans la liste. Cela vous permet d'ouvrir l'élément personnalisé dans un nouvel onglet ou une nouvelle fenêtre. dans la liste déroulante.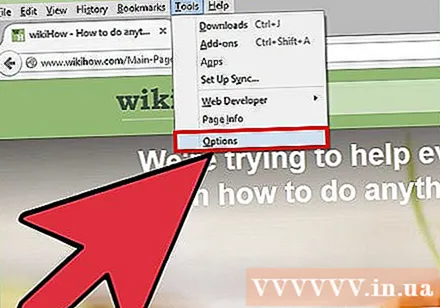
- Certaines versions de Firefox utilisent plutôt le terme Options.
Configurez Firefox pour afficher la page d'accueil au démarrage. Allez dans l'onglet Préférences et recherchez l'entrée "Quand Firefox démarre:" et vous verrez un menu apparaître. Cliquez sur ce menu, puis sélectionnez Afficher ma page d'accueil.
- Si cette option n'est pas trouvée, cliquez sur l'onglet Général.
Changer de page d'accueil. Dans le menu "Au démarrage de Firefox:", recherchez le mot "Page d'accueil:" avec un espace. Il existe plusieurs façons de configurer votre page d'accueil comme suit:
- Saisissez l'adresse du site Web que vous souhaitez définir comme page d'accueil dans l'espace. Si vous souhaitez ouvrir plusieurs pages lors du démarrage de Firefox, séparez les pages Web par: |.
- Cliquez sur Utiliser les pages actuelles pour le définir total la page actuelle devient la page d'accueil de Firefox.
- Cliquez sur Utiliser le signet ... pour sélectionner l'une des pages à ajouter en tant que page d'accueil.
- Cliquez sur Restaurer les paramètres par défaut pour revenir à la page d'accueil par défaut de Firefox.
Méthode 3 sur 4: Modifier la page de démarrage sur Android
Visitez la page d'accueil de Firefox. Sur les appareils Android, la page de démarrage affiche généralement les "pages les plus populaires". Pour afficher la page de démarrage, cliquez sur la barre de titre, sélectionnez Favoris, puis sélectionnez Firefox Démarrer.
Joindre un site Web à la page de démarrage. Sur la page de démarrage, appuyez et maintenez le site Web que vous souhaitez ajouter. Sélectionnez Épingler le site dans le menu pour qu'il apparaisse fréquemment sur la page de démarrage.
Ajoutez une nouvelle page à la page de démarrage. Si vous ne voyez pas le site Web souhaité dans la liste, appuyez de manière prolongée sur la page qui ne vous intéresse pas. Sélectionnez Modifier dans le menu qui apparaît. Dans cette étape, vous pouvez saisir une URL ou sélectionner un site à partir de vos favoris ou visiter fréquemment.
Quittez l'application une fois terminé. Si vous surfez simplement en dehors de Firefox, l'application fonctionnera toujours en arrière-plan sur votre ordinateur, vos modifications n'ont donc pas été enregistrées. Si vous souhaitez voir la page jointe au prochain démarrage, cliquez sur l'icône de menu, puis sélectionnez Quitter. publicité
Méthode 4 sur 4: supprimer les logiciels malveillants domestiques (sur un ordinateur)
Réinitialisez Firefox. Si la page d'accueil se transforme en page promotionnelle contre vos intentions, le moyen le plus simple de résoudre ce problème est de réinitialiser Firefox. Notez que cela supprimera toutes les extensions et modules complémentaires. Les signets et les mots de passe sont enregistrés.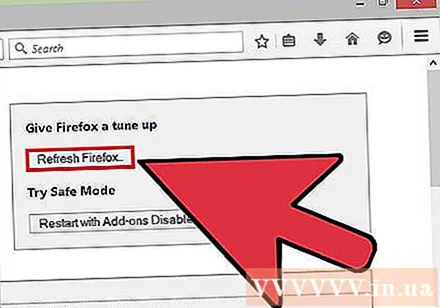
Supprimez les modules complémentaires malveillants. Les modules complémentaires indésirables peuvent installer automatiquement la page d'accueil et vous empêcher de la modifier. Si vous ne souhaitez pas réinitialiser Firefox, il existe des moyens de résoudre ce problème:
- Cliquez sur le bouton de menu (trois lignes parallèles horizontales).
- Sélectionnez Modules complémentaires.
- Sélectionnez Supprimer tous les modules complémentaires étranges.
- Redémarrez Firefox.
Supprimez la page d'accueil de Babylon. Le logiciel de traduction Babylon peut modifier votre page d'accueil et d'autres personnalisations que vous ne pourrez peut-être pas modifier. Suivez les instructions ci-dessous pour supprimer ce logiciel:
- Windows: accédez au Panneau de configuration, puis sélectionnez désinstaller un programme. Cliquez sur Désinstaller à côté du programme «Babylon» et suivez les instructions à l'écran. Répétez les étapes ci-dessus pour la barre d'outils Babylon, le gestionnaire de navigateur et la protection du navigateur s'ils existent. Supprimez maintenant tous les modules complémentaires liés à Babylon de Firefox en suivant les instructions ci-dessus.
- Sur un Mac: recherchez «Babylon» dans le dossier Applications. Faites glisser Babylon vers la corbeille, sélectionnez Finder → Vider la corbeille dans le menu supérieur. Supprimez les modules complémentaires Babylon de Firefox en suivant les instructions ci-dessus.
Modifiez les propriétés de Firefox (Windows uniquement). Si Firefox est sous Windows encore revenez à la page d'accueil que vous n'avez pas installée, cliquez avec le bouton droit sur l'icône Firefox sur votre bureau et sélectionnez Propriétés. Trouvez le champ "Cible" dans le menu et faites défiler vers le bas. Si l'URL apparaît dans le champ Objectif, supprimez-la et mettez-la en surbrillance autour d'elle. Ne supprimez pas le reste de ce champ.
- Si vous utilisez plusieurs raccourcis Firefox ou icônes de la barre des tâches, vous devrez répéter les actions ci-dessus pour chacun de ces icônes et raccourcis.
- Pour éviter que cela ne se reproduise, sélectionnez toujours "Non" lorsqu'un programme vous demande d'installer votre site Web personnalisé.
Suppression des logiciels malveillants. Si le problème persiste, il est probable que le logiciel envahissant l'ordinateur a affecté Firefox. Vous ne pouvez pas désinstaller sur les paramètres de Firefox, veuillez vous référer aux articles sur le Web pour savoir comment résoudre ce problème. publicité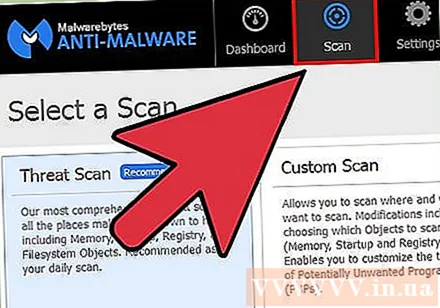
Conseil
- Vous pouvez ouvrir autant d'onglets que vous le souhaitez pour créer votre page d'accueil, puis sélectionner le bouton Utiliser les pages actuelles sous la boîte de dialogue Accueil.
- Assurez-vous que la page d'accueil que vous choisissez convient également aux personnes qui partagent votre ordinateur.
avertissement
- N'oubliez pas de saisir manuellement l'adresse de la page d'accueil, y compris http: // ou https: //