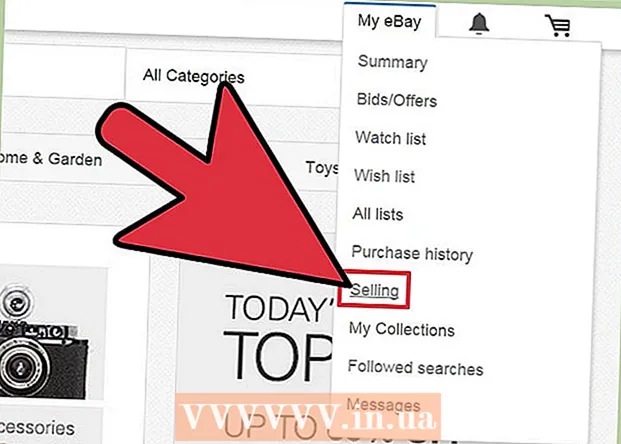Auteur:
Laura McKinney
Date De Création:
5 Avril 2021
Date De Mise À Jour:
1 Juillet 2024
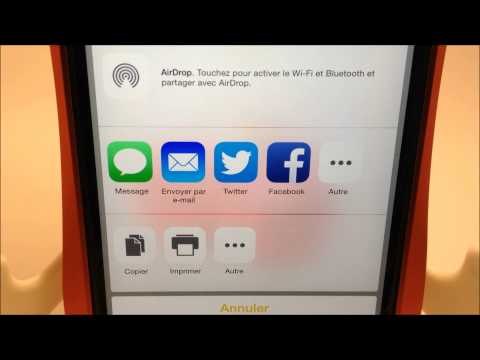
Contenu
Dans cet article, wikiHow vous apprend à imprimer des photos, des documents, des e-mails et plus encore depuis votre iPhone. Vous pouvez imprimer sans fil si vous utilisez une imprimante compatible AirPrint ou utilisez une application d'impression pour fournir une interface à d'autres imprimantes.
Pas
Méthode 1 sur 2: impression sans fil
Assurez-vous que vous disposez d'une imprimante compatible AirPrint. Vous pouvez vérifier la compatibilité de l'imprimante pour vous assurer qu'elle peut imprimer sans fil le contenu de l'iPhone.
- L'imprimante et le téléphone doivent être sur le même réseau Wi-Fi.
- Si vous ne disposez pas d'une imprimante compatible AirPrint, vous pouvez toujours utiliser AirPrint en trouvant un réseau avec une imprimante compatible AirPrint au travail, à l'école, etc.
- L'imprimante doit être installée avant l'impression sans fil. Étant donné que ce processus est différent pour chaque modèle, vous devez vous référer au manuel d'utilisation pour savoir comment installer l'appareil que vous utilisez.

Ouvrez une application iPhone prenant en charge AirPrint. La plupart des applications Apple sont compatibles: Mail, Safari et iPhoto. Vous pouvez imprimer des e-mails, des documents et des photos depuis votre téléphone.- Par exemple, ouvrez Photos (Photo) pour imprimer des images.
- Ouvrez le message que vous souhaitez imprimer. Si vous souhaitez imprimer une photo ou une note, appuyez simplement sur le contenu que vous souhaitez imprimer.

Cliquez sur le bouton "Partager". Ce bouton a une icône de boîte avec une flèche pointant vers le bas dans le coin de l'écran.- Par exemple, le bouton "Partager" est situé dans le coin inférieur gauche de l'écran lorsque vous ouvrez l'image dans Photos et situé dans le coin supérieur droit de l'écran si vous ouvrez la note dans l'application Remarques (Remarque).
- Si vous souhaitez imprimer un e-mail, cliquez sur le bouton Précédent en bas de l'écran (juste à côté de l'icône de la corbeille).
- Cliquez sur Impression (Impression). Ce bouton se trouve dans la rangée inférieure du menu «Partager» qui apparaît. En fonction de ce que vous souhaitez imprimer, vous devrez peut-être balayer vers la gauche pour trouver l'option Impression.
- Pour imprimer l'e-mail, cliquez sur Impression au bas du menu qui apparaît.
- Cliquez sur Sélectionnez une imprimante (Sélectionnez Imprimante) en haut de l'écran. Cela demandera à votre iPhone de rechercher des imprimantes sur le même réseau, tant que vous avez connecté l'imprimante AirPrint au Wi-Fi, le nom de l'imprimante apparaîtra dans ce menu.
- Vous pouvez appuyer sur le bouton - ou + sous l'option Sélectionnez une imprimante (Sélectionnez Imprimantes) pour réduire ou augmenter le nombre d'impressions, ou vous touchez chaque page de votre document multipage pour sélectionner ou désélectionner pour imprimer cette page.
- Appuyez sur le nom de l'imprimante. Vous attendez un moment pour voir le nom d'hôte apparaître.
- appuie sur le bouton Impression. Ce bouton se trouve dans le coin supérieur droit de l'écran. Après avoir appuyé sur le bouton Imprimer, vous êtes invité à choisir un message pour lancer l'impression. publicité
Méthode 2 sur 2: utiliser une application d'impression
- Ouvrez l'App Store. Icônes d'application bleues avec un «A» blanc bordé d'outils d'écriture, vous pouvez trouver l'application sur l'écran d'accueil de votre iPhone.
- Cliquez sur Chercher (Chercher). Ce bouton se trouve dans le coin inférieur droit de l'écran et comporte une icône en forme de loupe au-dessus.
- Cliquez sur la barre de recherche. C'est l'option en haut de la page.
- Trouvez des applications d'impression. Vous pouvez saisir le mot-clé "application imprimante" dans la barre de recherche et appuyer sur Chercher (Rechercher) ou effectuez une recherche à l'aide de l'une des options suivantes:
- Imprimante Pro - 6,99 $ (160 000 VND). Malgré sa version gratuite («raccourcie»), Printer Pro est compatible avec la plupart des imprimantes, l'application dispose également d'une version de bureau qui vous permet de synchroniser les applications pour imprimer plus de documents depuis votre iPhone. .
- Brother iPrint & Scan - Gratuit. Compatible avec une large gamme d'imprimantes.
- Télécommande pour imprimante tout-en-un HP - gratuite. Compatible avec les imprimantes HP fabriquées de 2010 à aujourd'hui.
- Canon PRINT Inkjet / SELPHY - Gratuit. Compatible uniquement avec les imprimantes Canon.
- appuie sur le bouton Avoir (Télécharger) sur la droite pour sélectionner l'application. Si vous achetez l'application, ce bouton sera remplacé par le prix de l'application.
- appuie sur le bouton Installer (Réglage). Ce bouton est dans la même position que le bouton Avoir.
- Saisissez le mot de passe de votre identifiant Apple. C'est l'action pour télécharger l'application.
- Si vous vous êtes récemment connecté à l'App Store, cette étape n'est pas obligatoire.
- Si l'iPhone utilise Touch ID, vous devrez peut-être utiliser des empreintes digitales à cette étape.
- Ouvrez l'application d'impression et suivez les instructions d'installation. Bien que les étapes d'installation varient en fonction de l'application que vous téléchargez, dans la plupart des cas, cela garantira que votre imprimante peut imprimer en ligne, l'ajouter à une application téléphonique et d'autres paramètres personnalisés (portefeuille). par exemple, imprimer en noir et blanc ou en couleur par défaut).
- Ouvrez le message que vous souhaitez imprimer. Si vous souhaitez imprimer une photo ou une note, appuyez simplement sur le contenu.

Appuyez sur le bouton "Partager". Ce bouton a une icône représentant une boîte avec une flèche pointant vers le haut, située dans le coin de l'écran.- Faites glisser la rangée inférieure d'outils vers la gauche. Vous verrez des options comme Copie (Copier) et Impression.
- appuie sur le bouton …. L'option se trouve à l'extrémité droite de la rangée du bas. Appuyez sur ce bouton pour ouvrir la liste des applications que vous pouvez utiliser avec l'option sélectionnée.
- Faites glisser l'application souhaitée vers la position «Activé» (à droite). C'est le déclencheur à utiliser avec l'application actuelle (par exemple Photos).
- Si vous ne voyez pas la liste des applications, vous pouvez ouvrir le document ou le fichier dans l'application elle-même.
- L'application sélectionnée peut ne pas prendre en charge l'emplacement ou le fichier que vous souhaitez imprimer (par exemple, l'application Remarques non pris en charge par certaines applications d'imprimante).
- Cliquez sur Terminé (Terminer). Ce bouton se trouve dans le coin supérieur droit de l'écran.
- Appuyez sur le nom de l'application. Vous devriez le voir apparaître dans la rangée inférieure des applications. C'est l'action d'ouvrir l'application.
- Suivez les instructions à l'écran. Dans la plupart des cas, il vous suffit d'ajuster le paramètre en question (par exemple le numéro de page) et d'appuyer sur le bouton Impression. Tant que l'imprimante est allumée et connectée à Internet, vous pourrez imprimer le document. publicité
Conseil
- Si votre iPhone ne peut pas détecter l'imprimante, vous devrez peut-être connecter les 2 appareils à l'aide d'un adaptateur USB vers Lightning. Dans ce cas, branchez la plus petite broche du câble adaptateur dans le port de charge de l'iPhone, branchez l'autre broche dans le port USB de l'imprimante.
avertissement
- Certaines imprimantes ne prennent pas en charge l'impression à partir de l'iPhone car elles sont trop anciennes ou le logiciel n'est pas compatible avec iOS. Dans ce cas, envisagez de remplacer votre imprimante actuelle par une imprimante AirPrint bon marché.