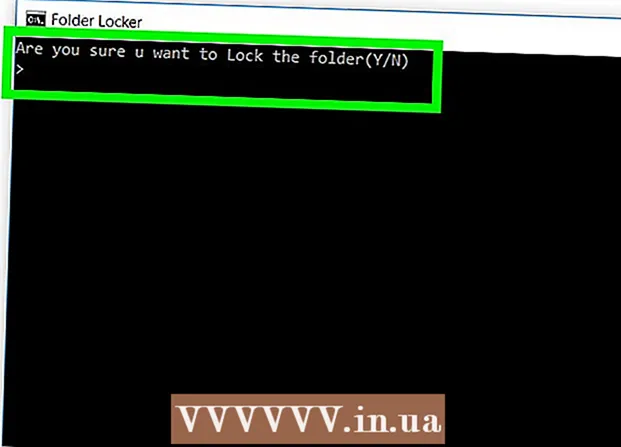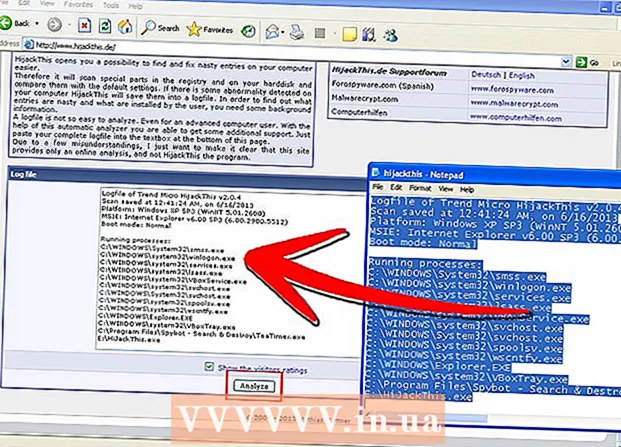Auteur:
Randy Alexander
Date De Création:
23 Avril 2021
Date De Mise À Jour:
1 Juillet 2024

Contenu
Le wikiHow d'aujourd'hui vous apprend à enregistrer du contenu vidéo en direct à l'aide d'OBS Studio ou à extraire et enregistrer des vidéos non diffusées en utilisant des services tels que KeepVid.com et Savefrom.net. L'enregistrement ou la sauvegarde de contenu vidéo que vous ne possédez pas ou que vous n'avez pas le droit d'enregistrer peut enfreindre les lois sur les droits d'auteur.
Pas
Méthode 1 sur 3: enregistrer une vidéo en direct en utilisant OBS Studio
Accès Site Web du projet OBS. Utilisez le lien tout à l'heure ou entrez "obsproject.com" dans la barre de recherche de votre navigateur Web.

Cliquez sur Télécharger (Télécharger), puis faites défiler vers le bas et cliquez sur le système d'exploitation que vous utilisez. Suivez les instructions à l'écran pour installer le logiciel.- OBS Studio fonctionne sur Windows 7 ou version ultérieure, Mac OS 10.9 ou version ultérieure ou Linux.
Ouvrez l'application OBS avec une icône de cercle blanc contenant trois virgules.
- Si vous êtes invité à consulter le contrat de licence, cliquez sur D'accord.
- La première fois que vous lancez l'application, il vous sera demandé si vous souhaitez démarrer l'assistant de configuration automatique. Cliquez s'il vous plait Oui (Oui) si vous souhaitez qu'OBS vous guide tout au long de la configuration.

Ouvrez le flux que vous souhaitez enregistrer.
Cliquez sur la marque + au bas de la fenêtre OBS, sous la case intitulée «Sources».

Cliquez sur Capture de fenêtre (Fenêtre d'enregistrement). Cette option se trouve en bas du menu contextuel.
Saisissez un titre pour le flux en direct que vous enregistrez.
- Vous devez sélectionner le bouton radio "Créer un nouveau" en haut de la boîte de dialogue.
Cliquez sur D'accord.
Cliquez sur le menu déroulant près du milieu de la boîte de dialogue.
Cliquez sur la fenêtre contenant le flux en direct que vous souhaitez enregistrer.
- Si vous ne souhaitez pas que le pointeur de la souris apparaisse sur l'écran d'enregistrement, vous devez décocher l'option "Afficher le curseur".
Cliquez sur D'accord.
Démarrez une diffusion en direct (si ce n'est déjà fait).
- La vidéo diffusée doit être mise à l'échelle pour occuper autant de fenêtres que possible.
Cliquez sur Commencer l'enregistrement (Commencer l'enregistrement). Cette option se trouve dans le coin inférieur droit de la fenêtre OBS.
Cliquez sur Arrête d'enregistrer (Arrêter l'enregistrement) lorsque vous avez terminé l'enregistrement. La vidéo en direct sera enregistrée sur l'ordinateur.
- Pour lire la vidéo en direct enregistrée, cliquez sur la balise Fichier (Fichier) dans la barre de menu et sélectionnez Afficher les enregistrements (Afficher les journaux).
Méthode 2 sur 3: Extraire des vidéos avec KeepVid.com
Visitez le site Web de streaming en ligne. Utilisez un navigateur Web pour accéder à certains sites Web de diffusion en continu, tels que YouTube.com.
Trouvez la vidéo. Entrez le titre ou la description de la vidéo dans la barre de recherche en haut de la fenêtre du navigateur.
Cliquez sur la vidéo pour la sélectionner.
Copiez l'URL de la vidéo. Cliquez sur la barre de recherche en haut du navigateur, cliquez sur l'élément Éditer (Modifier) dans la barre de menu et sélectionnez Tout sélectionner (Tout sélectionner). Puis clique Éditer encore et choisissez Copie (Copie).
Visitez KeepVid.com. Tapez "keepvid.com" dans la barre de recherche en haut de votre navigateur et appuyez sur ⏎ Retour.
Cliquez sur le champ lié en haut de la fenêtre du navigateur.
Cliquez sur le bouton Éditer dans la barre de menu en haut de l'écran.
Cliquez sur Pâte (Pâte). Le lien YouTube sera inséré dans le champ de texte.
Cliquez sur Télécharger (Télécharger). Ce bouton vert se trouve à droite du lien que vous venez de saisir.
Choisissez la qualité vidéo. Une liste des résolutions disponibles apparaîtra, cliquez sur la qualité vidéo qui vous convient le mieux.
- Pour choisir la qualité «Pro», vous devez payer ou souscrire à un plan.
Cliquez sur un nouvel onglet ou une nouvelle fenêtre du navigateur. Le téléchargement de la vidéo commencera dans un nouvel onglet ou une nouvelle fenêtre du navigateur. Une fois téléchargée, vous pouvez regarder la vidéo dans votre navigateur à tout moment, même hors ligne. publicité
Méthode 3 sur 3: Extraire la vidéo à l'aide de Savefrom.net
Visitez le site Web de streaming en ligne. Utilisez votre navigateur Web pour accéder au site Web de diffusion en continu de votre choix, tel que YouTube.com.
Trouvez la vidéo. Entrez le titre ou la description de la vidéo dans la barre de recherche en haut de la fenêtre du navigateur.
Cliquez sur la vidéo pour la sélectionner.
Copiez l'URL de la vidéo. Cliquez sur la barre de recherche en haut du navigateur, cliquez sur l'élément Éditer dans la barre de menu et sélectionnez Tout sélectionner. Puis clique Éditer encore et choisissez Copie.
Accès SaveFrom.net. Tapez "savefrom.net" dans la barre de recherche en haut de votre navigateur et appuyez sur ⏎ Retour.
Cliquez sur le champ de lien situé juste en dessous de "savefrom.net" dans la fenêtre de votre navigateur.
Cliquez sur une option Éditer se trouve dans la barre de menus en haut de l'écran.
Cliquez sur Pâte pour insérer le lien YouTube dans le champ de texte.
Cliquez sur la marque > La couleur bleue est à droite du lien que vous venez d'entrer.
Cliquez sur télécharger la vidéo dans le navigateur (télécharger la vidéo dans le navigateur). Cette option se trouve dans le coin inférieur droit de la fenêtre.
Choisissez la qualité vidéo. Cliquez sur le texte à droite du bouton bleu "Télécharger" sous le lien que vous venez d'entrer. Un menu s'ouvrira avec les formats vidéo disponibles et la qualité. Cliquez sur la qualité que vous souhaitez sélectionner.
Cliquez sur le bouton Télécharger. Une boîte de dialogue s'ouvre dans laquelle vous pouvez renommer le fichier si vous le souhaitez.
Choisissez où enregistrer le fichier.
Cliquez sur le bouton sauvegarder (Enregistrer) la couleur bleue dans le coin inférieur droit de la boîte de dialogue. La vidéo sera téléchargée sur votre ordinateur pour une visualisation hors ligne. publicité
De quoi as-tu besoin
- Ordinateur
- Logiciel d'enregistrement d'écran