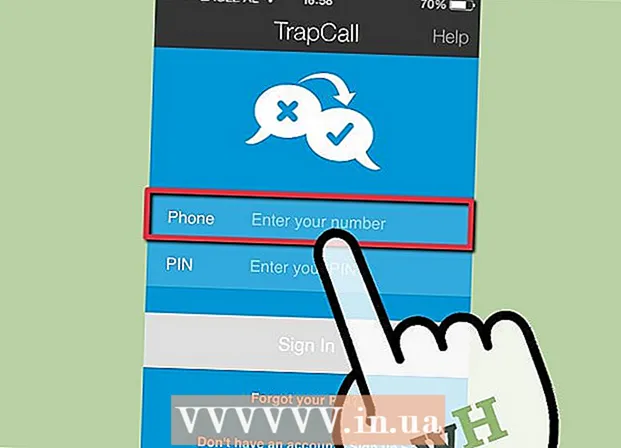Auteur:
Louise Ward
Date De Création:
9 Février 2021
Date De Mise À Jour:
1 Juillet 2024
![[Tuto n°141] - Comment inverser les couleurs d’une photo avec Paint? | Les Conseils d’Isa](https://i.ytimg.com/vi/Huvq9jxyvK0/hqdefault.jpg)
Contenu
Avez-vous besoin d'utiliser MS Paint pour inverser les couleurs d'une image? Depuis MS Paint 6.1 (Windows 7), Microsoft a changé la façon dont les utilisateurs doivent inverser les couleurs. C'est toujours facile à faire, mais ce n'est pas toujours évident. Pour une inversion rapide des couleurs, appuyez sur une combinaison de touches Ctrl + Maj + I. Lisez la suite pour voir comment inverser les couleurs sur les anciennes et les nouvelles versions du spectacle!
Pas
Méthode 1 sur 2: sous Windows 7 et versions ultérieures
Sachez que l'outil Inverser les couleurs a changé. Ne cherchez pas l'outil Inverser les couleurs dans la barre d'outils en haut comme dans Windows Vista ou une version antérieure. Depuis MS Paint 6.1, nous ne pouvons inverser les couleurs qu'en sélectionnant et en faisant un clic droit sur l'image. Cela signifie que si vous utilisez Windows 7, 8 ou 10, la nouvelle version de Paint sera préinstallée. Cela peut être déroutant après des années d'utilisation de la barre d'outils supérieure pour les réglages de couleur - mais ne vous inquiétez pas! Bien que le nouveau processus soit différent, il restera très simple.
- L'outil Inverser les couleurs est très utile si vous souhaitez simplement inverser les couleurs disponibles dans une icône ou une image et que vous n'avez pas besoin de remplacer complètement les couleurs.

Choisissez une image. Si vous souhaitez inverser les couleurs de l'image entière, vous devez sélectionner l'image entière. Vous pouvez sélectionner une image à l'aide de l'outil Sélectionner ou cliquer sur «Tout sélectionner» dans les Options de sélection.- Si vous ne souhaitez inverser les couleurs que sur une partie d'une image: sélectionnez simplement la partie de l'image que vous souhaitez manipuler.

Inversion des couleurs de l'image. Tout d'abord, faites un clic droit sur la photo. Ensuite, faites défiler jusqu'à l'option «Inverser la couleur» au bas du menu déroulant. Cliquez sur "Inverser la couleur". La partie de l'image que vous choisissez sera immédiatement inversée.- Pour inverser rapidement les couleurs, appuyez sur la touche de raccourci Ctrl + Maj + I.
Méthode 2 sur 2: sous Windows Vista et versions antérieures

Ouvrez l'image dans MS Paint. Vous pouvez le faire à l'intérieur ou à l'extérieur de Paint.- Dans Paint: ouvrez MS Paint en cliquant sur l'icône sur le bureau ou en recherchant dans Programmes. Une fois Paint ouvert, cliquez sur "Fichier" puis sur "Ouvrir". Recherchez et sélectionnez l'image que vous souhaitez inverser. Puis appuyez ↵ Entrez Ou cliquez sur "Ouvrir".
- Peinture extérieure: recherchez le fichier à inverser. Cliquez-droit sur le fichier et choisissez "Ouvrir avec"> MS Paint. Le fichier s'ouvrira dans MS Paint.
Cliquez sur "Image" en haut puis sélectionnez "Inverser les couleurs"."Les couleurs seront immédiatement inversées. Les couleurs de l'image inverse sont les couleurs complémentaires exactes de la couleur de l'original. Les boules jaunes seront bleues (et non violettes - couleurs complémentaires traditionnelles) en version inversée.
- Pour une inversion rapide des couleurs, appuyez simplement sur Ctrl + I. N'oubliez pas: cela ne s'applique qu'à Windows Vista et aux versions antérieures!
Enregistrer la photo. Cliquez sur "Fichier", sélectionnez "Enregistrer sous ...". Choisissez un nom facile à retenir avec le type de fichier (si nécessaire). Assurez-vous de sauvegarder le fichier dans un endroit où vous pourrez le retrouver. Enfin, cliquez sur «Enregistrer» pour confirmer. publicité
Conseil
- Vous pouvez utiliser l'outil Sélectionner, ou sélection de forme libre pour sélectionner une zone spécifique que vous souhaitez inverser sur l'image.
- Au lieu d'ouvrir l'image dans Paint, vous pouvez trouver le fichier dans "Mon document" ou dans un endroit enregistré, puis cliquez avec le bouton droit et choisissez "Ouvrir avec" ... "Paint".
- Ouvrez rapidement un fichier en appuyant sur Ctrl + O sur le clavier.
- "BMP," PNG "," JPG "et" GIF "sont des formats populaires. Dans la plupart des cas, PNG produira la plus petite taille de fichier sans perte de qualité. Il est enregistré comme un instantané, cependant, sachez que ce format a tendance à entraîner une perte de qualité du fichier.Si vous prévoyez de publier des images sur un site Web, vous devrez peut-être les inclure dans un meilleur programme de traitement. réduction de la taille du fichier.
- Pour voir les images rémanentes, effectuez un zoom avant sur l'image inversée, puis regardez au centre pendant 30 secondes. Ensuite, regardez rapidement le mur blanc. Vous devriez voir l'image dans sa couleur d'origine. N'oubliez pas que cela ne fonctionne que pour les photos et les grandes images.
- presse Ctrl + I (avec Windows 7 ou version ultérieure Ctrl + Maj + I) sur le clavier pour obtenir le même effet que la sélection d'une action dans le menu.
- presse Ctrl + Z reviendra aux 3 actions précédentes.
- Recherchez sur Internet des images intéressantes à essayer. Mais gardez à l'esprit que la plupart des images en ligne sont protégées par des droits d'auteur. En théorie, vous pouvez modifier n'importe quelle photo, du moment que vous n'essayez pas de vendre, de distribuer ou de revendiquer qu'elle vous appartient.
- Le même effet est toujours possible sur de nombreux autres programmes. Le processus n'est peut-être pas le même, mais l'effet est le même.
- Si vous utilisez l'outil sélection de forme libre au lieu de sélectionner Habituellement, vous devez cliquer et faire glisser un peu la sélection, puis la remettre dans sa position d'origine pour inverser. Sinon, vous inverserez un rectangle au lieu de la forme que vous avez dessinée.
avertissement
- Si vous ne parvenez pas à trouver le programme «MS Paint» sur votre ordinateur (ou sans lui), il est probable que vous utilisiez un ordinateur / ordinateur portable non Windows. Cependant, il existe de nombreux autres logiciels graphiques similaires (gratuits et payants) qui sont encore meilleurs. Vous pouvez poser des questions sur les gens ou effectuer une recherche sur Internet.
- Sous Windows 7, vous devez cliquer avec le bouton droit sur l'image sélectionnée pour inverser les couleurs.
- Si vous cliquez sur "Enregistrer" au lieu de "Enregistrer sous ...", vous écraserez l'ancienne image. Ne pas Faites cela si vous souhaitez conserver l'image originale parallèle à l'image modifiée.
- Si vous maintenez CTRL + I (ou CTRL + SHIFT + I), les couleurs clignoteront rapidement. Attention: vous pourriez avoir mal à la tête!
De quoi as-tu besoin
- L'image que vous souhaitez modifier
- Logiciel Microsoft (MS) Paint