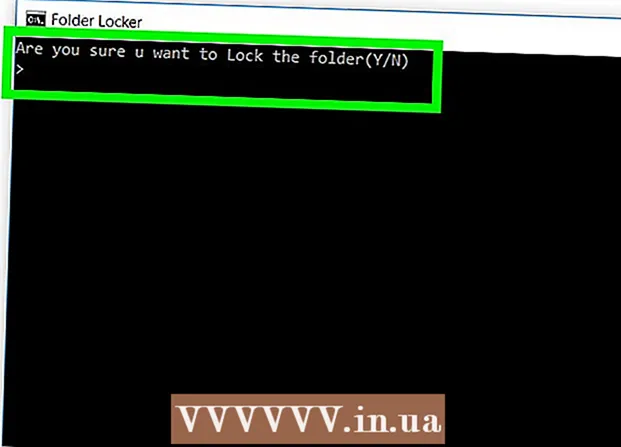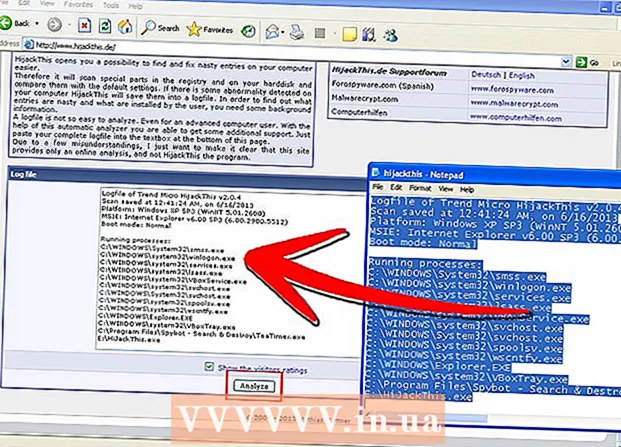Auteur:
Randy Alexander
Date De Création:
27 Avril 2021
Date De Mise À Jour:
1 Juillet 2024

Contenu
Ce wikiHow vous apprend comment augmenter ou diminuer la taille d'une image.
Pas
Méthode 1 sur 3: Utilisation de Paint sous Windows
- Faites un clic droit sur une image et sélectionnez Ouvrir avec ... (Ouvrir avec...).Cette action se trouve dans le menu contextuel.
- Cliquez sur Peindre. Paint s'ouvre automatiquement avec l'image sur la plupart des versions de Windows.
- Cliquez sur l'onglet Accueil situé près du haut de la fenêtre.
- Cliquez sur Redimensionner (Redimensionner). La boîte de dialogue "Redimensionner et incliner" apparaîtra.
- Cochez la case "Conserver les proportions" (Conservez des proportions relatives).
- Définissez une nouvelle taille pour l'image. Pour ce faire, nous:
- Cliquez sur une option Pourcentage (Echelle) pour définir les paramètres de la zone de données "Vertical" ou "Horizontal" à une certaine échelle afin de réduire la taille de l'image.
- Cliquez sur Pixels (Pixels) pour entrer un paramètre spécifique dans la zone de données "Vertical" ou "Horizontal".
- L'agrandissement d'une image peut entraîner une rupture de l'image et une perte de qualité.
- Cliquez sur D'accord.
- Cliquez sur Fichier (Fichier) dans la barre de menus, puis sélectionnez Enregistrer sous ... (Enregistrer sous…).
- Tapez un nom pour le fichier dans la zone de données "Nom de fichier:"(Nom de fichier).
- Cliquez sur sauvegarder. L'image sera enregistrée avec les paramètres que vous avez spécifiés.
- Pour enregistrer l'image dans un format différent, cliquez sur Enregistrer sous ..., puis cliquez sur le menu "Sauvegarder comme type:"(Enregistrer sous ...) et choisissez l'un des formats d'image:
- GIF - convient aux graphiques Web. Petit fichier.
- BMP - convient aux graphiques Web. Fichier compressé.
- JPEG - Faites correspondre les images sur le site Web. Fichier compressé.
- PNG - convient aux graphiques et aux petits fichiers Web. Fichier plus volumineux
- TIFF Convient pour l'édition et l'archivage d'images. Fichier plus volumineux.
Méthode 2 sur 3: utiliser Aperçu sur Mac
- Ouvrez l'image dans l'application Aperçu. Procédez en double-cliquant sur l'icône Aperçu qui ressemble à un ensemble de photos bleu, puis en cliquant sur l'élément Fichier dans la barre de menu et sélectionnez la tâche Ouvert ... (Ouvrir ...) dans le menu déroulant. Cliquez sur le fichier dans la boîte de dialogue et cliquez sur Ouvert.
- Preview est une visionneuse d'images exclusive à Apple qui est intégrée automatiquement sur la plupart des versions de Mac OS.
- Cliquez sur Outils (Outils). Cette action se trouve dans la barre de menus en haut de l'écran.
- Cliquez sur Ajuster la taille ... (Redimensionner).
- Définissez une nouvelle taille pour l'image. Choisissez un nouveau paramètre ou "Personnalisé" dans le menu "Ajuster dans:" (options des paramètres).
- Si vous sélectionnez "Personnalisé", entrez les paramètres dans les zones de données "Largeur:" et "Hauteur:" avec / ou le nombre de pixels par pouce / cm dans le champ "Résolution:": "(Résolution).
- L'agrandissement d'une image peut entraîner une rupture de l'image et une perte de qualité.
- Cliquez sur D'accord.
- Cliquez sur Fichier barre de menu, puis sélectionnez sauvegarder (Sauvegarder). L'image sera enregistrée avec les paramètres que vous avez spécifiés.
- Pour enregistrer l'image dans un format différent, cliquez sur Exporter sous… (Exporter sous ...), puis cliquez sur le menu "Format:"(Format) et choisissez un format d'image:
- JPEG - Faites correspondre les images sur le site Web. Fichier compressé.
- JPEG-2000 - Haute qualité, bonne compression. Fichier plus petit.
- OpenEXR - convient à la compression de fichiers vidéo.
- PNG - convient aux graphiques et aux petits fichiers Web. Fichier plus volumineux
- TIFF Convient pour l'édition et l'archivage de photos. Fichier plus volumineux.
Méthode 3 sur 3: utiliser Adobe Photoshop
- Ouvrez le fichier image dans Photoshop. Pour ce faire, double-cliquez sur l'icône bleue de l'application, à l'intérieur il est dit "Ps, "puis clique Fichier dans la barre de menu et sélectionnez Ouvert ... dans le menu déroulant. Cliquez sur le fichier dans la boîte de dialogue et cliquez sur Ouvert.
- Cliquez sur Image (Photo) dans la barre de menu en haut de l'écran.
- Cliquez sur Taille de l'image ... (Photo de taille). Une boîte de dialogue apparaîtra.
- Choisir Bicubic Sharper (rendre l'image plus nette) si vous réduisez la taille de l'image.
- Choisir Bicubic plus lisse (rendant l'image plus lisse) si vous augmentez la taille de l'image.
- Entrez une taille pour la photo. Entrez les paramètres dans les champs "Largeur:" et "Hauteur:" (les autres paramètres seront ajustés automatiquement). Vous pouvez également modifier le nombre de pixels par pouce / cm dans la zone «Résolution:» de la section «Taille du document:».
- L'agrandissement d'une image peut entraîner une rupture de l'image et une perte de qualité.
- Si vous ne souhaitez pas conserver le rapport hauteur / largeur d'origine de l'image, décochez la ligne "Contraindre les proportions" en bas de la boîte de dialogue.
- Cliquez sur D'accord.
- Cliquez sur Fichier dans la barre de menu, puis sélectionnez Enregistrer sous ....
- Entrez un nom pour l'image dans la zone de données "Enregistrer sous:’.
- Choisissez un format d'image dans le menu "Format:" menu déroulant. Le format par défaut est spécifique au logiciel Photoshop. Les autres formats incluent:
- GIF - convient aux graphiques Web. Petit fichier.
- BMP - convient aux graphiques Web. Fichier compressé.
- PNG - convient aux graphiques et aux petits fichiers Web. Fichier plus volumineux
- JPEG - Faites correspondre les images sur le site Web. Fichier compressé.
- TIFF Convient pour l'édition et l'archivage de photos. Fichier plus volumineux.
- EPS - convient à l'industrie de l'imprimerie. Fichier plus volumineux.
- Cliquez sur sauvegarder. L'image sera enregistrée avec la taille que vous avez spécifiée. publicité