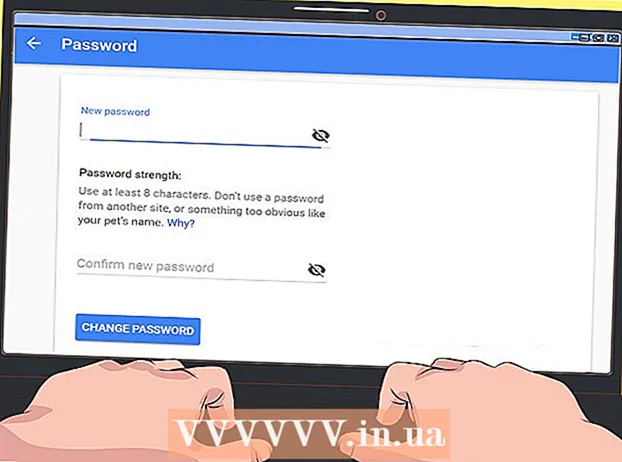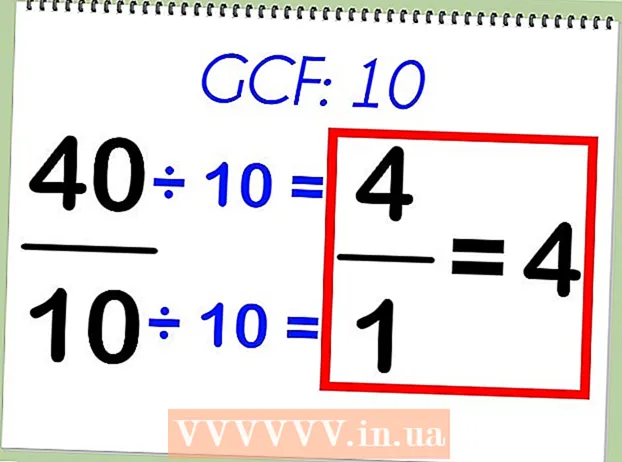Contenu
Bien que l'ajout d'images au texte soit souvent considéré plus que dans les programmes de publication électronique tels que Microsoft Publisher, vous pouvez toujours insérer manuellement des images dans des documents Microsoft Word. L'insertion d'images dans des documents Word rend le texte plus intéressant et met en évidence les points décrits dans l'article, qu'il s'agisse d'un communiqué de presse sur un nouveau produit ou d'une image de vacances dans les chants de Noël. L'ajout d'images à un document Word est très simple, le processus n'est différent que dans la position de commande pour la version de Word que vous utilisez. Voici un didacticiel expliquant comment inclure des images dans des documents Microsoft Word dans Word 2003, 2007 et 2010.
Pas
Ouvrez le document Word dans lequel vous souhaitez insérer l'image.

Cliquez à l'endroit où vous souhaitez insérer l'image. Un pointeur d'insertion Word avec une icône de barre verticale clignotante apparaîtra à cet emplacement. Une fois inséré, le coin inférieur gauche de l'image sera ici.- Si vous ne sélectionnez pas de position, l'image sera insérée là où le pointeur de la souris est affiché.

Accédez à la boîte de dialogue "Insérer une image". La boîte de dialogue "Insérer une image" vous permet de sélectionner l'image à insérer dans votre document Word. Ceci est différent des anciennes versions de Word utilisant la barre d'outils et les interfaces de menu (par exemple Word 2003) par rapport à la nouvelle vue ruban (comme Word 2007, Word 2010).- Dans Word 2003, vous devez sélectionner «Image» dans le menu «Insérer», puis cliquer sur «À partir du fichier» dans le sous-menu «Image».
- Dans Word 2007 et 2010, sélectionnez «Image» dans le groupe «Illustrations» situé dans le ruban de menu «Insertion».

Recherchez l'image que vous souhaitez insérer.
Cliquez sur le fichier et sélectionnez "Insérer.’
Ajustez l'image si nécessaire. Les nouvelles versions de Word offrent plus d'options de retouche photo que les anciennes versions, y compris les mêmes options que dans Microsoft Publisher. Les deux choses que vous voudrez probablement faire avec les images insérées dans un document Word sont le recadrage et le redimensionnement de l'image.
- Pour redimensionner une image, vous devez cliquer sur l'image pour afficher les points de mise à l'échelle. Déplacez ensuite le pointeur de la souris sur l'un de ces points, lorsque le pointeur se transforme en flèche à deux pointes, faites glisser la poignée vers le centre de l'image pour effectuer un zoom arrière ou vers l'arrière pour effectuer un zoom avant.
- Pour recadrer l'image, cliquez sur l'image pour afficher les points de la poignée, puis sélectionnez la fonction de recadrage dans la barre d'outils "Image" de Word 2003 ou dans le groupe "Taille" situé dans le ruban "Format des outils Image" ( Format de l'outil Image) dans Word 2007 et 2010. La poignée de recadrage change de forme et le pointeur de la souris se transforme en outil de recadrage. Passez à placer le cutter sur l'une des poignées et faites-le glisser vers l'intérieur jusqu'à ce que la zone que vous souhaitez couper disparaisse.
Conseil
- Lors de l'ajout d'une image à un document Word, la taille de l'image augmente. Vous pouvez réduire la taille de certaines ou de toutes les images que vous avez ajoutées en utilisant les options de compression de la boîte de dialogue "Compresser les images" pour conserver le fichier global aussi compact que possible.
- Les autres fonctionnalités d'édition de photos disponibles sur les versions plus récentes de Microsoft Word incluent la possibilité d'ajouter des contours, des styles de recadrage, des ombres, des bords biseautés, de la brillance et des ombres.
avertissement
- Lorsque vous recadrez une image, la partie recadrée réelle de l'image est masquée, pas supprimée sauf si vous cochez la case "Supprimer les zones recadrées d'images" dans la boîte de dialogue "Paramètres de compression". compression). Les images compressées avec des découpes supprimées ne peuvent pas être restaurées dans leur forme d'origine.