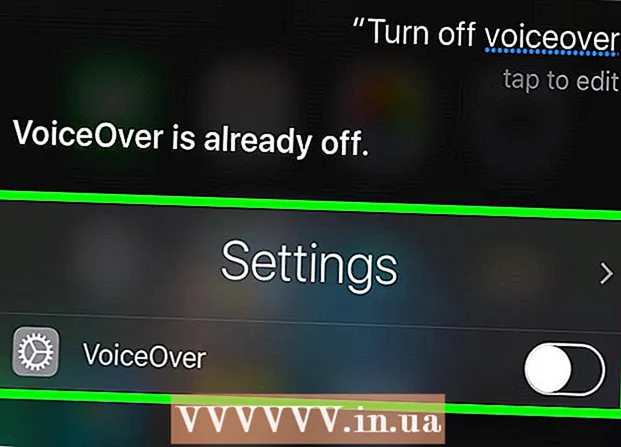Auteur:
Monica Porter
Date De Création:
18 Mars 2021
Date De Mise À Jour:
2 Juillet 2024
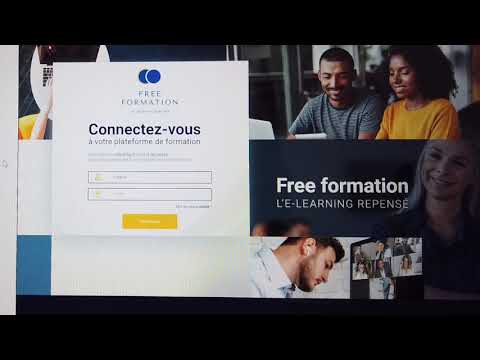
Contenu
Les formulaires PDF à remplir sont souvent utilisés pour remplacer les documents papier formels lorsque nous devons effectuer des travaux papier importants en ligne. Vous pouvez créer des formulaires à partir de presque tous les types de documents disponibles, tels que des documents papier numérisés (numérisés), des formulaires PDF non interactifs, des feuilles de calcul et des documents Word. Ce wikiHow vous apprend à créer des fichiers PDF à remplir à partir de n'importe quel document avec Adobe Acrobat Pro.
Pas
Partie 1 sur 3: Créer un formulaire à partir d'un document
Ouvrez Adobe Acrobat DC sur votre ordinateur. Adobe Acrobat DC est l'application officielle de la plate-forme d'enregistrement pour créer et gérer des fichiers PDF. Les packages Standard et Pro permettent aux utilisateurs de créer des fichiers PDF à remplir.
- En savoir plus en ligne pour savoir comment installer Adobe Acrobat.

- Adobe Acrobat Pro propose un pack d'essai gratuit. Cliquez sur ce lien pour visiter le site Web d'Adobe et procéder à l'enregistrement.

- En savoir plus en ligne pour savoir comment installer Adobe Acrobat.

Cliquez sur le menu Outils (Outils) en haut de l'application.
Cliquez sur Préparer le formulaire (Préparez le formulaire). Cette option est près du centre de la fenêtre.

Cliquez sur Sélectionner un fichier (Choisir le dossier). Cela vous permet d'importer un formulaire à partir d'un autre fichier dans Acrobat, par exemple Word, Excel ou un fichier PDF qui ne peut pas être rempli.- Si vous souhaitez numériser un document papier, cliquez sur Scanner un document, puis suivez les instructions à l'écran pour importer le document à partir du scanner.

- Si vous souhaitez numériser un document papier, cliquez sur Scanner un document, puis suivez les instructions à l'écran pour importer le document à partir du scanner.
Sélectionnez le document que vous souhaitez importer. Vous pouvez continuer en double-cliquant sur le nom du document.
- Si vous souhaitez demander une signature numérique, cochez la case à côté de l'option "Ce document nécessite une signature".

- Si vous souhaitez demander une signature numérique, cochez la case à côté de l'option "Ce document nécessite une signature".
Cliquez sur Début (Premiers pas) pour créer un formulaire en important des documents dans Acrobat. L'application commencera à créer des champs à remplir en fonction de la mise en page du document. Vous pouvez modifier et ajouter d'autres champs si nécessaire. publicité
Partie 2 sur 3: Modification des champs du formulaire
Cliquez sur le menu Outils et choisissez Préparer le formulaire (Préparez le formulaire). Cette option est en haut de l'écran. Vous passerez en mode d'édition de formulaire. Maintenant que nous avons importé le formulaire, nous pouvons éditer les champs existants, créer de nouveaux champs ou ajouter d'autres éléments comme des menus et des listes.
Modifiez les champs de texte existants. Acrobat créera un champ basé sur la mise en page du document. Une liste de champs apparaît dans le volet droit, sous l'en-tête "Champs". Voici quelques façons de modifier un champ existant:
- Pour redimensionner le champ, cliquez sur l'objet de sorte que les poignées apparaissent autour, puis faites glisser la poignée jusqu'à la taille souhaitée.

- Pour supprimer le champ, cliquez sur l'objet puis cliquez sur Effacer sur le clavier.

- Consultez l'étape 5 pour en savoir plus sur les idées de personnalisation des champs de texte.
- Pour redimensionner le champ, cliquez sur l'objet de sorte que les poignées apparaissent autour, puis faites glisser la poignée jusqu'à la taille souhaitée.
Cliquez sur l'outil Champ de texte pour ajouter un nouveau champ. Cet outil a un symbole «T» avec le pointeur de la souris et se trouve dans la barre d'outils au-dessus du document.
- Pour copier un champ existant, cliquez dessus avec le bouton droit de la souris et sélectionnez Copie.

- Pour copier un champ existant, cliquez dessus avec le bouton droit de la souris et sélectionnez Copie.
Cliquez à l'endroit où vous souhaitez ajouter le champ de texte. Un champ avec la taille par défaut apparaîtra à cet emplacement. Si vous souhaitez dessiner un cadre avec une taille spécifique, vous pouvez cliquer et doubler le pointeur de la souris à la taille souhaitée. Une fois le champ établi, une boîte jaune apparaîtra.
- Pour coller le champ copié, cliquez avec le bouton droit sur l'emplacement et sélectionnez-le Pâte.

- Pour coller le champ copié, cliquez avec le bouton droit sur l'emplacement et sélectionnez-le Pâte.
Saisissez un nom pour le champ dans le champ "Nom du champ". Cette personnalisation vous est propre et n'apparaîtra pas dans la version finale du formulaire.
- Si vous souhaitez que ce champ soit rempli, vous pouvez cocher la case à côté de l'option «Champ obligatoire» sous la case «Nom du champ».

- Si vous souhaitez que ce champ soit rempli, vous pouvez cocher la case à côté de l'option «Champ obligatoire» sous la case «Nom du champ».
Cliquez sur Toutes les propriétés (Toutes les propriétés) pour accéder aux outils d'édition des champs de données. Il s'agit d'une nouvelle boîte de dialogue dans laquelle vous pouvez modifier l'aspect du champ et ajouter des options spéciales.
Modifiez le champ de texte. Dans la boîte de dialogue "Propriétés du champ de texte", vous pouvez cliquer sur différents onglets pour voir comment formater le champ.
- Cliquez sur la carte Options (Facultatif) pour ajouter des fonctionnalités telles que la vérification orthographique, la saisie sur plusieurs lignes et la limite de caractères.

- Cliquez sur la carte Apparence (Disposition) pour ajuster les couleurs et les options de police.

- Cliquez sur Actions (Actions) pour configurer certaines fonctionnalités que le champ exécutera en fonction du texte saisi.

- Cliquez sur proche (Fermer) après avoir terminé de modifier ce champ de texte.

- Cliquez sur la carte Options (Facultatif) pour ajouter des fonctionnalités telles que la vérification orthographique, la saisie sur plusieurs lignes et la limite de caractères.
Ajoutez des boutons, des menus et d'autres options. Les icônes en regard de l'outil Champ de texte au-dessus du document représentent d'autres fonctionnalités que vous pouvez ajouter au formulaire. Passez la souris sur chaque outil différent pour voir quel type d'objets l'outil peut ajouter. Vous pouvez consulter:
- Pour ajouter la liste, cliquez sur la case à cocher ou sur le bouton radio dans la barre d'outils, puis cliquez sur l'emplacement où vous souhaitez placer l'objet. Vous pouvez cliquer Ajouter un autre bouton pour ajouter plus d'articles ou Toutes les propriétés pour ajuster le comportement de la liste.

- Pour ajouter un menu déroulant, sélectionnez l'une des options de menu avec la flèche dans la barre d'outils, puis personnalisez-la comme vous le souhaitez.

- Pour demander une signature numérique, cliquez sur l'icône du stylo et de l'encre et cliquez à l'endroit où vous voulez que votre signature soit placée.

- Pour ajouter un bouton, vous devez cliquer sur l'icône D'accord dans la barre d'outils, définissez où afficher le bouton, puis cliquez sur Toutes les propriétés customiser.

- Pour ajouter la liste, cliquez sur la case à cocher ou sur le bouton radio dans la barre d'outils, puis cliquez sur l'emplacement où vous souhaitez placer l'objet. Vous pouvez cliquer Ajouter un autre bouton pour ajouter plus d'articles ou Toutes les propriétés pour ajuster le comportement de la liste.
Partie 3 sur 3: Enregistrez et utilisez le formulaire
Cliquez sur Aperçu dans le coin supérieur droit pour consulter le formulaire. Cela vous permet de visualiser et de tester des fichiers PDF à remplir.
Cliquez sur Éditer dans le coin supérieur droit pour revenir au mode d'édition. Vous reviendrez en mode édition et pourrez apporter vos modifications finales si nécessaire.
Enregistrez le formulaire sur votre ordinateur. Pour continuer, cliquez sur le menu Fichier (Fichier) dans le coin supérieur gauche et sélectionnez Enregistrer sous (Enregistrer sous). Ensuite, sélectionnez un emplacement d'enregistrement et cliquez sur sauvegarder.
- Vous pouvez rouvrir et modifier ce formulaire à tout moment.
Cliquez sur Distribuer (Distribution). Ce bouton se trouve dans le coin inférieur droit du panneau de droite en mode d'édition Acrobat. Si vous choisissez d'envoyer le formulaire à un destinataire à l'aide de cette fonction, le fichier final sera automatiquement collecté dans le format souhaité.
- Si vous ne voyez pas d'option Distribueril faut cliquer Éditer en haut à droite de l'écran pour revenir au mode d'édition.
- Selon le type d'élément ajouté au formulaire, le programme peut vous inviter à effectuer d'autres ajustements à cette étape. Suivez les instructions à l'écran si vous y êtes invité.
Sélectionnez la manière dont vous souhaitez recevoir le fichier modifié. Si vous souhaitez recevoir le fichier par e-mail, vous pouvez choisir Email. Si vous disposez d'un serveur Web configuré pour l'exploration, sélectionnez Serveur interne et suivez les instructions à l'écran pour spécifier le serveur.
Cliquez sur tiếp tục (Continuer). Avec la possibilité d'envoyer le formulaire par e-mail, le programme vous demandera de saisir des informations supplémentaires.
Saisissez l'adresse e-mail du destinataire. Chaque adresse e-mail sera séparée par une virgule (,). Si vous ne prévoyez pas d'envoyer le formulaire à d'autres personnes tout de suite, vous pouvez saisir votre propre adresse e-mail.
Entrez le texte que vous souhaitez afficher dans l'e-mail avec le formulaire.
Choisissez le suivi personnalisé. Sélectionnez «Collecter le nom et l'e-mail des destinataires pour fournir un suivi optimal» si vous souhaitez voir le nom et l'adresse e-mail du destinataire dans l'e-mail auquel il répond au formulaire. Vous pouvez également activer ou désactiver la fonction d'envoi anonyme.
Suivez les instructions à l'écran pour soumettre le formulaire. Le formulaire apparaîtra dans la boîte de réception du destinataire en tant que pièce jointe. publicité
Conseil
- Si un utilisateur obtient l'erreur «Cette opération n'est pas autorisée» lors du remplissage du formulaire, cela peut être dû au fait que le formulaire contient des objets masqués ou que les polices ne sont pas incorporées. Veuillez ouvrir Fichier> Propriétés> Police pour vérifier les caractères qui ne sont pas incorporés.