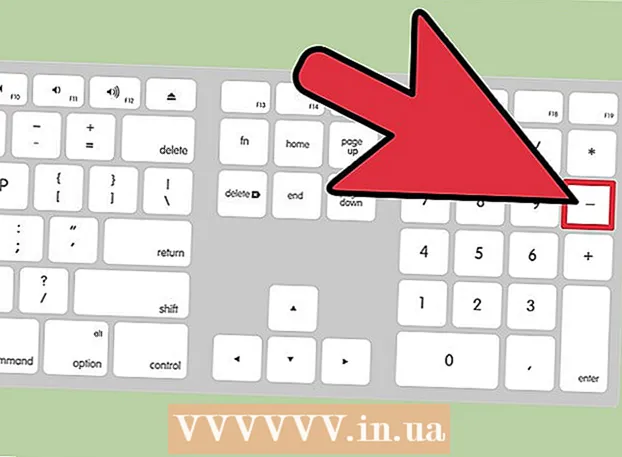Auteur:
Clyde Lopez
Date De Création:
18 Juillet 2021
Date De Mise À Jour:
1 Juillet 2024

Contenu
- Pas
- Partie 1 sur 4: Comment télécharger et extraire Canon CameraWindow
- Partie 2 sur 4: Comment installer CameraWindow
- Partie 3 sur 4: Comment connecter l'appareil photo à votre ordinateur
- Partie 4 sur 4: Comment importer des images
- Conseils
- Avertissements
Cet article vous montrera comment importer des images de votre appareil photo Canon vers votre PC à l'aide de Canon CameraWindow. Veuillez noter que votre appareil photo Canon doit disposer d'un module Wi-Fi pour se connecter à CameraWindow. Entre autres choses, CameraWindow est un programme obsolète et les modèles d'appareils photo sortis après 2015 peuvent ne pas être en mesure de se synchroniser avec lui.
Pas
Partie 1 sur 4: Comment télécharger et extraire Canon CameraWindow
 1 Ouvrez la page de téléchargement de CameraWindow. Ouvrez le lien dans le navigateur de votre ordinateur.
1 Ouvrez la page de téléchargement de CameraWindow. Ouvrez le lien dans le navigateur de votre ordinateur.  2 Cliquez sur Télécharger (Télécharger). Le bouton rouge est au centre de la page. Le fichier zip de CameraWindow sera téléchargé sur votre ordinateur.
2 Cliquez sur Télécharger (Télécharger). Le bouton rouge est au centre de la page. Le fichier zip de CameraWindow sera téléchargé sur votre ordinateur. - Tout d'abord, vous devrez peut-être sélectionner un dossier de téléchargement ou confirmer votre consentement.
 3 Double-cliquez sur le fichier téléchargé. L'archive se trouve dans le dossier des téléchargements par défaut (ou dans un dossier de votre choix). Cela ouvrira l'archive ZIP.
3 Double-cliquez sur le fichier téléchargé. L'archive se trouve dans le dossier des téléchargements par défaut (ou dans un dossier de votre choix). Cela ouvrira l'archive ZIP.  4 Cliquez sur Récupération. Cet onglet se trouve en haut de la fenêtre. Sous l'onglet Récupération un nouveau panneau apparaîtra.
4 Cliquez sur Récupération. Cet onglet se trouve en haut de la fenêtre. Sous l'onglet Récupération un nouveau panneau apparaîtra.  5 Cliquez sur Extraire tout. Ce bouton se trouve dans la barre d'outils.
5 Cliquez sur Extraire tout. Ce bouton se trouve dans la barre d'outils.  6 Cliquez sur Extrait après demande. L'élément se trouve au bas de la fenêtre contextuelle. Le contenu de l'archive ZIP sera extrait dans un dossier normal, qui s'ouvrira dans une nouvelle fenêtre. Une fois extrait, vous pouvez lancer CameraWindow.
6 Cliquez sur Extrait après demande. L'élément se trouve au bas de la fenêtre contextuelle. Le contenu de l'archive ZIP sera extrait dans un dossier normal, qui s'ouvrira dans une nouvelle fenêtre. Une fois extrait, vous pouvez lancer CameraWindow. - N'oubliez pas de cocher la case à côté de "Afficher les fichiers extraits", sinon vous devrez ouvrir le dossier extrait (normal) qui sera créé.
Partie 2 sur 4: Comment installer CameraWindow
 1 Double-cliquez sur le fichier d'installation. Il se trouve dans le dossier extrait. Cela ouvrira la fenêtre de configuration de CameraWindow.
1 Double-cliquez sur le fichier d'installation. Il se trouve dans le dossier extrait. Cela ouvrira la fenêtre de configuration de CameraWindow.  2 Choisissez la région. Sélectionnez la région où vous habitez.
2 Choisissez la région. Sélectionnez la région où vous habitez.  3 Choisissez le pays. Sélectionnez votre pays de résidence au centre de la fenêtre.
3 Choisissez le pays. Sélectionnez votre pays de résidence au centre de la fenêtre.  4 Cliquez sur Davantage. Le bouton est dans le coin inférieur droit de la fenêtre.
4 Cliquez sur Davantage. Le bouton est dans le coin inférieur droit de la fenêtre.  5 Choisissez la langue. Sélectionnez la langue d'interface souhaitée dans CameraWindow.
5 Choisissez la langue. Sélectionnez la langue d'interface souhaitée dans CameraWindow.  6 Cliquez sur d'accord après demande. Après avoir cliqué, la page de confirmation de l'installation s'ouvrira.
6 Cliquez sur d'accord après demande. Après avoir cliqué, la page de confirmation de l'installation s'ouvrira.  7 Cliquez sur Oui. Le bouton est au milieu de la fenêtre.
7 Cliquez sur Oui. Le bouton est au milieu de la fenêtre.  8 Cliquez sur Oui après demande. Cela permettra à CameraWindow de commencer le processus d'installation.
8 Cliquez sur Oui après demande. Cela permettra à CameraWindow de commencer le processus d'installation.  9 Cliquez sur Davantage. Le bouton est dans le coin inférieur droit de la fenêtre.
9 Cliquez sur Davantage. Le bouton est dans le coin inférieur droit de la fenêtre.  10 Sélectionnez l'option pour vous inscrire plus tard. Cochez la case "Non, inscrivez-vous plus tard" et cliquez sur d'accord après demande.
10 Sélectionnez l'option pour vous inscrire plus tard. Cochez la case "Non, inscrivez-vous plus tard" et cliquez sur d'accord après demande.  11 Cliquez sur Davantage. Le bouton est dans le coin inférieur droit de la fenêtre.
11 Cliquez sur Davantage. Le bouton est dans le coin inférieur droit de la fenêtre.  12 Cliquez sur Prêt. Le bouton est centré sur la page. Cela fermera la fenêtre et terminera le processus d'installation. Ensuite, vous pouvez connecter la caméra à votre PC.
12 Cliquez sur Prêt. Le bouton est centré sur la page. Cela fermera la fenêtre et terminera le processus d'installation. Ensuite, vous pouvez connecter la caméra à votre PC.
Partie 3 sur 4: Comment connecter l'appareil photo à votre ordinateur
 1 Assurez-vous que le PC connecté à un réseau Wi-Fi. Pour connecter l'appareil photo à un ordinateur, l'ordinateur doit être connecté à un réseau sans fil.
1 Assurez-vous que le PC connecté à un réseau Wi-Fi. Pour connecter l'appareil photo à un ordinateur, l'ordinateur doit être connecté à un réseau sans fil. - Vous souhaitez connecter la caméra au même réseau que votre ordinateur.
 2 Allume l'appareil photo. Tournez la molette sur la position "ON" ou appuyez sur le bouton "Power"
2 Allume l'appareil photo. Tournez la molette sur la position "ON" ou appuyez sur le bouton "Power"  .
.  3 Cliquez sur le bouton Afficher. Le bouton triangle se trouve à l'arrière de l'appareil photo.
3 Cliquez sur le bouton Afficher. Le bouton triangle se trouve à l'arrière de l'appareil photo.  4 Ouvrez le menu Wi-Fi. Utilisez les boutons fléchés (ou la molette) de l'appareil photo pour localiser les paramètres Wi-Fi ou sans fil, puis appuyez pour sélectionner FONCTION. ENSEMBLE.
4 Ouvrez le menu Wi-Fi. Utilisez les boutons fléchés (ou la molette) de l'appareil photo pour localiser les paramètres Wi-Fi ou sans fil, puis appuyez pour sélectionner FONCTION. ENSEMBLE.  5 Entrez un nom pour la caméra si nécessaire. Si vous êtes invité à définir un nom de caméra, utilisez les lettres de l'OSD. Le nom est nécessaire pour que l'ordinateur puisse reconnaître votre appareil photo à connecter.
5 Entrez un nom pour la caméra si nécessaire. Si vous êtes invité à définir un nom de caméra, utilisez les lettres de l'OSD. Le nom est nécessaire pour que l'ordinateur puisse reconnaître votre appareil photo à connecter.  6 Sélectionnez l'icône "Ordinateur". Faites défiler jusqu'à l'icône de l'ordinateur à l'aide des flèches ou de la molette et appuyez sur le bouton FONCTION. ENSEMBLEpour entrer dans le menu.
6 Sélectionnez l'icône "Ordinateur". Faites défiler jusqu'à l'icône de l'ordinateur à l'aide des flèches ou de la molette et appuyez sur le bouton FONCTION. ENSEMBLEpour entrer dans le menu.  7 Veuillez sélectionner Inscrit. dispositif de connexion. L'élément est dans le menu qui s'ouvre à vous. Cela ouvrira une liste des réseaux Wi-Fi disponibles.
7 Veuillez sélectionner Inscrit. dispositif de connexion. L'élément est dans le menu qui s'ouvre à vous. Cela ouvrira une liste des réseaux Wi-Fi disponibles.  8 Sélectionnez le réseau auquel votre PC est connecté. Trouvez le réseau requis dans la liste et cliquez sur FONCTION. ENSEMBLEpour sélectionner un tel réseau.
8 Sélectionnez le réseau auquel votre PC est connecté. Trouvez le réseau requis dans la liste et cliquez sur FONCTION. ENSEMBLEpour sélectionner un tel réseau.  9 Entrez le mot de passe du réseau lorsque vous y êtes invité. Utilisez le clavier à l'écran pour saisir votre mot de passe pour vous connecter au réseau.
9 Entrez le mot de passe du réseau lorsque vous y êtes invité. Utilisez le clavier à l'écran pour saisir votre mot de passe pour vous connecter au réseau.  10 Sélectionnez votre ordinateur. Sélectionnez le nom de votre ordinateur et cliquez sur FONCTION. ENSEMBLE... La caméra est maintenant connectée à l'ordinateur.
10 Sélectionnez votre ordinateur. Sélectionnez le nom de votre ordinateur et cliquez sur FONCTION. ENSEMBLE... La caméra est maintenant connectée à l'ordinateur. - Parfois, il faut d'abord choisir Auto pour définir les paramètres réseau.
Partie 4 sur 4: Comment importer des images
 1 Installez les pilotes de la caméra si nécessaire. Si vous n'avez pas connecté l'appareil photo à votre ordinateur via un câble USB, vous devrez installer les pilotes de l'appareil photo :
1 Installez les pilotes de la caméra si nécessaire. Si vous n'avez pas connecté l'appareil photo à votre ordinateur via un câble USB, vous devrez installer les pilotes de l'appareil photo : - Ouvrir l'explorateur de fichiers
 .
. - Cliquez sur Réseau sur le côté gauche de la fenêtre.
- Double-cliquez sur le nom de la caméra.
- Suivez les instructions à l'écran.
- Ouvrir l'explorateur de fichiers
 2 Ouvrir "Démarrer"
2 Ouvrir "Démarrer"  . Pour ce faire, cliquez sur le logo Windows dans le coin inférieur gauche de l'écran.
. Pour ce faire, cliquez sur le logo Windows dans le coin inférieur gauche de l'écran.  3 Ouvrez CameraWindow. Entrer fenêtre de la caméra dans la barre de recherche du menu Démarrer, puis cliquez sur CaméraFenêtre en haut de la liste des résultats de recherche.
3 Ouvrez CameraWindow. Entrer fenêtre de la caméra dans la barre de recherche du menu Démarrer, puis cliquez sur CaméraFenêtre en haut de la liste des résultats de recherche.  4 Cliquez sur l'icône "Paramètres". L'icône en forme d'engrenage se trouve dans le coin supérieur droit de la fenêtre. La fenêtre des paramètres s'ouvrira.
4 Cliquez sur l'icône "Paramètres". L'icône en forme d'engrenage se trouve dans le coin supérieur droit de la fenêtre. La fenêtre des paramètres s'ouvrira.  5 Cliquez sur l'onglet Importer. Cet onglet se trouve en haut de la fenêtre des préférences.
5 Cliquez sur l'onglet Importer. Cet onglet se trouve en haut de la fenêtre des préférences.  6 Cliquez sur Configurer le dossier. L'onglet est en haut de la fenêtre.
6 Cliquez sur Configurer le dossier. L'onglet est en haut de la fenêtre.  7 Cliquez sur Aperçu…. Le bouton est situé à droite au centre de la page. Cela ouvrira l'explorateur de fichiers.
7 Cliquez sur Aperçu…. Le bouton est situé à droite au centre de la page. Cela ouvrira l'explorateur de fichiers.  8 Sélectionnez un dossier. Cliquez sur le dossier que vous souhaitez utiliser pour stocker les photos importées, puis sur le bouton Ouvert ou alors Sélectionner le dossier dans le coin inférieur droit de la fenêtre contextuelle.
8 Sélectionnez un dossier. Cliquez sur le dossier que vous souhaitez utiliser pour stocker les photos importées, puis sur le bouton Ouvert ou alors Sélectionner le dossier dans le coin inférieur droit de la fenêtre contextuelle.  9 Cliquez sur d'accord. Le bouton est en bas de la fenêtre. Il vous permet d'enregistrer les paramètres et de fermer la fenêtre des paramètres.
9 Cliquez sur d'accord. Le bouton est en bas de la fenêtre. Il vous permet d'enregistrer les paramètres et de fermer la fenêtre des paramètres.  10 Cliquez sur Importer des images depuis l'appareil photo. Cet élément est au centre de la fenêtre.
10 Cliquez sur Importer des images depuis l'appareil photo. Cet élément est au centre de la fenêtre.  11 Cliquez sur Importer toutes les images. Cet élément est au centre du menu. Le transfert des photos de l'appareil photo vers l'ordinateur démarre.
11 Cliquez sur Importer toutes les images. Cet élément est au centre du menu. Le transfert des photos de l'appareil photo vers l'ordinateur démarre. - Si vous souhaitez sélectionner des images spécifiques, cliquez sur Sélectionnez les images à importer, sélectionnez des instantanés individuels et cliquez sur la flèche Importer dans le coin inférieur droit de la fenêtre.
 12 Attendez la fin de l'importation. Lorsque la barre de progression au centre de la fenêtre disparaît, vos photos seront déjà sur votre ordinateur. Recherchez des images dans le dossier sélectionné précédemment.
12 Attendez la fin de l'importation. Lorsque la barre de progression au centre de la fenêtre disparaît, vos photos seront déjà sur votre ordinateur. Recherchez des images dans le dossier sélectionné précédemment.
Conseils
- Si vous ne pouvez pas installer les pilotes nécessaires pour la caméra sur le réseau, essayez de connecter la caméra à votre PC avec le câble USB fourni et d'installer les pilotes.
Avertissements
- Dans la plupart des cas, l'utilisation du câble USB et de l'application Photos par défaut importera les fichiers plus rapidement qu'avec CameraWindow.