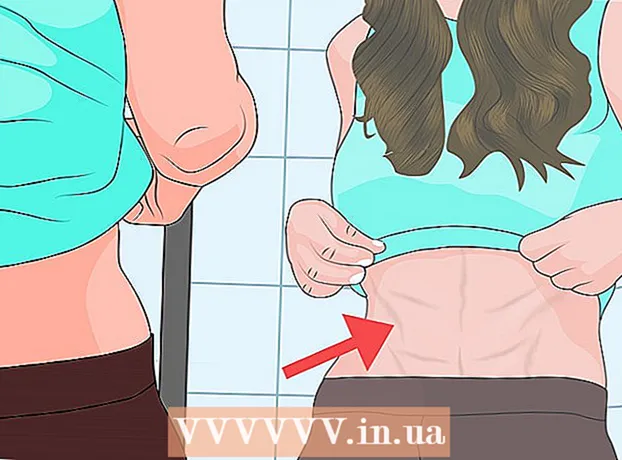Auteur:
Gregory Harris
Date De Création:
9 Avril 2021
Date De Mise À Jour:
26 Juin 2024

Contenu
L'application de feuille de calcul Microsoft Excel permet aux utilisateurs d'organiser et d'interpréter leurs données à l'aide de fonctionnalités avancées telles que les tableaux croisés dynamiques, les formules et les macros. Parfois, les utilisateurs de ces tables peuvent avoir besoin d'éditer ou de modifier les données afin d'obtenir les résultats.La modification de la source d'un tableau croisé dynamique peut être déroutante car la source se trouve généralement sur une feuille distincte, mais il existe un moyen de modifier la source de données sans perdre la mise en forme du tableau.
Pas
 1 Démarrez Microsoft Excel.
1 Démarrez Microsoft Excel.- Vous pouvez utiliser l'icône sur le bureau, dans Programmes, dans le menu Démarrer ou sur Lancement rapide.
 2 Ouvrez le fichier contenant le tableau croisé dynamique et les données.
2 Ouvrez le fichier contenant le tableau croisé dynamique et les données. 3 Apportez les modifications nécessaires aux données d'origine.
3 Apportez les modifications nécessaires aux données d'origine.- Vous devrez peut-être insérer ou supprimer des lignes et des colonnes.
- Assurez-vous que toutes les colonnes insérées ont un en-tête descriptif.
 4 Sélectionnez la feuille du classeur contenant le tableau croisé dynamique en cliquant sur l'onglet approprié.
4 Sélectionnez la feuille du classeur contenant le tableau croisé dynamique en cliquant sur l'onglet approprié. 5 Cliquez à l'intérieur du tableau croisé dynamique pour ouvrir le menu Outils de tableau croisé dynamique.
5 Cliquez à l'intérieur du tableau croisé dynamique pour ouvrir le menu Outils de tableau croisé dynamique.- Dans Excel 2007 et 2010, vous verrez les outils de tableau croisé dynamique dans le menu qui apparaît, surligné en rouge, au-dessus des onglets Options et Conception sur le ruban.
- Dans Excel 2003, sélectionnez « Rapports de tableau croisé dynamique et de graphique croisé dynamique » dans le menu Données.
 6 Modifiez la plage de données d'origine pour le tableau croisé dynamique.
6 Modifiez la plage de données d'origine pour le tableau croisé dynamique.- Dans Excel 2007 et 2010, sélectionnez "Modifier la source de données" dans l'option Groupe de données.
- Dans Excel 2003, démarrez l'assistant, cliquez avec le bouton droit dans le tableau croisé dynamique et choisissez Assistant dans le menu contextuel. Cliquez sur le bouton Suivant jusqu'à ce que vous voyiez l'écran avec la source de la plage de données.
- Dans n'importe quelle version de Microsoft Excel, avec une source de données sélectionnée, cliquez et faites glisser une zone pour mettre en surbrillance une nouvelle plage pour vos données.
- Vous pouvez également inclure plus de lignes et de colonnes dans la plage.
 7 Actualisez le tableau croisé dynamique en cliquant sur le bouton Actualiser.
7 Actualisez le tableau croisé dynamique en cliquant sur le bouton Actualiser.- Ce bouton peut avoir un triangle rouge avec un point d'exclamation, une image verte de « flèche de recyclage » ou simplement le mot « Mettre à jour », selon la version et le niveau de personnalisation d'Excel.
Conseils
- Vous ne pouvez pas modifier les données en manipulant le tableau croisé dynamique. Toutes les modifications doivent être apportées à la source de données, puis le tableau croisé dynamique doit être mis à jour.
- N'oubliez pas de mettre à jour votre tableau croisé dynamique chaque fois que vous apportez des modifications à la source de données. Sinon, les modifications ne seront pas reflétées dans le tableau croisé dynamique.
- Le processus de modification d'une source de données dans un graphique croisé dynamique est le même. N'oubliez pas de modifier la source et de mettre à jour le graphique si vous avez également créé un graphique croisé dynamique à l'aide de la source de données.