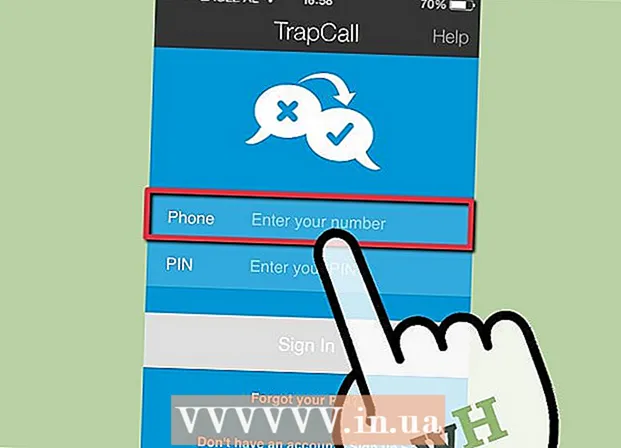Auteur:
Bobbie Johnson
Date De Création:
7 Avril 2021
Date De Mise À Jour:
1 Juillet 2024

Contenu
- Pas
- Méthode 1 sur 3: Modifier les paramètres d'emplacement régional
- Méthode 2 sur 3: Modifier vos paramètres d'emplacement réseau
- Méthode 3 sur 3: Désactiver les services de localisation
- Conseils
- Avertissements
Windows 8 dispose d'un système de géolocalisation intégré qui indique aux applications, pages Web et réseaux votre position actuelle. Bien que ce service ajuste ses annonces et son contenu en fonction de vos besoins, les services de localisation peuvent être ennuyeux. Les paramètres régionaux de géolocalisation peuvent être modifiés ou désactivés dans le "Panneau de configuration". Vous pouvez également modifier l'état de votre réseau de Public à Domicile et vice versa.
Pas
Méthode 1 sur 3: Modifier les paramètres d'emplacement régional
 1 Ouvrez l'explorateur de fichiers en cliquant sur l'icône du dossier à côté du menu Démarrer.
1 Ouvrez l'explorateur de fichiers en cliquant sur l'icône du dossier à côté du menu Démarrer. 2 Cliquez sur l'onglet "Bureau". C'est dans la barre latérale gauche du menu de l'explorateur de fichiers.
2 Cliquez sur l'onglet "Bureau". C'est dans la barre latérale gauche du menu de l'explorateur de fichiers.  3 Double-cliquez sur le raccourci "Panneau de configuration". Dans le Panneau de configuration, vous pouvez modifier les paramètres de votre système.
3 Double-cliquez sur le raccourci "Panneau de configuration". Dans le Panneau de configuration, vous pouvez modifier les paramètres de votre système. - Il existe une autre façon d'ouvrir le Panneau de configuration : maintenez la touche enfoncée Gagner et appuyez sur X, puis dans le menu qui apparaît, sélectionnez la section "Panneau de configuration".
 4 Ouvrez la catégorie Montres, Langue et Région. Dans cette section du Panneau de configuration, vous pouvez modifier la date et l'heure, la langue préférée et les normes régionales.
4 Ouvrez la catégorie Montres, Langue et Région. Dans cette section du Panneau de configuration, vous pouvez modifier la date et l'heure, la langue préférée et les normes régionales.  5 Cliquez sur l'option « Changer d'emplacement » dans la section « Normes régionales ». La section Options régionales est située au bas du menu Horloge, langue et région.
5 Cliquez sur l'option « Changer d'emplacement » dans la section « Normes régionales ». La section Options régionales est située au bas du menu Horloge, langue et région.  6 Cliquez sur l'onglet Emplacement. C'est dans cette fenêtre que vous pouvez sélectionner un emplacement régional.
6 Cliquez sur l'onglet Emplacement. C'est dans cette fenêtre que vous pouvez sélectionner un emplacement régional.  7 Développez le menu sous le champ Emplacement principal pour afficher une liste des différents pays. Modifiez cette option si vous avez récemment déménagé ou si vous n'avez pas du tout indiqué votre pays de résidence auparavant.
7 Développez le menu sous le champ Emplacement principal pour afficher une liste des différents pays. Modifiez cette option si vous avez récemment déménagé ou si vous n'avez pas du tout indiqué votre pays de résidence auparavant.  8 Sélectionnez votre pays de résidence. Si vous ne voyez pas votre pays tout de suite, essayez de faire défiler la liste.
8 Sélectionnez votre pays de résidence. Si vous ne voyez pas votre pays tout de suite, essayez de faire défiler la liste.  9 Cliquez sur "OK" pour confirmer les modifications. Vous avez modifié avec succès vos paramètres de localisation régionale !
9 Cliquez sur "OK" pour confirmer les modifications. Vous avez modifié avec succès vos paramètres de localisation régionale !
Méthode 2 sur 3: Modifier vos paramètres d'emplacement réseau
 1 Assurez-vous d'être connecté à votre réseau Wi-Fi préféré. Pour pouvoir modifier les paramètres de localisation du réseau WiFi, vous devez l'utiliser activement.
1 Assurez-vous d'être connecté à votre réseau Wi-Fi préféré. Pour pouvoir modifier les paramètres de localisation du réseau WiFi, vous devez l'utiliser activement. - Pour accéder à un réseau Wi-Fi, cliquez sur l'icône Wi-Fi dans la barre d'outils dans le coin inférieur droit de l'écran, puis sélectionnez votre réseau préféré. Vous devrez peut-être saisir un mot de passe pour vous connecter au réseau.
 2 Cliquez sur l'icône Wi-Fi dans le coin inférieur droit de l'écran. Dans le menu qui s'ouvre, sélectionnez votre réseau actuel.
2 Cliquez sur l'icône Wi-Fi dans le coin inférieur droit de l'écran. Dans le menu qui s'ouvre, sélectionnez votre réseau actuel.  3 Faites un clic droit sur le réseau souhaité pour afficher les paramètres du réseau.
3 Faites un clic droit sur le réseau souhaité pour afficher les paramètres du réseau. 4 Cliquez sur Activer ou désactiver le partage. Le partage est optimal pour les réseaux privés car vous n'avez pas à vous soucier que quelqu'un d'autre vole vos données sur le réseau.
4 Cliquez sur Activer ou désactiver le partage. Le partage est optimal pour les réseaux privés car vous n'avez pas à vous soucier que quelqu'un d'autre vole vos données sur le réseau.  5 Explorez les options disponibles. Au cours du processus de création du réseau, Windows vous demandera de spécifier si le réseau est domestique, entreprise ou public. La catégorie sélectionnée déterminera les paramètres de sécurité pour ce réseau. La modification des paramètres de partage peut affecter les paramètres d'origine - par exemple, si vous rendez accidentellement votre réseau domestique « Public », l'activation du partage rendra ce réseau privé.
5 Explorez les options disponibles. Au cours du processus de création du réseau, Windows vous demandera de spécifier si le réseau est domestique, entreprise ou public. La catégorie sélectionnée déterminera les paramètres de sécurité pour ce réseau. La modification des paramètres de partage peut affecter les paramètres d'origine - par exemple, si vous rendez accidentellement votre réseau domestique « Public », l'activation du partage rendra ce réseau privé. - Cliquez sur Non, n'activez pas le partage et la connexion aux appareils si vous souhaitez que le réseau soit public. Cela rendra votre ordinateur invisible pour les autres ordinateurs et périphériques (tels que les haut-parleurs ou les imprimantes Bluetooth). Si vous faites cela à la maison, vous ne pourrez pas utiliser les appareils connectés à votre réseau domestique sur votre ordinateur.
- Cliquez sur Oui, activez le partage et la connexion aux appareils si vous souhaitez que le réseau soit privé. Cela rendra votre ordinateur visible pour les autres ordinateurs et appareils, en contournant les paramètres de sécurité standard du réseau « Privé ». Soyez prudent lorsque vous choisissez cette option dans un lieu public, car cela met votre ordinateur en danger potentiel.
 6 Retournez à votre bureau. Vous avez réussi à modifier vos paramètres réseau !
6 Retournez à votre bureau. Vous avez réussi à modifier vos paramètres réseau !
Méthode 3 sur 3: Désactiver les services de localisation
 1 Ouvrez l'explorateur de fichiers en cliquant sur l'icône du dossier à côté du menu Démarrer.
1 Ouvrez l'explorateur de fichiers en cliquant sur l'icône du dossier à côté du menu Démarrer. 2 Cliquez sur l'onglet "Bureau". C'est dans la barre latérale gauche du menu de l'explorateur de fichiers.
2 Cliquez sur l'onglet "Bureau". C'est dans la barre latérale gauche du menu de l'explorateur de fichiers.  3 Double-cliquez sur le raccourci "Panneau de configuration". Dans le Panneau de configuration, vous pouvez modifier les paramètres système.
3 Double-cliquez sur le raccourci "Panneau de configuration". Dans le Panneau de configuration, vous pouvez modifier les paramètres système. - Il existe une autre façon d'ouvrir le Panneau de configuration : maintenez la touche enfoncée Gagner et appuyez sur X, puis dans le menu qui apparaît, sélectionnez la section "Panneau de configuration".
 4 Ouvrez la catégorie Options d'emplacement. Si vous ne voulez pas que votre ordinateur indique votre position à des programmes tiers, désactivez les services de localisation.
4 Ouvrez la catégorie Options d'emplacement. Si vous ne voulez pas que votre ordinateur indique votre position à des programmes tiers, désactivez les services de localisation.  5 Cliquez sur la cellule à côté de Activer la plate-forme de localisation Windows. L'absence de la case à cocher signifie que la plate-forme de mise en page n'est plus active.
5 Cliquez sur la cellule à côté de Activer la plate-forme de localisation Windows. L'absence de la case à cocher signifie que la plate-forme de mise en page n'est plus active. - Pour activer le service de localisation, cliquez à nouveau sur la cellule. Avant de fermer la fenêtre, assurez-vous que la case est cochée dans la cellule.
 6 Cliquez sur « Appliquer » pour confirmer les modifications. Vous avez désactivé avec succès les services de localisation !
6 Cliquez sur « Appliquer » pour confirmer les modifications. Vous avez désactivé avec succès les services de localisation ! - Veuillez noter que la désactivation des services de localisation peut affecter des fonctionnalités telles que les actualités de bureau, les applications et la collecte de données de site. Si vous avez besoin que ces événements soient personnalisés en fonction de votre emplacement, ne désactivez pas les services de localisation.
Conseils
- Vous pouvez activer ou désactiver le cadre de localisation lors de l'installation de Windows 8.
Avertissements
- N'activez jamais l'accès public à votre réseau domestique.
- Si vous ne savez pas si un site est sûr, essayez de désactiver vos paramètres de localisation pendant un certain temps avant d'y accéder.