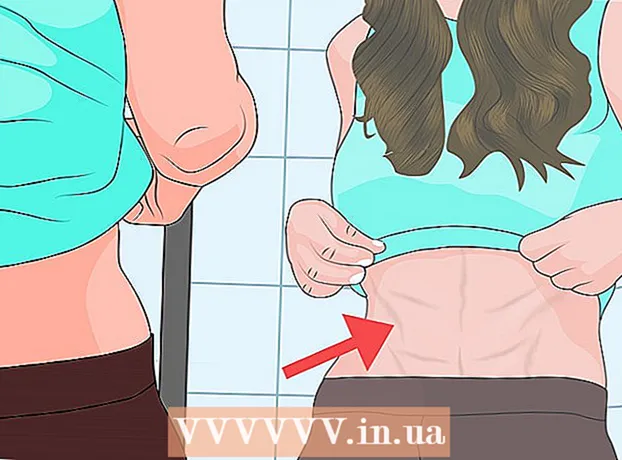Auteur:
Ellen Moore
Date De Création:
18 Janvier 2021
Date De Mise À Jour:
29 Juin 2024

Contenu
Cet article vous montrera comment modifier la priorité d'un processus Windows dans le Gestionnaire des tâches. La modification de la priorité d'un processus détermine les ressources système qui lui seront allouées.
Pas
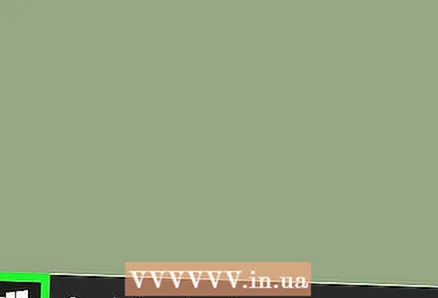 1 Ouvrir le menu démarrer
1 Ouvrir le menu démarrer  . Cliquez sur le logo Windows dans le coin inférieur gauche de l'écran.
. Cliquez sur le logo Windows dans le coin inférieur gauche de l'écran.  2 Entrer Gestionnaire des tâches. Cela recherchera le Gestionnaire des tâches.
2 Entrer Gestionnaire des tâches. Cela recherchera le Gestionnaire des tâches. 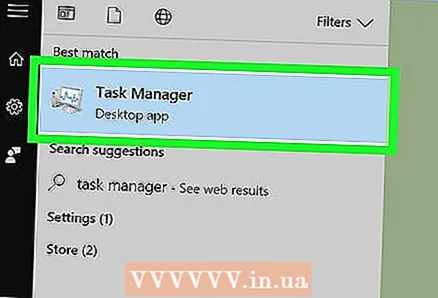 3 Cliquer sur Gestionnaire des tâches. C'est une icône en forme de moniteur en haut du menu Démarrer. La fenêtre Gestionnaire des tâches s'ouvrira.
3 Cliquer sur Gestionnaire des tâches. C'est une icône en forme de moniteur en haut du menu Démarrer. La fenêtre Gestionnaire des tâches s'ouvrira. - Vous pouvez également cliquer Ctrl+Maj+Escpour ouvrir le gestionnaire de tâches.
 4 Allez dans l'onglet Détails.Il est situé en haut de la fenêtre du Gestionnaire des tâches, mais il peut apparaître quelque temps après le démarrage du Gestionnaire des tâches.
4 Allez dans l'onglet Détails.Il est situé en haut de la fenêtre du Gestionnaire des tâches, mais il peut apparaître quelque temps après le démarrage du Gestionnaire des tâches. 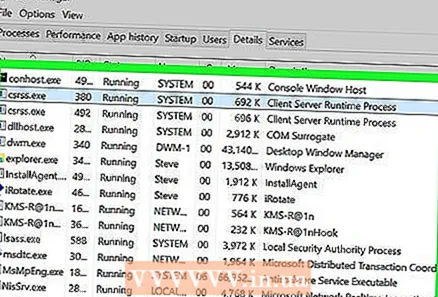 5 Trouvez le processus. Faites défiler la liste des processus et trouvez le processus que vous voulez.
5 Trouvez le processus. Faites défiler la liste des processus et trouvez le processus que vous voulez. - Pour trouver le processus d'un programme en cours d'exécution, accédez à l'onglet Processus, recherchez le programme dont vous avez besoin, faites un clic droit dessus et sélectionnez Détails dans le menu.
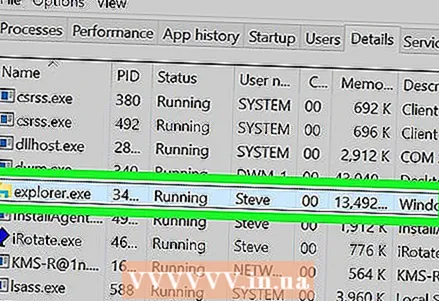 6 Faites un clic droit sur le processus sélectionné. Un menu déroulant s'ouvrira en haut.
6 Faites un clic droit sur le processus sélectionné. Un menu déroulant s'ouvrira en haut. - Si vous êtes sur l'onglet Processus, le processus doit être mis en surbrillance.
- Si la souris n'a pas de bouton droit, cliquez sur le côté droit de la souris ou cliquez sur la souris avec deux doigts.
- Si votre ordinateur est équipé d'un trackpad (au lieu d'une souris), appuyez dessus avec deux doigts ou appuyez sur la partie inférieure droite du trackpad.
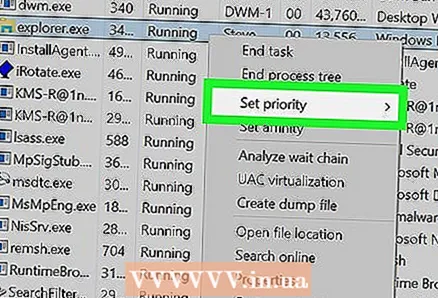 7 Veuillez sélectionner Définir la priorité. C'est au milieu du menu déroulant. Un menu contextuel s'ouvrira.
7 Veuillez sélectionner Définir la priorité. C'est au milieu du menu déroulant. Un menu contextuel s'ouvrira. 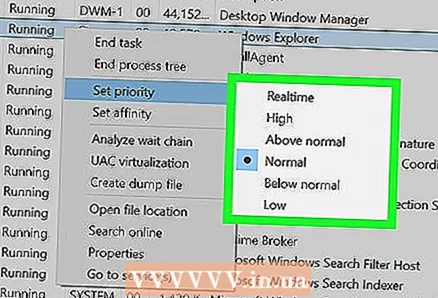 8 Choisissez une priorité. Cliquez sur l'une des options suivantes (de la plus haute priorité à la plus basse) :
8 Choisissez une priorité. Cliquez sur l'une des options suivantes (de la plus haute priorité à la plus basse) : - Realnoe Vremya (priorité la plus élevée);
- "Haute";
- "Au-dessus de la moyenne" ;
- "Habituel";
- « En dessous de la moyenne » ;
- Faible (priorité la plus basse).
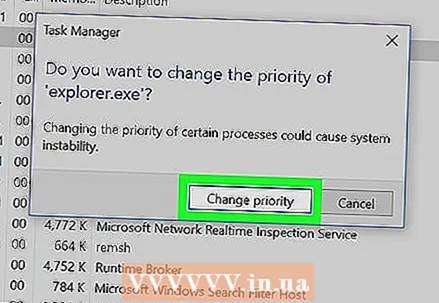 9 Cliquer sur Modifier la prioritélorsque vous y êtes invité. Les modifications que vous apportez prendront effet.
9 Cliquer sur Modifier la prioritélorsque vous y êtes invité. Les modifications que vous apportez prendront effet. - Sachez que la modification de la priorité d'un processus système peut entraîner le blocage ou le plantage du système.
 10 Fermez la fenêtre Gestionnaire des tâches. Cliquez sur le "X" dans le coin supérieur droit de la fenêtre du Gestionnaire des tâches.
10 Fermez la fenêtre Gestionnaire des tâches. Cliquez sur le "X" dans le coin supérieur droit de la fenêtre du Gestionnaire des tâches.
Conseils
- Si le programme est gelé, utilisez le Gestionnaire des tâches pour forcer sa fermeture. Pour ce faire, sélectionnez le programme dans l'onglet Processus, puis cliquez sur Terminer le processus dans le coin inférieur droit.
Avertissements
- L'option "Temps réel" signifie que ce processus se voit attribuer la plupart des ressources système, encore plus que les processus système. Par conséquent, cette option est plus susceptible de faire planter le système.
- L'exécution de programmes puissants sur un ordinateur lent et la modification des priorités de processus sont susceptibles de provoquer un dysfonctionnement de l'ordinateur.