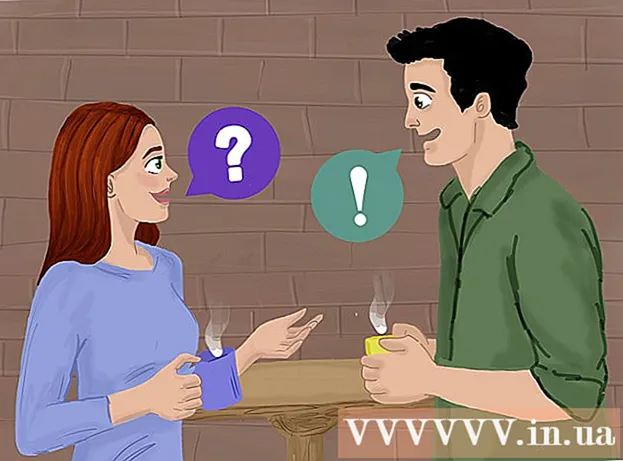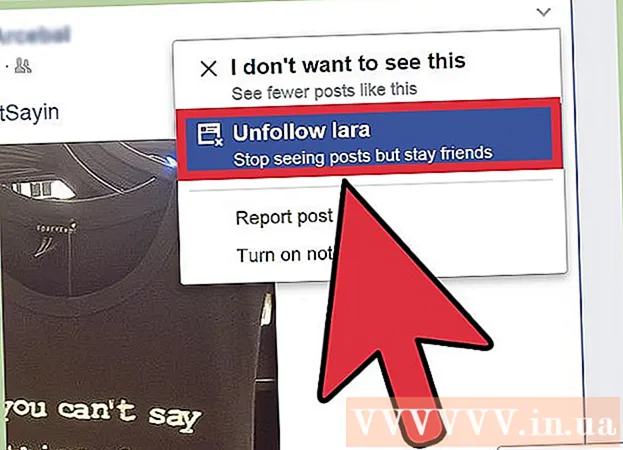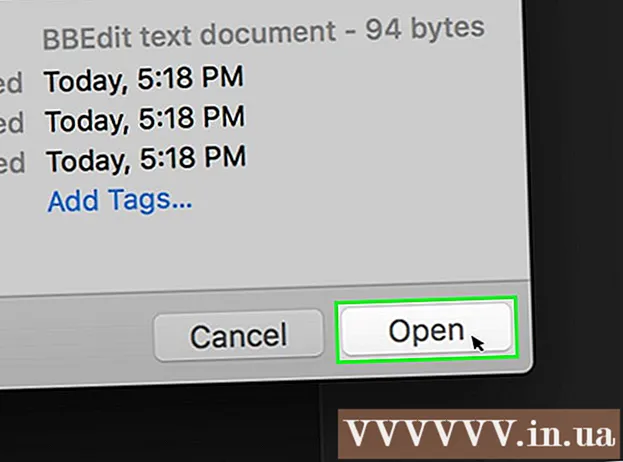Auteur:
Clyde Lopez
Date De Création:
25 Juillet 2021
Date De Mise À Jour:
19 Juin 2024

Contenu
- Pas
- Méthode 1 sur 4: SmallPDF
- Méthode 2 sur 4: Google Drive
- Méthode 3 sur 4: Word sous Windows
- Méthode 4 sur 4: Word sur Mac OS X
- Conseils
- Avertissements
Cet article vous montrera comment convertir un document Word en fichier PDF. Les documents PDF sont compatibles avec la plupart des systèmes d'exploitation et sont difficiles à modifier, idéaux pour stocker et transférer des documents importants. Utilisez SmallPDF ou Google Drive pour convertir des documents en ligne ou hors ligne à l'aide de Microsoft Word sur un ordinateur Windows ou Mac OS X.
Pas
Méthode 1 sur 4: SmallPDF
 1 Ouvrez le site Web SmallPDF Word-to-PDF. Accédez à https://smallpdf.com/en/word-to-pdf dans le navigateur Web d'un ordinateur.
1 Ouvrez le site Web SmallPDF Word-to-PDF. Accédez à https://smallpdf.com/en/word-to-pdf dans le navigateur Web d'un ordinateur.  2 Cliquer sur sélectionner un fichier. C'est au milieu de la page. Une fenêtre Explorateur (Windows) ou Finder (Mac) s'ouvre.
2 Cliquer sur sélectionner un fichier. C'est au milieu de la page. Une fenêtre Explorateur (Windows) ou Finder (Mac) s'ouvre. 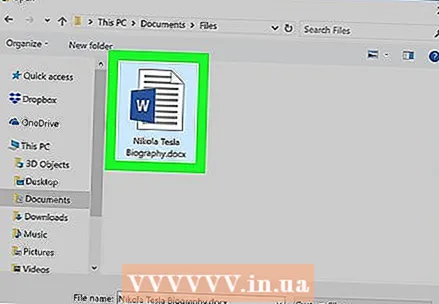 3 Sélectionnez un document Word. Accédez au dossier contenant votre document Word, puis cliquez dessus pour le sélectionner.
3 Sélectionnez un document Word. Accédez au dossier contenant votre document Word, puis cliquez dessus pour le sélectionner. 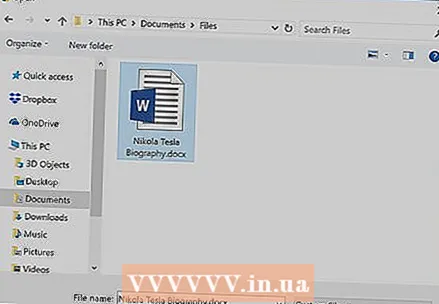 4 Cliquer sur Ouvert. C'est dans le coin inférieur droit de la fenêtre. Le document Word est chargé dans SmallPDF.
4 Cliquer sur Ouvert. C'est dans le coin inférieur droit de la fenêtre. Le document Word est chargé dans SmallPDF. - Sur un ordinateur Mac, cliquez sur Sélectionner.
 5 Cliquer sur Téléverser un fichier. C'est dans le coin inférieur gauche de la page SmallPDF. Le fichier PDF est téléchargé sur votre ordinateur ; vous devrez peut-être d'abord sélectionner un dossier de téléchargement et/ou confirmer le téléchargement.
5 Cliquer sur Téléverser un fichier. C'est dans le coin inférieur gauche de la page SmallPDF. Le fichier PDF est téléchargé sur votre ordinateur ; vous devrez peut-être d'abord sélectionner un dossier de téléchargement et/ou confirmer le téléchargement. - Cette option peut apparaître à l'écran après quelques secondes si votre document Word est volumineux ou si votre connexion Internet est lente.
Méthode 2 sur 4: Google Drive
 1 Ouvrez Google Drive. Accédez à https://drive.google.com/ dans le navigateur Web de votre ordinateur. Votre page Google Drive s'ouvrira si vous êtes déjà connecté.
1 Ouvrez Google Drive. Accédez à https://drive.google.com/ dans le navigateur Web de votre ordinateur. Votre page Google Drive s'ouvrira si vous êtes déjà connecté. - Si vous n'êtes pas encore connecté, cliquez sur Accéder à Google Drive, puis saisissez votre adresse e-mail et votre mot de passe.
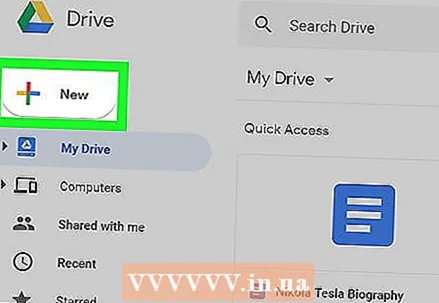 2 Cliquer sur + Créer. C'est dans le coin supérieur gauche de la fenêtre Google Drive. Un menu s'ouvrira.
2 Cliquer sur + Créer. C'est dans le coin supérieur gauche de la fenêtre Google Drive. Un menu s'ouvrira.  3 Cliquer sur Telecharger des fichiers. Cette option est au menu. Une fenêtre Explorateur (Windows) ou Finder (Mac) s'ouvre.
3 Cliquer sur Telecharger des fichiers. Cette option est au menu. Une fenêtre Explorateur (Windows) ou Finder (Mac) s'ouvre.  4 Sélectionnez un document Word. Accédez au dossier contenant votre document Word, puis cliquez dessus pour le sélectionner.
4 Sélectionnez un document Word. Accédez au dossier contenant votre document Word, puis cliquez dessus pour le sélectionner.  5 Cliquer sur Ouvert. C'est dans le coin inférieur droit de la fenêtre. Le document Word est téléchargé sur le disque.
5 Cliquer sur Ouvert. C'est dans le coin inférieur droit de la fenêtre. Le document Word est téléchargé sur le disque. - Sur un ordinateur Mac, cliquez sur Sélectionner.
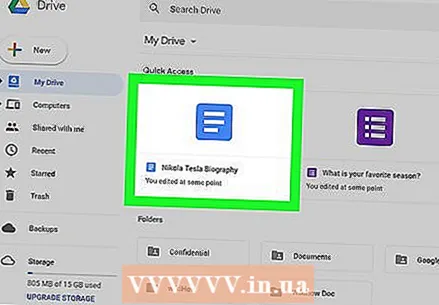 6 Ouvrez un document Word. Une fois le document Word téléchargé sur Google Drive, double-cliquez dessus dans Google Drive pour l'ouvrir dans votre navigateur Web.
6 Ouvrez un document Word. Une fois le document Word téléchargé sur Google Drive, double-cliquez dessus dans Google Drive pour l'ouvrir dans votre navigateur Web.  7 Cliquer sur Fichier. C'est dans le coin supérieur gauche de la fenêtre. Un menu s'ouvrira.
7 Cliquer sur Fichier. C'est dans le coin supérieur gauche de la fenêtre. Un menu s'ouvrira. - Sur un ordinateur Mac, cliquez sur Fichier dans la fenêtre du navigateur au lieu de la barre de menus en haut de l'écran.
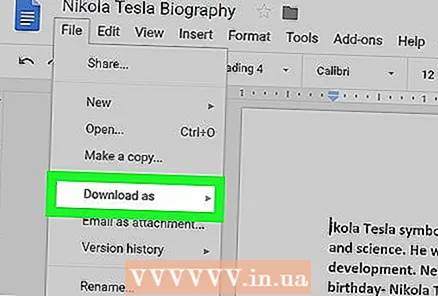 8 Veuillez sélectionner Télécharger en tant que. C'est au milieu du menu. Un menu contextuel apparaîtra.
8 Veuillez sélectionner Télécharger en tant que. C'est au milieu du menu. Un menu contextuel apparaîtra.  9 Cliquer sur document PDF. Cette option est au menu. La version PDF du document Word sera téléchargée sur votre ordinateur.
9 Cliquer sur document PDF. Cette option est au menu. La version PDF du document Word sera téléchargée sur votre ordinateur. - Vous devrez peut-être d'abord sélectionner un dossier de téléchargement et/ou confirmer le téléchargement.
Méthode 3 sur 4: Word sous Windows
 1 Ouvrez un document Microsoft Word. Pour ce faire, double-cliquez dessus.
1 Ouvrez un document Microsoft Word. Pour ce faire, double-cliquez dessus. - Pour créer un nouveau document, ouvrez Word, puis cliquez sur Document vierge.
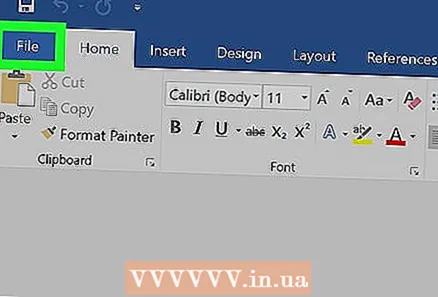 2 Cliquer sur Fichier. C'est dans le coin supérieur gauche de la fenêtre Word. Une fenêtre contextuelle s'ouvrira.
2 Cliquer sur Fichier. C'est dans le coin supérieur gauche de la fenêtre Word. Une fenêtre contextuelle s'ouvrira. 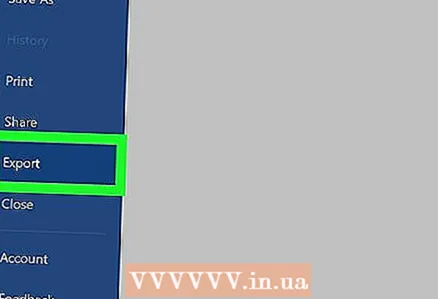 3 Cliquer sur Exportation. C'est dans la colonne d'options de gauche. Plusieurs nouvelles options apparaissent au centre de la fenêtre.
3 Cliquer sur Exportation. C'est dans la colonne d'options de gauche. Plusieurs nouvelles options apparaissent au centre de la fenêtre. 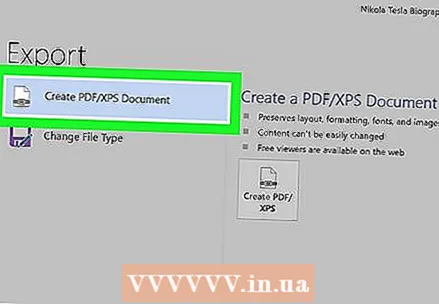 4 Cliquer sur Document PDF / XPS. C'est dans le coin supérieur gauche de la fenêtre.
4 Cliquer sur Document PDF / XPS. C'est dans le coin supérieur gauche de la fenêtre. 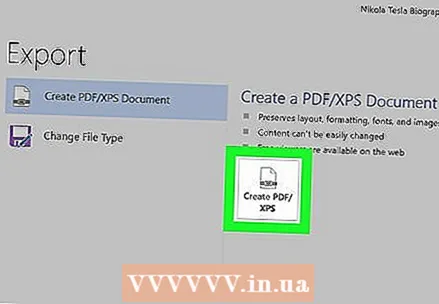 5 Cliquer sur Créer PDF/XPS. C'est au milieu de la fenêtre. Une fenêtre contextuelle apparaîtra.
5 Cliquer sur Créer PDF/XPS. C'est au milieu de la fenêtre. Une fenêtre contextuelle apparaîtra. 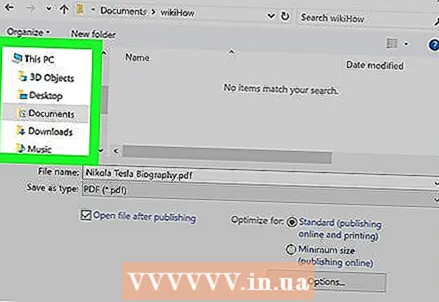 6 Sélectionnez un dossier pour enregistrer le document PDF. Dans la partie gauche de la fenêtre, cliquez sur le dossier souhaité.
6 Sélectionnez un dossier pour enregistrer le document PDF. Dans la partie gauche de la fenêtre, cliquez sur le dossier souhaité. - Étant donné que PDF est différent de Word, vous pouvez enregistrer un document PDF dans le dossier qui contient le document Word.
- Si vous le souhaitez, entrez un nouveau nom pour le document dans la ligne Nom de fichier.
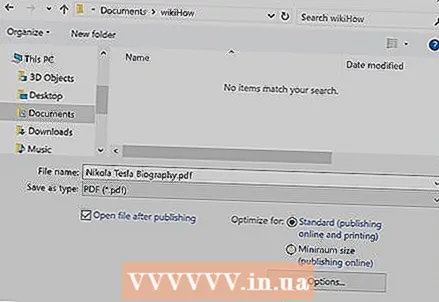 7 Cliquer sur Publier. C'est dans le coin inférieur droit de la fenêtre. La version PDF du document Word sera créée dans le dossier spécifié.
7 Cliquer sur Publier. C'est dans le coin inférieur droit de la fenêtre. La version PDF du document Word sera créée dans le dossier spécifié.
Méthode 4 sur 4: Word sur Mac OS X
 1 Ouvrez un document Microsoft Word. Pour ce faire, double-cliquez dessus.
1 Ouvrez un document Microsoft Word. Pour ce faire, double-cliquez dessus. - Pour créer un nouveau document, ouvrez Word, puis cliquez sur Document vierge.
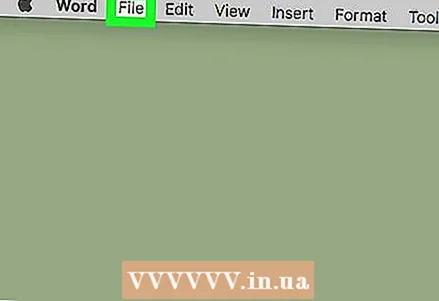 2 Cliquer sur Fichier. C'est dans le coin supérieur gauche de la fenêtre Word. Un menu s'ouvrira.
2 Cliquer sur Fichier. C'est dans le coin supérieur gauche de la fenêtre Word. Un menu s'ouvrira.  3 Cliquer sur Enregistrer sous. Cette option est au menu. Une nouvelle fenêtre s'ouvrira.
3 Cliquer sur Enregistrer sous. Cette option est au menu. Une nouvelle fenêtre s'ouvrira. 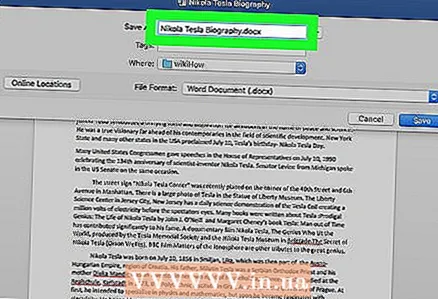 4 Saisissez un nom pour le fichier PDF. Pour ce faire, dans la ligne "Nom de fichier" en haut de la fenêtre.
4 Saisissez un nom pour le fichier PDF. Pour ce faire, dans la ligne "Nom de fichier" en haut de la fenêtre.  5 Sélectionnez un dossier pour enregistrer le document PDF. Dans la partie gauche de la fenêtre, cliquez sur le dossier souhaité.
5 Sélectionnez un dossier pour enregistrer le document PDF. Dans la partie gauche de la fenêtre, cliquez sur le dossier souhaité.  6 Cliquez sur la ligne "Type de fichier". C'est en bas de la fenêtre. Un menu s'ouvrira.
6 Cliquez sur la ligne "Type de fichier". C'est en bas de la fenêtre. Un menu s'ouvrira. 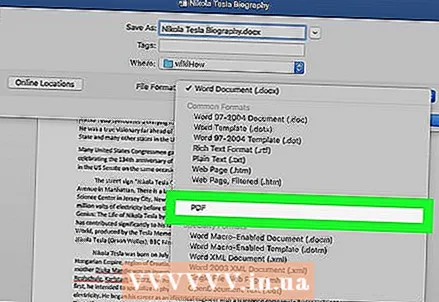 7 Cliquer sur PDF. C'est dans la section Exporter du menu.
7 Cliquer sur PDF. C'est dans la section Exporter du menu. - Faites défiler vers le bas pour voir cette option.
 8 Cliquer sur Exportation. C'est un bouton bleu dans le coin inférieur droit de la fenêtre. Le document PDF sera enregistré dans le dossier spécifié.
8 Cliquer sur Exportation. C'est un bouton bleu dans le coin inférieur droit de la fenêtre. Le document PDF sera enregistré dans le dossier spécifié.
Conseils
- Pour ouvrir un document PDF dans un programme PDF, double-cliquez simplement sur le document ; si plusieurs de ces programmes sont installés sur l'ordinateur, le système vous demandera d'en sélectionner un.
- Le menu Enregistrer sous peut être utilisé pour convertir des documents Word en fichiers PDF sur des ordinateurs Windows.
Avertissements
- N'utilisez pas de services en ligne si vous souhaitez convertir des documents contenant des informations sensibles/personnelles. Bien que les sites de ces services assurent la sécurité, il est préférable de ne pas télécharger de documents importants sur Internet.