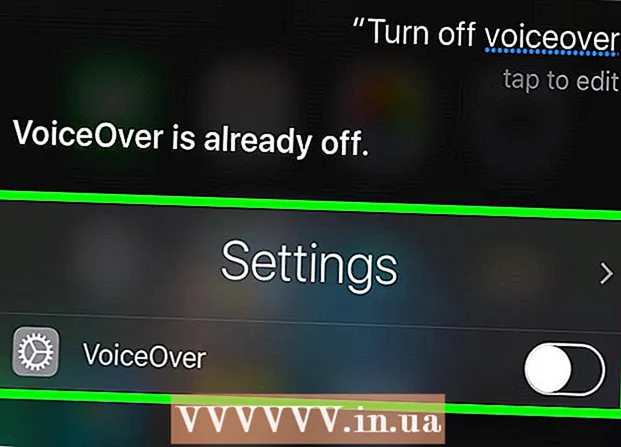Auteur:
Carl Weaver
Date De Création:
1 Février 2021
Date De Mise À Jour:
3 Juillet 2024

Contenu
- Pas
- Méthode 1 sur 2: Sur un iPhone ou un iPad
- Méthode 2 sur 2: Sur Mac OS Sierra et plus récent
- Conseils
- Avertissements
Découvrez comment configurer Siri Personal Assistant sur votre iPhone, iPad ou Mac (OS Sierra ou version ultérieure).
Pas
Méthode 1 sur 2: Sur un iPhone ou un iPad
- 1 Lancez l'application Paramètres. Cliquez sur l'icône représentant une roue dentée grise (⚙️) sur l'écran d'accueil.
- Assurez-vous que votre appareil est connecté à un réseau sans fil ou mobile et que le mode hors ligne est désactivé. Pour que Siri fonctionne, vous avez besoin d'un accès Internet.
- 2 Faites défiler vers le bas et appuyez sur Siri. Cette option se trouve dans la même section que Général et Batterie.
- 3 Déplacez le curseur à côté de Siri sur la position On. Il deviendra vert.
- Activez le partage d'écran verrouillé pour utiliser Siri lorsque votre téléphone est verrouillé.
- Activez Écoutez Hey Siri pour activer Siri en disant Hey Siri.
- 4 Cliquez sur Langue. C'est dans la dernière section du menu.
- 5 Choisissez la langue. Pour ce faire, touchez la langue souhaitée.
- 6 Cliquez sur Siri. C'est dans le coin supérieur gauche de l'écran.
- 7 Appuyez sur Informations. C'est dans la dernière section du menu.
- 8 Cliquez sur vos coordonnées. Cela indiquera à Siri quelles informations vous appartiennent.
- Siri utilise les informations de contact pour composer par nom et pour exécuter diverses commandes, telles que l'envoi d'e-mails.
- Si votre appareil n'a pas vos contacts, lancez l'application Contacts (sur l'écran d'accueil), appuyez sur +, saisissez vos informations de contact et appuyez sur Terminé.
- 9 Cliquez sur Siri. C'est dans le coin supérieur gauche de l'écran.
- 10 Appuyez sur Siri Voice. C'est dans la dernière section du menu. Utilisez ce menu pour sélectionner une voix Siri (masculine ou féminine). Vous pouvez également sélectionner l'un des accents suivants ici (si l'anglais est sélectionné comme langue de Siri) :
- Américain;
- Australien;
- Britanique;
- 11 Cliquez sur Siri. C'est dans le coin supérieur gauche de l'écran. La page principale des paramètres Siri s'ouvrira.
- 12 Appuyez sur Commentaires audio. C'est près du bas de l'écran. Choisissez quand Siri répondra à vos demandes :
- Appuyez sur Toujours pour que Siri réponde toujours.
- Appuyez sur Avec son pour que Siri réponde lorsque votre téléphone n'est pas en mode silencieux ou vibreur. cela n'affecte pas Hey Siri, les haut-parleurs Bluetooth ou CarPlay.
- appuyez sur Haut-parleur pour que Siri ne réponde que lorsque vous dites Hey Siri ou lorsque vous utilisez des haut-parleurs Bluetooth ou CarPlay.
- 13 Appuyez sur Siri. C'est dans le coin supérieur gauche de l'écran.
- 14 Cliquez sur Prise en charge des applications. C'est en bas de l'écran.
- 15 Sélectionnez les applications avec lesquelles vous souhaitez utiliser Siri. Pour ce faire, déplacez le curseur à côté de l'application souhaitée sur la position « Activer » (vert).
- 16 Appuyez sur le bouton Accueil et maintenez-le enfoncé. Faites-le jusqu'à ce que l'écran affiche « Comment puis-je vous aider ? ».
- Vous pouvez le faire à partir de l'écran de verrouillage si vous avez activé la fonction d'accès à l'écran de verrouillage.
- Si vous avez activé Hey Siri, dites simplement Hey Siri pour activer Siri.
- 17 Exprimez votre demande dans le microphone. Siri est maintenant configuré et prêt à être utilisé sur votre iPhone ou iPad.
Méthode 2 sur 2: Sur Mac OS Sierra et plus récent
- 1 Cliquez sur le menu Pomme. C'est l'icône dans le coin supérieur gauche de l'écran.
- 2 Cliquez sur Préférences Système. C'est dans la deuxième section du menu.
- 3 Cliquez sur Siri. C'est dans le coin inférieur gauche du menu.
- 4 Cochez la case à côté de Activer Siri. C'est dans le volet gauche de la fenêtre.
- 5 Cliquez sur le menu Langue. C'est en haut du volet droit de la fenêtre.
- 6 Choisissez la langue. Cliquez sur la langue souhaitée.
- 7 Cochez la case à côté de Afficher Siri dans la barre de menus. C'est près du bas du volet droit de la fenêtre.
- 8 Ferme la fenêtre. Cliquez sur le point rouge dans le coin supérieur gauche. Siri est maintenant activé sur votre Mac.
- 9 Personnalisez Siri avec les options suivantes :
- Voix Siri - sélectionnez la voix Siri ;
- Commentaires audio : choisissez quand Siri répondra à vos demandes ;
- "Microphone" - choisissez le microphone à utiliser pour recevoir des demandes vocales ;
- Raccourci clavier - Choisissez un raccourci clavier que vous pouvez utiliser pour Siri (par défaut, il s'agit Option + Espace).
- 10 Quittez le menu Siri. Cliquez sur le point rouge dans le coin supérieur gauche de la fenêtre.
- 11 Lancez l'application Contacts. Il s'agit d'une icône brune avec la silhouette d'une personne et des onglets colorés sur le côté droit.
- 12 Cliquez sur vos coordonnées. Siri utilise les informations de contact pour composer par nom et pour exécuter diverses commandes, telles que l'envoi d'e-mails.
- Si votre ordinateur ne dispose pas de vos informations de contact, cliquez sur +, entrez vos informations de contact, puis cliquez sur Terminer.
- 13 Cliquez sur Carte. C'est dans la barre de menu en haut de l'écran.
- 14 Cliquez sur Ceci est ma carte. Cette option est au milieu de l'écran. Siri connaît désormais vos coordonnées.
- 15 Cliquez sur l'icône Siri. C'est un cercle multicolore sur le côté droit de la barre de menu.
- Vous pouvez également appuyer sur le raccourci clavier Option+Espace.
- 16 Exprimez votre demande dans le microphone. Siri est maintenant configuré et prêt à être utilisé sur votre Mac.
Conseils
- Utilisez Siri pour envoyer un message ou composer un numéro lorsque vous conduisez ou que vous êtes occupé.
- Vous pouvez activer la version informatique de Siri lors de l'installation de Mac OS Sierra.
Avertissements
- Autoriser l'accès à Siri à partir de l'écran de verrouillage peut créer des problèmes de sécurité.