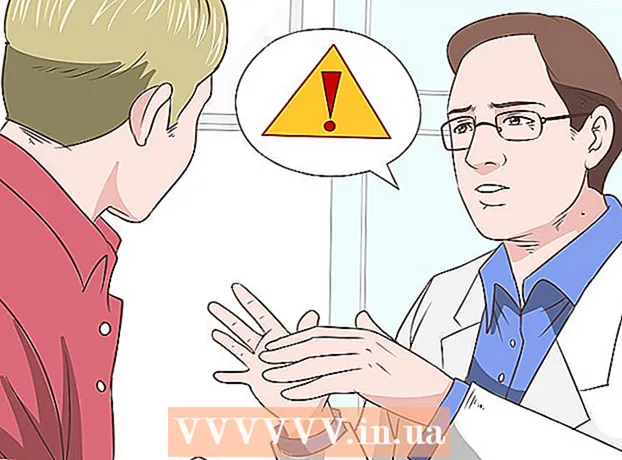Auteur:
Ellen Moore
Date De Création:
16 Janvier 2021
Date De Mise À Jour:
3 Juillet 2024

Contenu
- Pas
- Méthode 1 sur 3: Recadrage du texte à l'aide de GAUCHE et DROITE (anglais GAUCHE et DROITE)
- Méthode 2 sur 3: Recadrage de texte à l'aide de MID (MID anglais)
- Méthode 3 sur 3: Fractionnement du texte en plusieurs colonnes
- Articles supplémentaires
Cet article vous apprendra comment recadrer du texte dans Microsoft Excel. Pour ce faire, vous devez d'abord saisir les données complètes et non tronquées dans Excel.
Pas
Méthode 1 sur 3: Recadrage du texte à l'aide de GAUCHE et DROITE (anglais GAUCHE et DROITE)
 1 Démarrez Microsoft Excel. Si vous avez déjà créé un document avec des données à traiter, double-cliquez dessus pour l'ouvrir. Sinon, vous devez démarrer Microsoft Excel pour créer un nouveau classeur et y entrer des données.
1 Démarrez Microsoft Excel. Si vous avez déjà créé un document avec des données à traiter, double-cliquez dessus pour l'ouvrir. Sinon, vous devez démarrer Microsoft Excel pour créer un nouveau classeur et y entrer des données.  2 Sélectionnez la cellule dans laquelle le texte raccourci doit être affiché. Cela doit être fait lorsque vous avez déjà entré des données brutes dans le classeur.
2 Sélectionnez la cellule dans laquelle le texte raccourci doit être affiché. Cela doit être fait lorsque vous avez déjà entré des données brutes dans le classeur. - Notez que la cellule sélectionnée doit être différente de la cellule qui contient le texte intégral.
 3 Entrez la formule GAUCHE ou DROITE dans la cellule en surbrillance. Le principe de fonctionnement des formules GAUCHE et DROITE est le même, malgré le fait que GAUCHE reflète un nombre donné de caractères à partir du début du texte d'une cellule donnée, et DROITE - à partir de sa fin. La formule que vous saisissez doit ressembler à ceci : "= LEFT (adresse de cellule avec texte ; nombre de caractères à afficher)". Vous n'avez pas besoin d'entrer des guillemets. Vous trouverez ci-dessous quelques exemples d'utilisation des fonctions mentionnées.
3 Entrez la formule GAUCHE ou DROITE dans la cellule en surbrillance. Le principe de fonctionnement des formules GAUCHE et DROITE est le même, malgré le fait que GAUCHE reflète un nombre donné de caractères à partir du début du texte d'une cellule donnée, et DROITE - à partir de sa fin. La formule que vous saisissez doit ressembler à ceci : "= LEFT (adresse de cellule avec texte ; nombre de caractères à afficher)". Vous n'avez pas besoin d'entrer des guillemets. Vous trouverez ci-dessous quelques exemples d'utilisation des fonctions mentionnées. - Formule = GAUCHE (A3,6) affichera les six premiers caractères du texte de la cellule A3. Si la cellule d'origine contient la phrase « les chats sont meilleurs », la phrase tronquée « chats » apparaîtra dans la cellule avec la formule.
- Formule = DROITE (B2,5) affichera les cinq derniers caractères du texte de la cellule B2. Si la cellule B2 contient la phrase "J'aime wikiHow", alors le texte tronqué "kiHow" apparaît dans la cellule avec la formule.
- N'oubliez pas que les espaces dans le texte comptent également comme un caractère.
 4 Lorsque vous avez terminé de saisir les paramètres de la formule, appuyez sur la touche Entrée de votre clavier. La cellule de formule reflétera automatiquement le texte coupé.
4 Lorsque vous avez terminé de saisir les paramètres de la formule, appuyez sur la touche Entrée de votre clavier. La cellule de formule reflétera automatiquement le texte coupé.
Méthode 2 sur 3: Recadrage de texte à l'aide de MID (MID anglais)
 1 Sélectionnez la cellule dans laquelle vous souhaitez que le texte tronqué apparaisse. Cette cellule doit être différente de la cellule qui contient le texte traité.
1 Sélectionnez la cellule dans laquelle vous souhaitez que le texte tronqué apparaisse. Cette cellule doit être différente de la cellule qui contient le texte traité. - Si vous n'avez pas encore saisi les données à traiter, cela doit être fait en premier.
 2 Entrez la formule MID dans la cellule en surbrillance. La fonction MID vous permet d'extraire du texte au milieu d'une ligne. La formule saisie doit ressembler à ceci : "= PSTR (adresse de la cellule avec le texte, le numéro ordinal du caractère initial du texte extrait, le nombre de caractères à extraire)". Vous n'avez pas besoin d'entrer des guillemets. Vous trouverez ci-dessous quelques exemples.
2 Entrez la formule MID dans la cellule en surbrillance. La fonction MID vous permet d'extraire du texte au milieu d'une ligne. La formule saisie doit ressembler à ceci : "= PSTR (adresse de la cellule avec le texte, le numéro ordinal du caractère initial du texte extrait, le nombre de caractères à extraire)". Vous n'avez pas besoin d'entrer des guillemets. Vous trouverez ci-dessous quelques exemples. - Formule = MOYEN (A1; 3; 3) reflète trois caractères de la cellule A1, dont le premier prend la troisième position à partir du début du texte intégral. Si la cellule A1 contient l'expression « voiture de course », le texte abrégé « nuit » apparaît dans la cellule avec la formule.
- De même, la formule = MOYEN (B3,4,8) reflète huit caractères de la cellule B3, à partir de la quatrième position à partir du début du texte. Si la cellule B3 contient la phrase « les bananes ne sont pas des personnes », le texte abrégé « tout - pas » apparaîtra dans la cellule avec la formule.
 3 Lorsque vous avez terminé de saisir les paramètres de la formule, appuyez sur la touche Entrée de votre clavier. La cellule de formule reflétera automatiquement le texte coupé.
3 Lorsque vous avez terminé de saisir les paramètres de la formule, appuyez sur la touche Entrée de votre clavier. La cellule de formule reflétera automatiquement le texte coupé.
Méthode 3 sur 3: Fractionnement du texte en plusieurs colonnes
 1 Sélectionnez la cellule avec le texte que vous souhaitez diviser. Il doit contenir plus de caractères de texte que d'espaces.
1 Sélectionnez la cellule avec le texte que vous souhaitez diviser. Il doit contenir plus de caractères de texte que d'espaces.  2 Cliquez sur l'onglet Données. Il est situé en haut de la barre d'outils.
2 Cliquez sur l'onglet Données. Il est situé en haut de la barre d'outils.  3 Cliquez sur le bouton Texte par colonnes. Ce bouton est situé sur la barre d'outils dans un groupe de boutons appelés Outils de données.
3 Cliquez sur le bouton Texte par colonnes. Ce bouton est situé sur la barre d'outils dans un groupe de boutons appelés Outils de données. - Grâce à la fonctionnalité de ce bouton, vous pouvez diviser le contenu d'une cellule Excel en plusieurs colonnes distinctes.
 4 Dans la fenêtre des paramètres qui apparaît, activez l'option largeur fixe. Après avoir cliqué sur le bouton Texte par colonnes à l'étape précédente, une fenêtre de paramètres portant le nom "Assistant de texte (analyse syntaxique) - étape 1 sur 3" s'ouvrira. Dans la fenêtre, vous pourrez choisir l'une des deux options : "délimité" ou "largeur fixe".L'option "délimité" signifie que le texte sera délimité par des espaces ou des virgules. Cette option est généralement utile lors du traitement de données importées d'autres applications et bases de données. L'option "largeur fixe" vous permet de créer des colonnes à partir du texte avec un nombre spécifié de caractères de texte.
4 Dans la fenêtre des paramètres qui apparaît, activez l'option largeur fixe. Après avoir cliqué sur le bouton Texte par colonnes à l'étape précédente, une fenêtre de paramètres portant le nom "Assistant de texte (analyse syntaxique) - étape 1 sur 3" s'ouvrira. Dans la fenêtre, vous pourrez choisir l'une des deux options : "délimité" ou "largeur fixe".L'option "délimité" signifie que le texte sera délimité par des espaces ou des virgules. Cette option est généralement utile lors du traitement de données importées d'autres applications et bases de données. L'option "largeur fixe" vous permet de créer des colonnes à partir du texte avec un nombre spécifié de caractères de texte.  5 Cliquez sur Suivant. On vous présentera une description de trois plans d'action possibles. Pour insérer la fin d'une ligne de texte, cliquez à l'endroit souhaité. Pour supprimer la fin d'une ligne, double-cliquez sur la ligne de séparation. Pour déplacer la fin d'une ligne, cliquez sur la ligne de séparation et faites-la glisser à l'emplacement souhaité.
5 Cliquez sur Suivant. On vous présentera une description de trois plans d'action possibles. Pour insérer la fin d'une ligne de texte, cliquez à l'endroit souhaité. Pour supprimer la fin d'une ligne, double-cliquez sur la ligne de séparation. Pour déplacer la fin d'une ligne, cliquez sur la ligne de séparation et faites-la glisser à l'emplacement souhaité.  6 Cliquez à nouveau sur Suivant. Dans cette fenêtre, plusieurs options vous seront également proposées pour le format des données de la colonne parmi lesquelles choisir : "général", "texte", "date" et "ignorer la colonne". Ignorez simplement cette page, sauf si vous souhaitez modifier intentionnellement le format d'origine de vos données.
6 Cliquez à nouveau sur Suivant. Dans cette fenêtre, plusieurs options vous seront également proposées pour le format des données de la colonne parmi lesquelles choisir : "général", "texte", "date" et "ignorer la colonne". Ignorez simplement cette page, sauf si vous souhaitez modifier intentionnellement le format d'origine de vos données.  7 Cliquez sur le bouton Terminer. Le texte original sera maintenant divisé en deux ou plusieurs cellules distinctes.
7 Cliquez sur le bouton Terminer. Le texte original sera maintenant divisé en deux ou plusieurs cellules distinctes.
Articles supplémentaires
 Comment ajouter une colonne à un tableau croisé dynamique
Comment ajouter une colonne à un tableau croisé dynamique  Comment lier des feuilles dans Excel
Comment lier des feuilles dans Excel  Comment trier les cellules par ordre alphabétique dans Excel
Comment trier les cellules par ordre alphabétique dans Excel  Comment convertir un fichier texte (TXT) en un fichier Excel (XLSX)
Comment convertir un fichier texte (TXT) en un fichier Excel (XLSX)  Comment ajouter un nouvel onglet dans Excel
Comment ajouter un nouvel onglet dans Excel  Comment ajouter un deuxième axe Y à un graphique dans Microsoft Excel
Comment ajouter un deuxième axe Y à un graphique dans Microsoft Excel  Comment mettre à jour Excel
Comment mettre à jour Excel  Comment calculer l'écart type dans Excell
Comment calculer l'écart type dans Excell  Comment renommer des colonnes dans Google Sheets (Windows et Mac)
Comment renommer des colonnes dans Google Sheets (Windows et Mac)  Comment créer un convertisseur de devises dans Excel
Comment créer un convertisseur de devises dans Excel  Comment ajouter des données au tableau croisé dynamique MS Excel
Comment ajouter des données au tableau croisé dynamique MS Excel  Comment changer le format de la date dans Microsoft Excel
Comment changer le format de la date dans Microsoft Excel  Comment créer un arbre généalogique dans Excel
Comment créer un arbre généalogique dans Excel  Comment créer un tableau croisé dynamique dans Excel
Comment créer un tableau croisé dynamique dans Excel