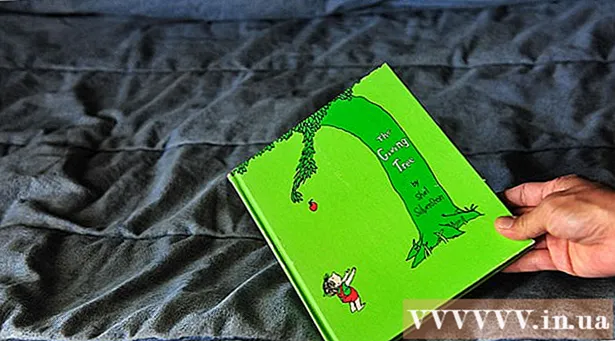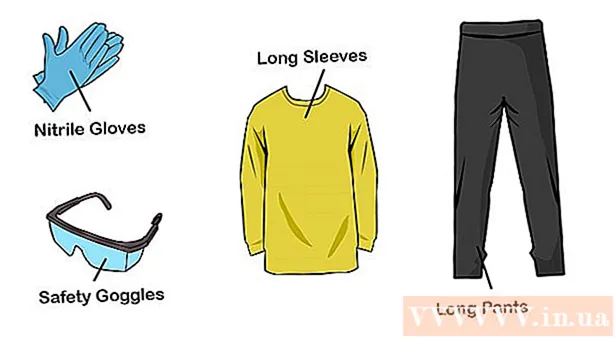Auteur:
Clyde Lopez
Date De Création:
21 Juillet 2021
Date De Mise À Jour:
10 Peut 2024

Contenu
- Pas
- Méthode 1 sur 5: Créer un compte
- Méthode 2 sur 5: Planifier votre présentation
- Méthode 3 sur 5: Créer une présentation
- Méthode 4 sur 5: Création d'un itinéraire
- Méthode 5 sur 5: Présentation à un public
- Conseils
Lorsque vous pensez à une présentation, vous pensez probablement à l'éditeur Power Point. Mais cela peut être un peu ennuyeux puisque tout le monde utilise cet outil. Si vous voulez faire quelque chose de nouveau, essayez d'utiliser Prezi comme alternative. Prezi est un programme en ligne permettant de créer des présentations non linéaires par opposition à l'utilisation de diapositives. Suivez ce tutoriel pour faire votre présentation avec Prezi en un rien de temps.
Pas
Méthode 1 sur 5: Créer un compte
 1 Visitez le site Web de Prezi. La plupart de votre travail avec Prezi se déroulera dans l'éditeur en ligne. Les présentations sont enregistrées dans le cloud et sont disponibles partout où vous disposez d'une connexion Internet. Vous pouvez choisir plusieurs options lors de l'inscription :
1 Visitez le site Web de Prezi. La plupart de votre travail avec Prezi se déroulera dans l'éditeur en ligne. Les présentations sont enregistrées dans le cloud et sont disponibles partout où vous disposez d'une connexion Internet. Vous pouvez choisir plusieurs options lors de l'inscription : - Publique. Il s'agit d'un abonnement de base avec peu de stockage en ligne. Toutes les présentations faites à partir de ce compte sont ouvertes et peuvent être consultées par n'importe qui. C'est idéal pour une présentation de formation.

- Prendre plaisir. Il s'agit d'un abonnement payant avec un prix de départ.Il y a plus d'espace disponible pour stocker des informations, et vos présentations ne sont disponibles que pour vous. Vous pouvez également utiliser votre propre logo.

- Pro. C'est l'option d'abonnement Prezi la plus chère. Vous pouvez utiliser Prezi Desktop pour créer des présentations sans accès Internet, et vous bénéficiez d'un espace de stockage en ligne bien plus important.

- Publique. Il s'agit d'un abonnement de base avec peu de stockage en ligne. Toutes les présentations faites à partir de ce compte sont ouvertes et peuvent être consultées par n'importe qui. C'est idéal pour une présentation de formation.
 2 Téléchargez l'application iPad. Si vous souhaitez partager votre présentation avec un petit public, vous pouvez utiliser un iPad pour la rendre plus interactive pour le spectateur. Pour ce faire, téléchargez l'application Prezi pour iPad et téléphone mobile. L'application est gratuite et vous permet d'accéder à Prezi depuis n'importe où dans le monde où l'appareil a accès à Internet.
2 Téléchargez l'application iPad. Si vous souhaitez partager votre présentation avec un petit public, vous pouvez utiliser un iPad pour la rendre plus interactive pour le spectateur. Pour ce faire, téléchargez l'application Prezi pour iPad et téléphone mobile. L'application est gratuite et vous permet d'accéder à Prezi depuis n'importe où dans le monde où l'appareil a accès à Internet. - Utilisez vos doigts pour naviguer et redimensionner la présentation.

- Utilisez vos doigts pour naviguer et redimensionner la présentation.
 3 Entrez dans l'éditeur Prezi. Si vous avez un compte, vous pouvez vous connecter au site Web de Prezi et commencer à créer votre présentation. Cliquez sur le bouton Créer en haut de la page d'accueil de Prezi. Sous la ligne « Vos Prezis », cliquez sur le lien « + Nouveau Prezi ». Cela lancera l'éditeur.
3 Entrez dans l'éditeur Prezi. Si vous avez un compte, vous pouvez vous connecter au site Web de Prezi et commencer à créer votre présentation. Cliquez sur le bouton Créer en haut de la page d'accueil de Prezi. Sous la ligne « Vos Prezis », cliquez sur le lien « + Nouveau Prezi ». Cela lancera l'éditeur.
Méthode 2 sur 5: Planifier votre présentation
 1 Venez avec un croquis. L'objectif fondamental de Prezi est que vous n'avez pas à représenter les diapositives linéaires produites dans l'éditeur Power Point. Vous pouvez déplacer librement le cadre le long du paysage de votre présentation comme bon vous semble. Mais attention, car une présentation qui n'est pas correctement planifiée dès le départ risque de devenir un bordel sans sens de l'orientation.
1 Venez avec un croquis. L'objectif fondamental de Prezi est que vous n'avez pas à représenter les diapositives linéaires produites dans l'éditeur Power Point. Vous pouvez déplacer librement le cadre le long du paysage de votre présentation comme bon vous semble. Mais attention, car une présentation qui n'est pas correctement planifiée dès le départ risque de devenir un bordel sans sens de l'orientation. - Envisagez une conception Prezi globale. Pensez à l'apparence de votre présentation lorsque vous effectuerez un zoom arrière autant que possible. Les présentations les plus réussies faites à Prezi ont une structure dès le départ que les séquences suivront.
 2 Jetez les bases de votre présentation en établissant les points clés. Utilisez les points saillants de la présentation comme points d'ancrage le long du parcours. Imaginez que ces points sont des points focaux ; vous vous fierez à eux pour chaque image.
2 Jetez les bases de votre présentation en établissant les points clés. Utilisez les points saillants de la présentation comme points d'ancrage le long du parcours. Imaginez que ces points sont des points focaux ; vous vous fierez à eux pour chaque image.  3 Considérez votre présentation comme un itinéraire. L'itinéraire est la façon dont la présentation se déplace d'une image à l'autre. Au lieu de suivre un mouvement linéaire, l'itinéraire peut être défini dans n'importe quel ordre et la "caméra" se déplacera dans la présentation comme si elle suivait cet itinéraire.
3 Considérez votre présentation comme un itinéraire. L'itinéraire est la façon dont la présentation se déplace d'une image à l'autre. Au lieu de suivre un mouvement linéaire, l'itinéraire peut être défini dans n'importe quel ordre et la "caméra" se déplacera dans la présentation comme si elle suivait cet itinéraire.  4 Assurez-vous que votre itinéraire est stable. Lorsque vous planifiez votre présentation, pensez à la façon dont la caméra se déplacera autour de votre croquis. Étant donné que Prezi dispose de capacités de zoom et de rotation complètes, il est souvent tentant de changer de perspective lors d'une présentation. Cela peut entraîner une perception douloureuse du mouvement chez le spectateur et le distraire du contenu de la présentation.
4 Assurez-vous que votre itinéraire est stable. Lorsque vous planifiez votre présentation, pensez à la façon dont la caméra se déplacera autour de votre croquis. Étant donné que Prezi dispose de capacités de zoom et de rotation complètes, il est souvent tentant de changer de perspective lors d'une présentation. Cela peut entraîner une perception douloureuse du mouvement chez le spectateur et le distraire du contenu de la présentation. - Essayez de concevoir votre modèle de manière à ce que la caméra se déplace de manière relativement linéaire, que ce soit horizontalement ou verticalement. Évitez autant que possible la rotation à moins qu'elle n'améliore considérablement le message.
- Laissez la fonction de zoom avant et arrière pour les transitions entre les grandes sections. Un grossissement excessif est gênant et peut être désorientant.
- Utilisez les fonctionnalités de Prezi avec parcimonie pour mettre en évidence leur impact sur votre audience.
 5 Commencez grand. Puisque vous avez une toile essentiellement illimitée, commencez par faire les grands points focaux. Au fur et à mesure que vous ajoutez plus de détails, vous pouvez inclure de petits objets et utiliser un petit grossissement pour vous concentrer sur eux.
5 Commencez grand. Puisque vous avez une toile essentiellement illimitée, commencez par faire les grands points focaux. Au fur et à mesure que vous ajoutez plus de détails, vous pouvez inclure de petits objets et utiliser un petit grossissement pour vous concentrer sur eux.
Méthode 3 sur 5: Créer une présentation
 1 Choisir un sujet. Lors de la création d'une nouvelle présentation, vous serez invité à sélectionner un modèle. Votre modèle de présentation définit la manière dont le texte, les couleurs et les objets interagissent dans votre croquis. Vous pouvez choisir un modèle 2D ou 3D. Les thèmes 2D sont plats et la caméra se déplace sur la toile. Les thèmes 3D vous permettent de zoomer et dézoomer sur l'arrière-plan.
1 Choisir un sujet. Lors de la création d'une nouvelle présentation, vous serez invité à sélectionner un modèle. Votre modèle de présentation définit la manière dont le texte, les couleurs et les objets interagissent dans votre croquis. Vous pouvez choisir un modèle 2D ou 3D. Les thèmes 2D sont plats et la caméra se déplace sur la toile. Les thèmes 3D vous permettent de zoomer et dézoomer sur l'arrière-plan. - Laissez le modèle être une métaphore de ce que vous représentez.Par exemple, si vous parlez de surmonter des obstacles sur le chemin de votre objectif, choisissez un modèle mettant en vedette des grimpeurs.
- Évitez de changer de thème après avoir configuré votre présentation. Les modifications déplaceront le texte et les objets de façon permanente. Choisissez un thème dès le début et respectez-le.
- Vous pouvez convertir un arrière-plan 2D en 3D en faisant un clic droit sur le thème 2D et en choisissant "Changer l'arrière-plan". Cliquez sur le bouton Modifier à côté de l'option 3D et vous pouvez ajouter jusqu'à 3 images qui peuvent être agrandies de l'une à l'autre.
- En utilisant le même bouton "Modifier l'arrière-plan", vous pouvez ouvrir l'assistant de thème, qui vous permettra d'ajuster les couleurs des éléments de votre présentation.
 2 Commencez à placer des objets. Commencez par les points principaux de votre présentation. Ce seront les points focaux de chaque section. Vous pouvez ajouter du texte, des images et d'autres objets n'importe où sur le canevas. Continuez à suivre le plan pendant que vous préparez votre présentation.
2 Commencez à placer des objets. Commencez par les points principaux de votre présentation. Ce seront les points focaux de chaque section. Vous pouvez ajouter du texte, des images et d'autres objets n'importe où sur le canevas. Continuez à suivre le plan pendant que vous préparez votre présentation. - Pour ajouter du texte, double-cliquez simplement n'importe où sur le canevas. Cela créera une zone de texte et vous pourrez commencer à taper ou copier du texte à partir du presse-papiers. Pour diviser un gros bloc de texte, sélectionnez le texte que vous souhaitez déplacer et faites-le glisser vers un autre emplacement .ref> http://www.computerworld.com/slideshow/detail/82161#slide6/ref>

- Pour ajouter du texte, double-cliquez simplement n'importe où sur le canevas. Cela créera une zone de texte et vous pourrez commencer à taper ou copier du texte à partir du presse-papiers. Pour diviser un gros bloc de texte, sélectionnez le texte que vous souhaitez déplacer et faites-le glisser vers un autre emplacement .ref> http://www.computerworld.com/slideshow/detail/82161#slide6/ref>
 3 Manipulez vos objets. Une fois que vous avez ajouté un objet au canevas, cliquez dessus pour ouvrir l'outil de transformation. L'objet sera sélectionné à l'aide d'un cadre entouré d'outils d'édition.
3 Manipulez vos objets. Une fois que vous avez ajouté un objet au canevas, cliquez dessus pour ouvrir l'outil de transformation. L'objet sera sélectionné à l'aide d'un cadre entouré d'outils d'édition. - Cliquez et maintenez les boutons "+" ou "-" pour mettre l'objet à l'échelle.

- Cliquez et faites glisser sur un coin du cadre pour redimensionner l'objet.

- Cliquez et maintenez l'icône de la main au centre pour faire glisser l'objet sur la toile.

- Vous pouvez faire pivoter l'objet en faisant pivoter le petit cercle qui se trouve dans l'un des coins du cadre.

- Pour modifier le cadre, cliquez sur le bouton "Ouvrir le cadre" en haut.

- Pour supprimer un cadre ou un cadre et son contenu, cliquez sur les boutons "Supprimer" correspondants à côté du bouton "Ouvrir le cadre".

- Cliquez et maintenez les boutons "+" ou "-" pour mettre l'objet à l'échelle.
 4 Assurez-vous que vous utilisez des images haute résolution. N'oubliez pas que si vous vous concentrez sur les images, elles rempliront tout l'écran lorsque vous zoomez. Cela signifie que les images de qualité inférieure, même si elles s'intègrent bien dans une page Web, auront un aspect granuleux lorsqu'elles seront agrandies pour s'adapter à l'écran.
4 Assurez-vous que vous utilisez des images haute résolution. N'oubliez pas que si vous vous concentrez sur les images, elles rempliront tout l'écran lorsque vous zoomez. Cela signifie que les images de qualité inférieure, même si elles s'intègrent bien dans une page Web, auront un aspect granuleux lorsqu'elles seront agrandies pour s'adapter à l'écran.  5 Laissez de l'espace autour de vos objets. Si vous laissez suffisamment d'espace blanc autour de vos sujets, Prezi peut facilement faire la mise au point sur eux lors de la mise au point de l'appareil photo. Cela aidera à mettre en évidence visuellement le texte ou l'image.
5 Laissez de l'espace autour de vos objets. Si vous laissez suffisamment d'espace blanc autour de vos sujets, Prezi peut facilement faire la mise au point sur eux lors de la mise au point de l'appareil photo. Cela aidera à mettre en évidence visuellement le texte ou l'image.  6 Utilisez un petit texte pour plus d'effet. Si vous voulez surprendre le public avec un fait ou une image curieux, définissez la taille du texte sur petite. Le texte sera illisible jusqu'à ce qu'il soit net. Si le texte est suffisamment petit, le public ne s'attendra même pas à le voir.
6 Utilisez un petit texte pour plus d'effet. Si vous voulez surprendre le public avec un fait ou une image curieux, définissez la taille du texte sur petite. Le texte sera illisible jusqu'à ce qu'il soit net. Si le texte est suffisamment petit, le public ne s'attendra même pas à le voir.  7 Utilisez des cadres pour créer la mise au point. Les montures dans Prezi existent en deux versions : visibles et invisibles. Les cadres visibles mettent en évidence un objet à l'écran et incluent un cercle, des crochets et une forme ovale remplie. Les cadres invisibles vous permettent de définir des objets et des ensembles d'objets comme focus. Les deux types de cadres vous permettront de contrôler à quel point l'objet a été agrandi.
7 Utilisez des cadres pour créer la mise au point. Les montures dans Prezi existent en deux versions : visibles et invisibles. Les cadres visibles mettent en évidence un objet à l'écran et incluent un cercle, des crochets et une forme ovale remplie. Les cadres invisibles vous permettent de définir des objets et des ensembles d'objets comme focus. Les deux types de cadres vous permettront de contrôler à quel point l'objet a été agrandi. - Les cadres invisibles vous permettent également de créer des sections cliquables dans votre présentation qui renvoient à d'autres parties de la présentation ou à des articles sur le Web. C'est idéal pour les présentations interactives.

- Les cadres invisibles vous permettent également de créer des sections cliquables dans votre présentation qui renvoient à d'autres parties de la présentation ou à des articles sur le Web. C'est idéal pour les présentations interactives.
 8 Utilisez des cadres pour surligner une partie du texte. Si vous avez un paragraphe de texte dans un cadre et que vous souhaitez en mettre en évidence un segment clé, créez un cadre autour du texte que vous souhaitez mettre en évidence. Créez un itinéraire pour y accéder et la caméra se concentrera sur le cadre de texte. C'est un outil utile pour mettre en évidence des mots-clés ou des phrases puissantes dans un bloc de texte.
8 Utilisez des cadres pour surligner une partie du texte. Si vous avez un paragraphe de texte dans un cadre et que vous souhaitez en mettre en évidence un segment clé, créez un cadre autour du texte que vous souhaitez mettre en évidence. Créez un itinéraire pour y accéder et la caméra se concentrera sur le cadre de texte. C'est un outil utile pour mettre en évidence des mots-clés ou des phrases puissantes dans un bloc de texte.  9 Créez un style cohérent. Prezi n'utilise pas de tailles de police, ce qui peut rendre difficile le rapprochement des titres et des paragraphes. Pour sélectionner la taille appropriée, sélectionnez le texte que vous souhaitez modifier. Lorsque vous faites glisser un coin du cadre pour redimensionner le texte, regardez le texte que vous souhaitez faire correspondre. Une fois que les deux sections de texte sont identiques, le texte que vous n'avez pas sélectionné deviendra plus sombre - cela signifie que la taille du texte des deux segments est devenue la même.
9 Créez un style cohérent. Prezi n'utilise pas de tailles de police, ce qui peut rendre difficile le rapprochement des titres et des paragraphes. Pour sélectionner la taille appropriée, sélectionnez le texte que vous souhaitez modifier. Lorsque vous faites glisser un coin du cadre pour redimensionner le texte, regardez le texte que vous souhaitez faire correspondre. Une fois que les deux sections de texte sont identiques, le texte que vous n'avez pas sélectionné deviendra plus sombre - cela signifie que la taille du texte des deux segments est devenue la même. - Vous pouvez utiliser la même procédure pour faire correspondre la taille des images et d'autres objets.

- Lorsque les sections sont alignées, une ligne bleue pointillée apparaît entre elles.

- Vous pouvez utiliser la même procédure pour faire correspondre la taille des images et d'autres objets.
 10 Affichez votre présentation aussi petite que possible. Une bonne présentation sera appréciée par les téléspectateurs si elle est entièrement agrandie. Cela signifie que vos points clés doivent être suffisamment grands pour être lus lorsque la caméra est en zoom arrière. Ils doivent également être structurés d'une manière logique.
10 Affichez votre présentation aussi petite que possible. Une bonne présentation sera appréciée par les téléspectateurs si elle est entièrement agrandie. Cela signifie que vos points clés doivent être suffisamment grands pour être lus lorsque la caméra est en zoom arrière. Ils doivent également être structurés d'une manière logique. - Vous pouvez revenir à l'aperçu en créant une bordure invisible autour de l'ensemble du projet. Cliquez sur cette case lorsque vous souhaitez revenir en arrière et voir l'ensemble du projet. Ceci est particulièrement utile lors de la navigation entre les points principaux.

- Vous pouvez revenir à l'aperçu en créant une bordure invisible autour de l'ensemble du projet. Cliquez sur cette case lorsque vous souhaitez revenir en arrière et voir l'ensemble du projet. Ceci est particulièrement utile lors de la navigation entre les points principaux.
 11 Votre structure doit suivre une norme uniforme. Si vous utilisez certains styles de cadre pour mettre en évidence des idées importantes, continuez à les utiliser tout au long de votre présentation. Le même conseil s'applique au texte coloré et à d'autres objets de style. Sentir le même design tout au long de votre présentation laissera une impression forte et durable et aidera à transmettre les informations plus clairement.
11 Votre structure doit suivre une norme uniforme. Si vous utilisez certains styles de cadre pour mettre en évidence des idées importantes, continuez à les utiliser tout au long de votre présentation. Le même conseil s'applique au texte coloré et à d'autres objets de style. Sentir le même design tout au long de votre présentation laissera une impression forte et durable et aidera à transmettre les informations plus clairement.
Méthode 4 sur 5: Création d'un itinéraire
 1 Ouvrez l'éditeur de route. Sur l'écran d'édition, cliquez sur le bouton Modifier le chemin sur le côté gauche de l'espace de travail. Cela vous permettra de commencer à créer votre chemin. Cliquez sur le premier objet, puis cliquez simplement sur chaque objet suivant dans l'ordre dans lequel vous souhaitez les présenter.
1 Ouvrez l'éditeur de route. Sur l'écran d'édition, cliquez sur le bouton Modifier le chemin sur le côté gauche de l'espace de travail. Cela vous permettra de commencer à créer votre chemin. Cliquez sur le premier objet, puis cliquez simplement sur chaque objet suivant dans l'ordre dans lequel vous souhaitez les présenter. - Essayez de garder le chemin de déplacement dans l'itinéraire le plus linéaire pour minimiser la perte d'orientation et augmenter la quantité d'informations qui seront perçues par le public.

- Essayez de garder le chemin de déplacement dans l'itinéraire le plus linéaire pour minimiser la perte d'orientation et augmenter la quantité d'informations qui seront perçues par le public.
 2 Changez votre itinéraire. Si vous devez modifier le chemin de la présentation, cliquez et faites glisser un point de cheminement d'un objet à un autre. Pour ajouter une étape entre les points, cliquez sur le petit signe + à côté de l'icône d'animation et faites-la glisser sur l'objet. Cela créera un nouvel arrêt sur l'itinéraire.
2 Changez votre itinéraire. Si vous devez modifier le chemin de la présentation, cliquez et faites glisser un point de cheminement d'un objet à un autre. Pour ajouter une étape entre les points, cliquez sur le petit signe + à côté de l'icône d'animation et faites-la glisser sur l'objet. Cela créera un nouvel arrêt sur l'itinéraire. - Si vous faites glisser un point sur le chemin vers une zone sans objet, cette étape sera supprimée.

- Si vous faites glisser un point sur le chemin vers une zone sans objet, cette étape sera supprimée.
 3 Terminez votre itinéraire au point final du projet. Ne vous laissez pas trop emporter par l'édition d'itinéraires lorsque vous modifiez la mise en page de la présentation. Faites d'abord une mise en page solide, puis revoyez la présentation et établissez le parcours final. Cela vous aidera à organiser votre contenu beaucoup plus facilement.
3 Terminez votre itinéraire au point final du projet. Ne vous laissez pas trop emporter par l'édition d'itinéraires lorsque vous modifiez la mise en page de la présentation. Faites d'abord une mise en page solide, puis revoyez la présentation et établissez le parcours final. Cela vous aidera à organiser votre contenu beaucoup plus facilement.
Méthode 5 sur 5: Présentation à un public
 1 Entraînez-vous à faire votre présentation. Avant de présenter votre présentation à votre auditoire, lisez-la plusieurs fois jusqu'à ce que vous l'obteniez correctement. Exercez-vous sur le temps qu'il vous faut pour passer d'une image à l'autre. Assurez-vous que la "caméra" se concentre correctement sur tous les objets et que les transitions entre les images ne sont pas trop nettes.
1 Entraînez-vous à faire votre présentation. Avant de présenter votre présentation à votre auditoire, lisez-la plusieurs fois jusqu'à ce que vous l'obteniez correctement. Exercez-vous sur le temps qu'il vous faut pour passer d'une image à l'autre. Assurez-vous que la "caméra" se concentre correctement sur tous les objets et que les transitions entre les images ne sont pas trop nettes. - Vous pouvez ajouter de petites notes aux images que le public ne peut pas voir pour aider à guider votre présentation. Notez les chiffres, les dates et les points importants difficiles à mémoriser dans des endroits inaccessibles.
 2 Gérez votre itinéraire. Pendant la présentation, un clic sur le bouton Suivant vous amènera au prochain arrêt le long de l'itinéraire. Si vous souhaitez effectuer un zoom arrière, faites rouler la molette de la souris ou cliquez sur d'autres parties de la présentation. Tout ce que vous avez à faire pour reprendre la route est de cliquer sur le bouton "Suivant".
2 Gérez votre itinéraire. Pendant la présentation, un clic sur le bouton Suivant vous amènera au prochain arrêt le long de l'itinéraire. Si vous souhaitez effectuer un zoom arrière, faites rouler la molette de la souris ou cliquez sur d'autres parties de la présentation. Tout ce que vous avez à faire pour reprendre la route est de cliquer sur le bouton "Suivant".  3 Ne te presse pas. Ne sautez pas par-dessus les images pendant votre présentation. Donnez à votre public le temps de traiter les informations de la transition précédente. Si vous vous déplacez trop vite, les transitions peuvent dérouter les spectateurs.
3 Ne te presse pas. Ne sautez pas par-dessus les images pendant votre présentation. Donnez à votre public le temps de traiter les informations de la transition précédente. Si vous vous déplacez trop vite, les transitions peuvent dérouter les spectateurs.  4 Laissez le public poser des questions. Prezi ne se compose pas de diapositives, il est donc très facile de naviguer dans la présentation. Utilisez cette capacité pour répondre aux questions du public et revoir facilement les informations manquantes. Effectuez un zoom arrière pour trouver rapidement les sections de la présentation qui correspondent aux questions posées.
4 Laissez le public poser des questions. Prezi ne se compose pas de diapositives, il est donc très facile de naviguer dans la présentation. Utilisez cette capacité pour répondre aux questions du public et revoir facilement les informations manquantes. Effectuez un zoom arrière pour trouver rapidement les sections de la présentation qui correspondent aux questions posées.
Conseils
- Pendant votre présentation, vous pouvez utiliser la molette de la souris pour effectuer un zoom avant et arrière.