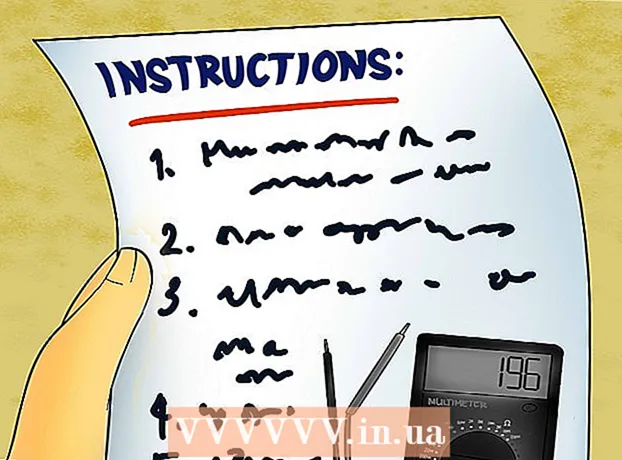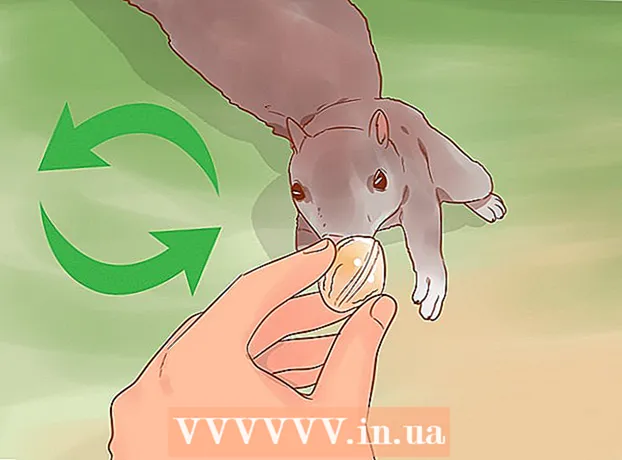Auteur:
Marcus Baldwin
Date De Création:
17 Juin 2021
Date De Mise À Jour:
22 Juin 2024
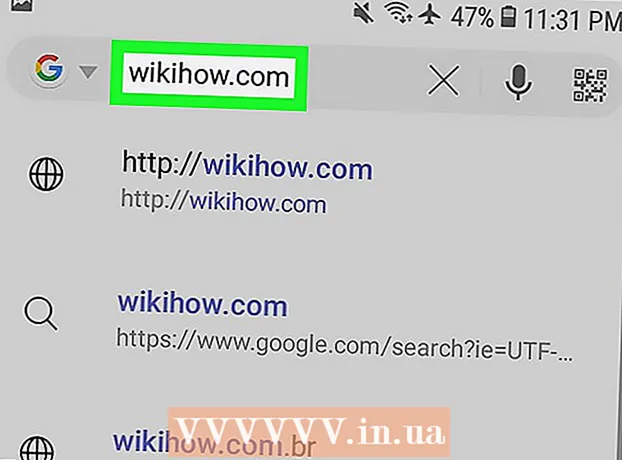
Contenu
- Pas
- Méthode 1 sur 5: Windows / macOS
- Méthode 2 sur 5: Google Chrome (Android, iPhone, iPad)
- Méthode 3 sur 5: Safari (iPhone / iPad)
- Méthode 4 sur 5: Firefox (Android, iPhone, iPad)
- Méthode 5 sur 5: Navigateur Web Samsung (Android)
- Avertissements
Dans cet article, nous vous expliquerons comment actualiser votre page Web pour afficher les dernières informations. Une actualisation forcée efface le cache de données de la page et le recharge. Vous pouvez actualiser la page dans les navigateurs Google Chrome, Firefox, Microsoft Edge, Internet Explorer et Safari. Pour forcer l'actualisation d'une page Web sur les appareils mobiles, vous devez effacer les données du navigateur pour toutes les pages Web.
Pas
Méthode 1 sur 5: Windows / macOS
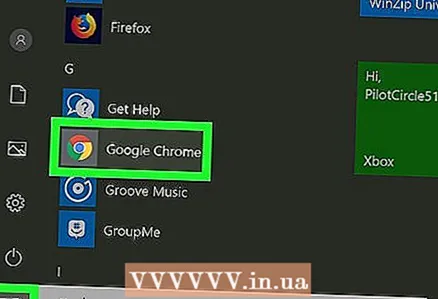 1 Lancez votre navigateur Web. Vous pouvez forcer l'actualisation de la page Web comme décrit dans cette section dans Google Chrome, Firefox, Microsoft Edge, Internet Explorer et Safari.
1 Lancez votre navigateur Web. Vous pouvez forcer l'actualisation de la page Web comme décrit dans cette section dans Google Chrome, Firefox, Microsoft Edge, Internet Explorer et Safari.  2 Accédez à la page souhaitée. Entrez l'URL de la page que vous souhaitez forcer l'actualisation dans la barre d'adresse en haut de votre navigateur Web.
2 Accédez à la page souhaitée. Entrez l'URL de la page que vous souhaitez forcer l'actualisation dans la barre d'adresse en haut de votre navigateur Web.  3 Appuyez et maintenez Ctrl sous Windows ou Maj sur macOS. Cela débloquera des fonctions supplémentaires pour les touches du clavier ou les icônes du bureau.
3 Appuyez et maintenez Ctrl sous Windows ou Maj sur macOS. Cela débloquera des fonctions supplémentaires pour les touches du clavier ou les icônes du bureau. 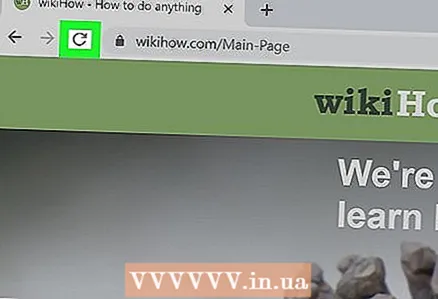 4 Cliquez sur l'icône d'actualisation ⟳. Il ressemble à une flèche ronde et se trouve à gauche de la barre d'adresse. Ctrl-clic sur Windows ou Maj-clic sur macOS pour actualiser la page et effacer le cache du navigateur pour le site Web ouvert.
4 Cliquez sur l'icône d'actualisation ⟳. Il ressemble à une flèche ronde et se trouve à gauche de la barre d'adresse. Ctrl-clic sur Windows ou Maj-clic sur macOS pour actualiser la page et effacer le cache du navigateur pour le site Web ouvert. - Vous pouvez également appuyer sur Ctrl et F5 sous Windows ou sur Maj et R sous macOS pour forcer l'actualisation de la page.
Méthode 2 sur 5: Google Chrome (Android, iPhone, iPad)
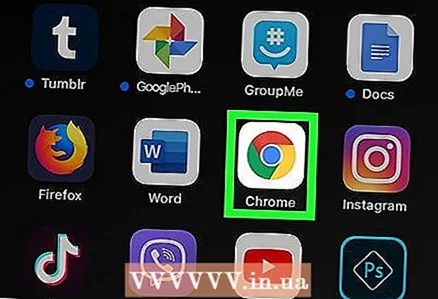 1 Démarrez Google Chrome. Appuyez sur l'icône du cercle rouge-jaune-vert-bleu.
1 Démarrez Google Chrome. Appuyez sur l'icône du cercle rouge-jaune-vert-bleu. 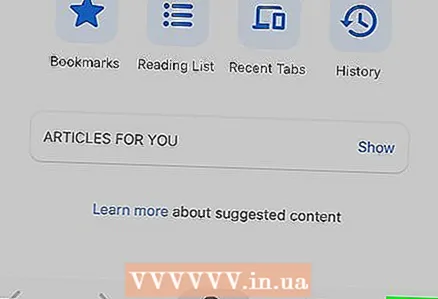 2 Cliquer sur ⋮ sur Android ou … sur iPhone/iPad. Cette icône à trois points se trouve dans le coin supérieur droit de Chrome. Un menu s'ouvrira.
2 Cliquer sur ⋮ sur Android ou … sur iPhone/iPad. Cette icône à trois points se trouve dans le coin supérieur droit de Chrome. Un menu s'ouvrira. 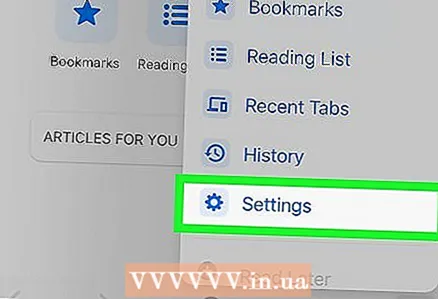 3 Robinet Paramètres. C'est près du bas du menu.
3 Robinet Paramètres. C'est près du bas du menu.  4 Cliquer sur Confidentialité.
4 Cliquer sur Confidentialité.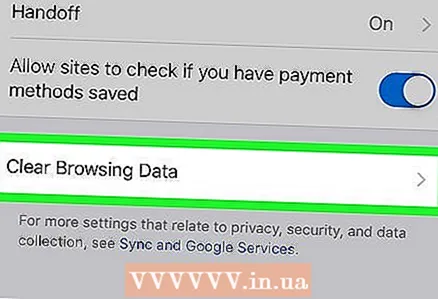 5 Robinet Effacer les données de navigation. Une liste des éléments à supprimer s'affiche.
5 Robinet Effacer les données de navigation. Une liste des éléments à supprimer s'affiche. - Appuyez sur les cases à côté des éléments que vous ne souhaitez pas supprimer.
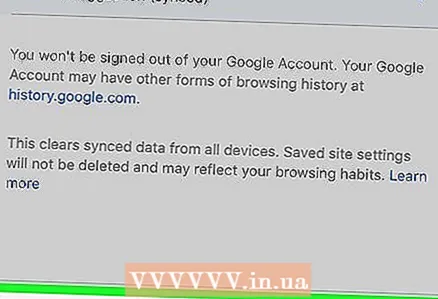 6 Cliquer sur Effacer les données de navigation (iPhone/iPad) ou Effacer les données (Android). Les données de navigation seront supprimées. Sur iPhone/iPad, cette option se trouve en bas du menu, et sur Android, dans le coin inférieur gauche.
6 Cliquer sur Effacer les données de navigation (iPhone/iPad) ou Effacer les données (Android). Les données de navigation seront supprimées. Sur iPhone/iPad, cette option se trouve en bas du menu, et sur Android, dans le coin inférieur gauche.  7 Robinet Dégager (Android) ou Effacer les données de navigation (iPhone/iPad). Cela confirmera que vous souhaitez effacer les données de votre navigateur.
7 Robinet Dégager (Android) ou Effacer les données de navigation (iPhone/iPad). Cela confirmera que vous souhaitez effacer les données de votre navigateur. 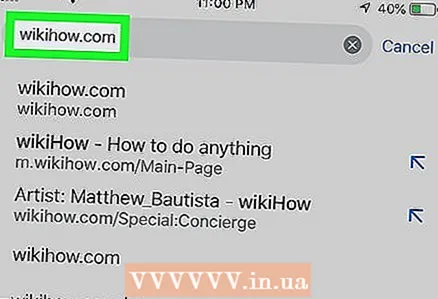 8 Ouvrez le site que vous voulez. Lorsque vous effacez les données de votre navigateur, la dernière version du site Web se charge.
8 Ouvrez le site que vous voulez. Lorsque vous effacez les données de votre navigateur, la dernière version du site Web se charge.
Méthode 3 sur 5: Safari (iPhone / iPad)
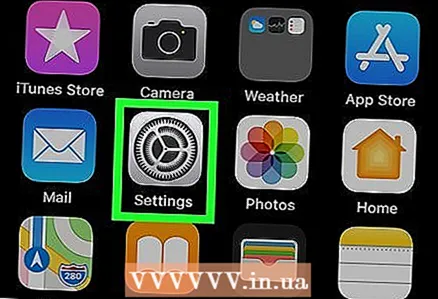 1 Lancez l'application Paramètres
1 Lancez l'application Paramètres  . Cliquez sur l'icône des deux engrenages gris sur l'écran d'accueil ou dans un dossier.
. Cliquez sur l'icône des deux engrenages gris sur l'écran d'accueil ou dans un dossier.  2 Faites défiler vers le bas et appuyez sur Safari. Cette option est signalée par une icône de boussole bleue. Les préférences de Safari s'ouvriront.
2 Faites défiler vers le bas et appuyez sur Safari. Cette option est signalée par une icône de boussole bleue. Les préférences de Safari s'ouvriront. 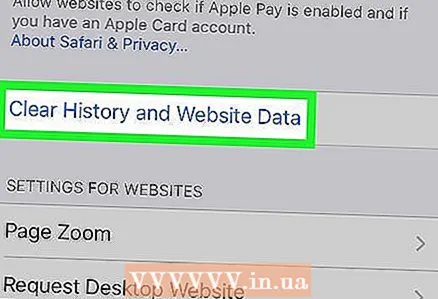 3 Faites défiler vers le bas et appuyez sur Effacer l'historique et les données du site Web. C'est près du bas des préférences de Safari.
3 Faites défiler vers le bas et appuyez sur Effacer l'historique et les données du site Web. C'est près du bas des préférences de Safari. 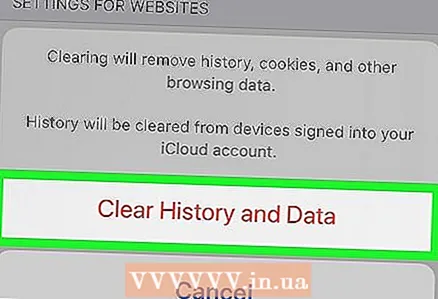 4 Robinet Dégager. Cette option se trouve dans le menu contextuel. Cela confirmera que vous souhaitez effacer les données de votre navigateur.
4 Robinet Dégager. Cette option se trouve dans le menu contextuel. Cela confirmera que vous souhaitez effacer les données de votre navigateur.  5 Lancez Safari. Appuyez sur l'icône bleue de la boussole sur l'écran d'accueil.
5 Lancez Safari. Appuyez sur l'icône bleue de la boussole sur l'écran d'accueil.  6 Ouvrez le site Web de votre choix. Saisissez son adresse dans la barre d'adresse en haut de l'écran. Lorsque vous effacez les données de votre navigateur, la dernière version du site Web se charge.
6 Ouvrez le site Web de votre choix. Saisissez son adresse dans la barre d'adresse en haut de l'écran. Lorsque vous effacez les données de votre navigateur, la dernière version du site Web se charge.
Méthode 4 sur 5: Firefox (Android, iPhone, iPad)
 1 Démarrez Firefox. Appuyez sur l'icône du renard orange devant la boule bleue et violette. Vous le trouverez sur votre écran d'accueil ou dans le tiroir d'applications.
1 Démarrez Firefox. Appuyez sur l'icône du renard orange devant la boule bleue et violette. Vous le trouverez sur votre écran d'accueil ou dans le tiroir d'applications. 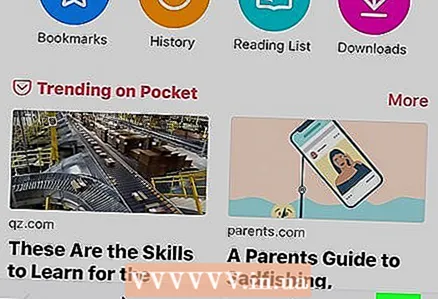 2 Cliquez sur l'icône dans le coin supérieur droit. Sur Android, cette icône ressemble à trois points, et sur iPhone/iPad, elle ressemble à trois lignes.
2 Cliquez sur l'icône dans le coin supérieur droit. Sur Android, cette icône ressemble à trois points, et sur iPhone/iPad, elle ressemble à trois lignes. 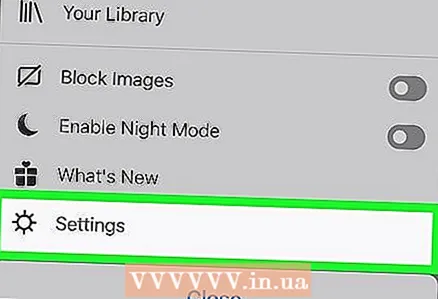 3 Robinet Paramètres. Cette option se trouve en bas du menu qui s'ouvre lorsque vous cliquez sur l'icône dans le coin supérieur droit.
3 Robinet Paramètres. Cette option se trouve en bas du menu qui s'ouvre lorsque vous cliquez sur l'icône dans le coin supérieur droit.  4 Cliquer sur Gestion de données (iPhone/iPad uniquement). Cette option se trouve dans la section « Confidentialité ».
4 Cliquer sur Gestion de données (iPhone/iPad uniquement). Cette option se trouve dans la section « Confidentialité ». 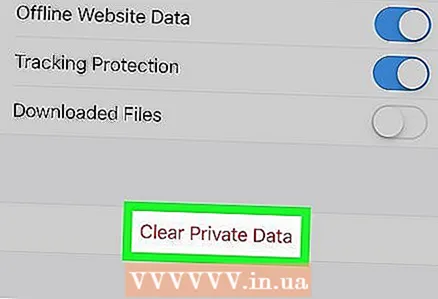 5 Robinet Effacer les données personnelles. Vous trouverez cette option en bas du menu Gestion des données (sur iPhone/iPad) ou en bas du menu Paramètres (sur Android).
5 Robinet Effacer les données personnelles. Vous trouverez cette option en bas du menu Gestion des données (sur iPhone/iPad) ou en bas du menu Paramètres (sur Android). - Appuyez sur les cases à côté des éléments que vous souhaitez supprimer ou non.
 6 Cliquer sur Effacer les données (Android) ou D'accord (iPhone/iPad). Cela confirmera que vous souhaitez effacer les données de votre navigateur.
6 Cliquer sur Effacer les données (Android) ou D'accord (iPhone/iPad). Cela confirmera que vous souhaitez effacer les données de votre navigateur. 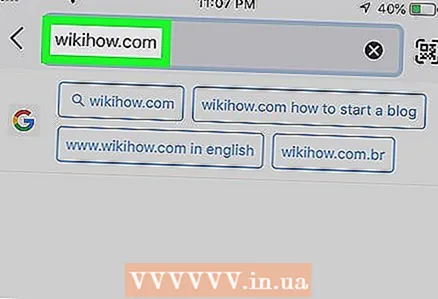 7 Ouvrez le site Web de votre choix. Saisissez son adresse dans la barre d'adresse en haut de l'écran. Lorsque vous effacez les données de votre navigateur, la dernière version du site Web se charge.
7 Ouvrez le site Web de votre choix. Saisissez son adresse dans la barre d'adresse en haut de l'écran. Lorsque vous effacez les données de votre navigateur, la dernière version du site Web se charge.
Méthode 5 sur 5: Navigateur Web Samsung (Android)
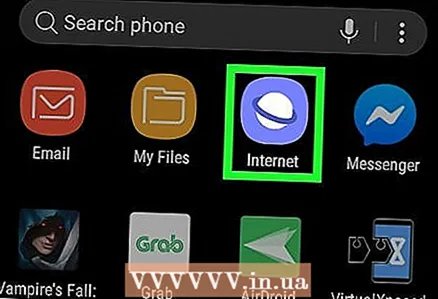 1 Lancez le navigateur Web Samsung. Son icône ressemble à un cercle blanc sur fond violet. Il s'agit du navigateur Web standard sur les appareils Samsung Galaxy.
1 Lancez le navigateur Web Samsung. Son icône ressemble à un cercle blanc sur fond violet. Il s'agit du navigateur Web standard sur les appareils Samsung Galaxy.  2 Cliquer sur ☰. Cette icône est située dans le coin inférieur gauche de votre navigateur Web. Un menu s'ouvrira.
2 Cliquer sur ☰. Cette icône est située dans le coin inférieur gauche de votre navigateur Web. Un menu s'ouvrira.  3 Robinet Paramètres. Vous trouverez cette option sous l'icône d'engrenage dans le menu.
3 Robinet Paramètres. Vous trouverez cette option sous l'icône d'engrenage dans le menu. 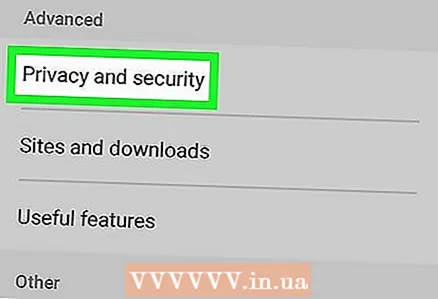 4 Cliquer sur Confidentialité et sécurité. Cette option se trouve dans la section "Avancé" du menu "Paramètres".
4 Cliquer sur Confidentialité et sécurité. Cette option se trouve dans la section "Avancé" du menu "Paramètres". 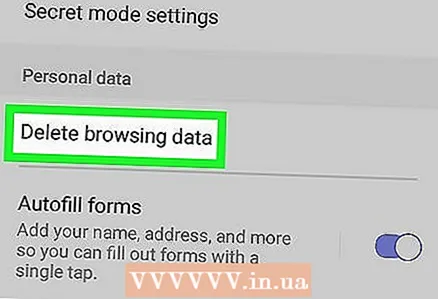 5 Robinet Supprimer les données de navigation. Vous trouverez cette option sous « Informations personnelles » dans le menu « Confidentialité et sécurité ».
5 Robinet Supprimer les données de navigation. Vous trouverez cette option sous « Informations personnelles » dans le menu « Confidentialité et sécurité ».  6 Cliquer sur Supprimer. C'est en bas du menu contextuel. Les données du navigateur seront supprimées.
6 Cliquer sur Supprimer. C'est en bas du menu contextuel. Les données du navigateur seront supprimées. - Appuyez sur les cases à côté des éléments que vous souhaitez supprimer ou non.
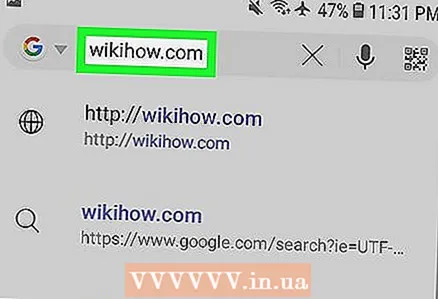 7 Ouvrez le site Web de votre choix. Saisissez son adresse dans la barre d'adresse en haut de l'écran. Lorsque vous effacez les données de votre navigateur, la dernière version du site Web se charge.
7 Ouvrez le site Web de votre choix. Saisissez son adresse dans la barre d'adresse en haut de l'écran. Lorsque vous effacez les données de votre navigateur, la dernière version du site Web se charge.
Avertissements
- Forcer l'actualisation de certaines pages, telles que les pages de création de compte, supprimera les informations que vous avez déjà saisies.