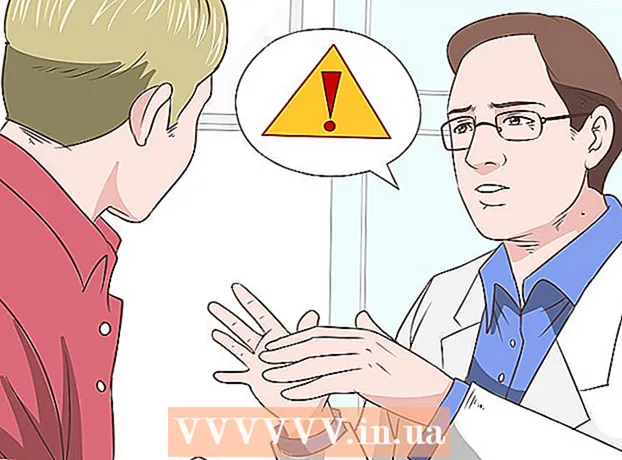Auteur:
Ellen Moore
Date De Création:
19 Janvier 2021
Date De Mise À Jour:
3 Juillet 2024

Contenu
AutoCAD est un logiciel d'automatisation de dessin qui permet à l'utilisateur de créer des dessins 2D et 3D précis pour une utilisation dans la construction et la fabrication. La version la plus récente d'AutoCAD peut être exécutée sur un Mac ou un PC. Les personnes possédant des compétences AutoCAD sont capables de créer des dessins à l'échelle qui sont ensuite utilisés pour fabriquer des équipements, planifier des projets d'investissement, concevoir des schémas de câblage et construire des maisons et des bâtiments commerciaux.
Pas
 1 Déterminez le projet sur lequel vous souhaitez utiliser AutoCAD. Le logiciel AutoCAD a un large éventail d'utilisations possibles. Vous pouvez trouver des programmes spécifiques à votre domaine d'intérêt, tels que la création de dessins pour des applications architecturales, mécaniques, civiles, aéronautiques ou électriques.
1 Déterminez le projet sur lequel vous souhaitez utiliser AutoCAD. Le logiciel AutoCAD a un large éventail d'utilisations possibles. Vous pouvez trouver des programmes spécifiques à votre domaine d'intérêt, tels que la création de dessins pour des applications architecturales, mécaniques, civiles, aéronautiques ou électriques.  2 Assurez-vous que votre ordinateur répond aux exigences système du programme. AutoCad doit répondre aux spécifications suivantes pour fonctionner :
2 Assurez-vous que votre ordinateur répond aux exigences système du programme. AutoCad doit répondre aux spécifications suivantes pour fonctionner : - 2 Go de RAM
- 2 Go d'espace libre pour l'installation
- Résolution d'écran 1024x768
- Internet Explorer 7.0 ou supérieur
 3 Installez le logiciel AutoCAD. Le processus est une installation typique avec des instructions pas à pas de l'assistant d'installation. L'installation prendra environ 30 minutes. Une fois terminé, le raccourci AutoCAD apparaîtra sur votre bureau. Double-cliquez sur le raccourci lorsque vous souhaitez commencer à travailler avec le programme.
3 Installez le logiciel AutoCAD. Le processus est une installation typique avec des instructions pas à pas de l'assistant d'installation. L'installation prendra environ 30 minutes. Une fois terminé, le raccourci AutoCAD apparaîtra sur votre bureau. Double-cliquez sur le raccourci lorsque vous souhaitez commencer à travailler avec le programme.  4 Familiarisez-vous avec l'espace de travail AutoCAD. L'espace de travail AutoCAD est divisé en deux zones différentes. La zone de dessin couvre la majeure partie de l'écran et les barres d'outils sont ancrées en haut et en bas. Ils comprennent:
4 Familiarisez-vous avec l'espace de travail AutoCAD. L'espace de travail AutoCAD est divisé en deux zones différentes. La zone de dessin couvre la majeure partie de l'écran et les barres d'outils sont ancrées en haut et en bas. Ils comprennent: - Bouton d'application : La grosse lettre rouge A dans le coin supérieur gauche de l'écran est le bouton d'application. Il est utilisé pour imprimer des fichiers et quitter le programme.
- Barre d'outils d'accès rapide : cette barre d'outils se trouve à côté du bouton Application et contient des commandes couramment utilisées telles que Enregistrer et Ouvrir.
- Ruban : le ruban est situé sous la barre d'outils d'accès rapide et se compose de rangées d'onglets (par exemple, « Accueil », « Insérer », « Annoter », « Affichage », etc.) qui contiennent des groupes de commandes et d'outils standard.
- Barre d'état : La barre couvrant tout le bas de l'écran est la barre d'état. Il se compose principalement de paramètres de contrôle qui vous permettront de suivre divers changements au cours du processus de création du dessin.
- Panneau de commande/requête : juste au-dessus de la barre d'état se trouve le panneau de commande/requête. Avec son aide, le logiciel peut échanger des informations avec vous.
 5 Créez un nouveau dessin. Dans la barre d'outils d'accès rapide, cliquez sur "Fichier", puis sur "Nouveau". Le nouveau dessin utilisera l'un des systèmes de mesure standard : anglais ou métrique.Si vous souhaitez utiliser vos propres paramètres lors de la création d'un dessin, sélectionnez Gabarits dans la boîte de dialogue Options. Dessinez une forme simple. Maîtrisez les techniques de base d'AutoCAD et continuez à pratiquer les compétences les plus élémentaires avant de vous attaquer à des dessins plus complexes. Commencez par un exercice simple, comme tracer une ligne horizontale.
5 Créez un nouveau dessin. Dans la barre d'outils d'accès rapide, cliquez sur "Fichier", puis sur "Nouveau". Le nouveau dessin utilisera l'un des systèmes de mesure standard : anglais ou métrique.Si vous souhaitez utiliser vos propres paramètres lors de la création d'un dessin, sélectionnez Gabarits dans la boîte de dialogue Options. Dessinez une forme simple. Maîtrisez les techniques de base d'AutoCAD et continuez à pratiquer les compétences les plus élémentaires avant de vous attaquer à des dessins plus complexes. Commencez par un exercice simple, comme tracer une ligne horizontale.  6 Trouvez l'image d'un petit engrenage en bas de l'écran. Il s'agit de l'icône « Espace de travail ». Cliquez dessus et sélectionnez "Rédaction et annotation 2D".
6 Trouvez l'image d'un petit engrenage en bas de l'écran. Il s'agit de l'icône « Espace de travail ». Cliquez dessus et sélectionnez "Rédaction et annotation 2D".  7 Cliquez sur l'icône "Accueil" sur le côté gauche du ruban.
7 Cliquez sur l'icône "Accueil" sur le côté gauche du ruban. 8 Sélectionnez l'icône "Ligne" dans le menu déroulant.
8 Sélectionnez l'icône "Ligne" dans le menu déroulant. 9 Vérifiez le texte dans la barre de commande/requête. Le texte doit être "Spécifier le premier point".
9 Vérifiez le texte dans la barre de commande/requête. Le texte doit être "Spécifier le premier point".  10 Déplacez le curseur de la souris à l'intérieur de la zone de dessin. Le symbole "+" suivra le curseur lors de son déplacement.
10 Déplacez le curseur de la souris à l'intérieur de la zone de dessin. Le symbole "+" suivra le curseur lors de son déplacement.  11 Cliquez avec le bouton gauche de la souris près du centre de la zone de dessin. Cela créera le premier point de la ligne.
11 Cliquez avec le bouton gauche de la souris près du centre de la zone de dessin. Cela créera le premier point de la ligne.  12 Recherchez le texte « Spécifier le point suivant ou [Annuler] » dans le panneau de commande/requête.
12 Recherchez le texte « Spécifier le point suivant ou [Annuler] » dans le panneau de commande/requête. 13 Entrez le texte "@ 40" dans le panneau de commande/requête et appuyez deux fois sur Entrée.
13 Entrez le texte "@ 40" dans le panneau de commande/requête et appuyez deux fois sur Entrée. 14 Cela complétera la ligne de 4 "(10 cm). Dans cet exemple, @ définit le point de départ, 4 représente l'unité, définit la direction et le nombre suivant (dans ce cas 0) est le degré de l'angle par rapport à l'axe horizontal.
14 Cela complétera la ligne de 4 "(10 cm). Dans cet exemple, @ définit le point de départ, 4 représente l'unité, définit la direction et le nombre suivant (dans ce cas 0) est le degré de l'angle par rapport à l'axe horizontal.  15 Expérimentez avec d'autres options de dessin. Apprenez à dessiner d'autres formes et figures, telles que des arcs et des rectangles, et découvrez d'autres fonctions importantes telles que l'effacement, la modification du type de ligne et l'ajout de couleurs.
15 Expérimentez avec d'autres options de dessin. Apprenez à dessiner d'autres formes et figures, telles que des arcs et des rectangles, et découvrez d'autres fonctions importantes telles que l'effacement, la modification du type de ligne et l'ajout de couleurs.  16 Créez avec vos nouvelles connaissances. Au fur et à mesure que vous aurez plus d'expérience avec AutoCAD, vous pourrez convertir des lignes en 2D, des plans en 3D, ajouter des matériaux fidèlement reproduits et travailler avec la lumière et les ombres.
16 Créez avec vos nouvelles connaissances. Au fur et à mesure que vous aurez plus d'expérience avec AutoCAD, vous pourrez convertir des lignes en 2D, des plans en 3D, ajouter des matériaux fidèlement reproduits et travailler avec la lumière et les ombres.  17 Enregistrez votre dessin. Revenez à la barre d'outils d'accès rapide, sélectionnez "Options", "Ouvrir" et "Enregistrer", puis exécutez la commande souhaitée. Pour fermer complètement le programme, cliquez sur le bouton "Application", déplacez le curseur sur "Quitter" et cliquez sur la souris.
17 Enregistrez votre dessin. Revenez à la barre d'outils d'accès rapide, sélectionnez "Options", "Ouvrir" et "Enregistrer", puis exécutez la commande souhaitée. Pour fermer complètement le programme, cliquez sur le bouton "Application", déplacez le curseur sur "Quitter" et cliquez sur la souris.