Auteur:
Joan Hall
Date De Création:
3 Février 2021
Date De Mise À Jour:
28 Juin 2024

Contenu
- Pas
- Partie 1 sur 3: Comment personnaliser le son
- Partie 2 sur 3: Comment installer le système X Window
- Partie 3 sur 3: Comment installer GNOME
- Conseils
- Avertissements
Cet article vous montrera comment installer l'interface utilisateur graphique (GUI) GNOME sur un ordinateur Arch Linux. GNOME est l'une des interfaces graphiques les plus populaires pour Arch Linux, car il n'y a pas d'interface graphique par défaut dans Arch Linux.
Pas
Partie 1 sur 3: Comment personnaliser le son
 1 Assurez-vous que vous utilisez Arch Linux. Si votre ordinateur dispose de deux systèmes d'exploitation, redémarrez votre ordinateur, sélectionnez Arch Linux lorsque vous y êtes invité, puis cliquez sur Entrez.
1 Assurez-vous que vous utilisez Arch Linux. Si votre ordinateur dispose de deux systèmes d'exploitation, redémarrez votre ordinateur, sélectionnez Arch Linux lorsque vous y êtes invité, puis cliquez sur Entrez. - Lorsque vous redémarrez votre ordinateur, entrez votre nom d'utilisateur et votre mot de passe pour vous connecter à Arch Linux.
 2 Entrez la commande pour télécharger le pack de sons. Entrer sudo pacman -S alsa-utils et appuyez sur Entrez.
2 Entrez la commande pour télécharger le pack de sons. Entrer sudo pacman -S alsa-utils et appuyez sur Entrez. 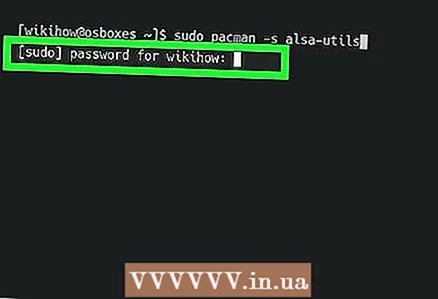 3 Entrez le mot de passe du superutilisateur lorsque vous y êtes invité. Ce mot de passe peut être différent de celui utilisé pour se connecter au système. Saisissez votre mot de passe puis appuyez sur Entrez.
3 Entrez le mot de passe du superutilisateur lorsque vous y êtes invité. Ce mot de passe peut être différent de celui utilisé pour se connecter au système. Saisissez votre mot de passe puis appuyez sur Entrez.  4 Confirmez le téléchargement. Entrer oui et appuyez sur Entrez... Le téléchargement du pack de sons démarre.
4 Confirmez le téléchargement. Entrer oui et appuyez sur Entrez... Le téléchargement du pack de sons démarre. 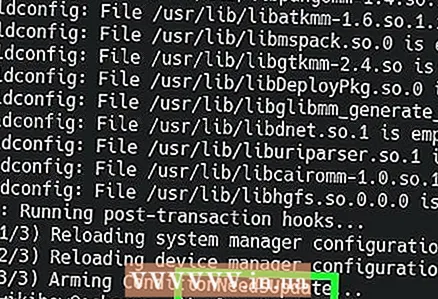 5 Entrez la commande de réglage du son. Entrer alsamimixeur et appuyez sur Entrez... Une série de bandes verticales apparaît à l'écran.
5 Entrez la commande de réglage du son. Entrer alsamimixeur et appuyez sur Entrez... Une série de bandes verticales apparaît à l'écran.  6 Ajustez les niveaux audio. Sélectionnez un niveau sonore (par exemple, « maître ») à l'aide des touches fléchées gauche ou droite, puis utilisez les touches fléchées haut ou bas pour augmenter ou diminuer le volume pour ce niveau. Lorsque vous avez terminé de régler les niveaux, appuyez sur F6, sélectionnez la carte son de votre ordinateur et cliquez sur Entrez.
6 Ajustez les niveaux audio. Sélectionnez un niveau sonore (par exemple, « maître ») à l'aide des touches fléchées gauche ou droite, puis utilisez les touches fléchées haut ou bas pour augmenter ou diminuer le volume pour ce niveau. Lorsque vous avez terminé de régler les niveaux, appuyez sur F6, sélectionnez la carte son de votre ordinateur et cliquez sur Entrez.  7 Fermez la page de configuration audio. Appuyez sur la touche Esc.
7 Fermez la page de configuration audio. Appuyez sur la touche Esc. 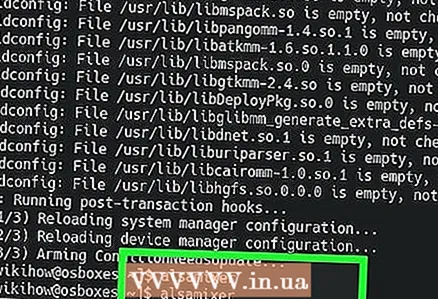 8 Testez le son. Entrer locuteur-test -c 2 et appuyez sur Entrez... Il y aura du son des haut-parleurs - assurez-vous qu'ils fonctionnent correctement.
8 Testez le son. Entrer locuteur-test -c 2 et appuyez sur Entrez... Il y aura du son des haut-parleurs - assurez-vous qu'ils fonctionnent correctement.  9 Terminez le processus. Cliquer sur Ctrl+C (ou alors Commande+C sur un ordinateur Mac).
9 Terminez le processus. Cliquer sur Ctrl+C (ou alors Commande+C sur un ordinateur Mac).
Partie 2 sur 3: Comment installer le système X Window
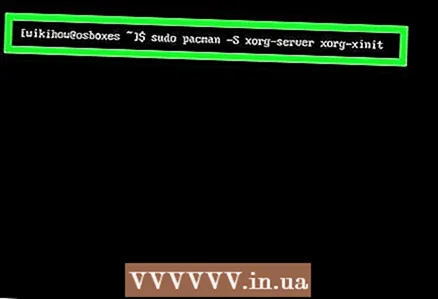 1 Entrez la commande de démarrage du système X Window. Avant d'installer l'interface graphique, le système X Window doit être installé. À l'invite de commande, entrez sudo pacman -S xorg-server xorg-xinit xorg-server-utils et appuyez sur Entrez.
1 Entrez la commande de démarrage du système X Window. Avant d'installer l'interface graphique, le système X Window doit être installé. À l'invite de commande, entrez sudo pacman -S xorg-server xorg-xinit xorg-server-utils et appuyez sur Entrez.  2 Confirmez le téléchargement. Entrer ouilorsque vous y êtes invité, puis appuyez sur Entrez.
2 Confirmez le téléchargement. Entrer ouilorsque vous y êtes invité, puis appuyez sur Entrez.  3 Entrez la commande pour installer les fonctionnalités du bureau. Entrer sudo pacman -S xorg-twm xorg-xclock xterm et appuyez sur Entrez.
3 Entrez la commande pour installer les fonctionnalités du bureau. Entrer sudo pacman -S xorg-twm xorg-xclock xterm et appuyez sur Entrez. 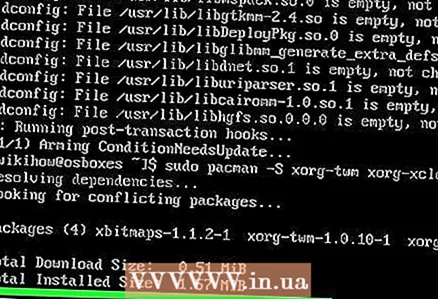 4 Saisissez votre mot de passe puis confirmez le téléchargement. Lorsque vous y êtes invité, entrez votre mot de passe de superutilisateur et cliquez sur Entrezpuis entrez oui et appuyez sur Entrez.
4 Saisissez votre mot de passe puis confirmez le téléchargement. Lorsque vous y êtes invité, entrez votre mot de passe de superutilisateur et cliquez sur Entrezpuis entrez oui et appuyez sur Entrez. 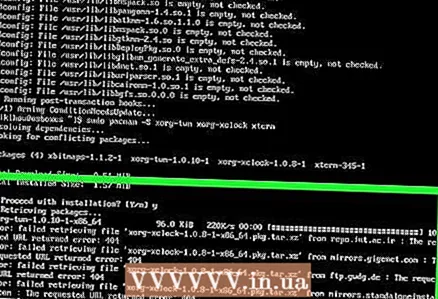 5 Attendez la fin de l'installation. Cela peut prendre plusieurs minutes à partir du moment où les packages sont téléchargés sur votre ordinateur.
5 Attendez la fin de l'installation. Cela peut prendre plusieurs minutes à partir du moment où les packages sont téléchargés sur votre ordinateur.  6 Démarrez le système X Window. Entrer startx et appuyez sur Entrez... L'invite de commande du système X Window s'ouvrira, avec laquelle vous pourrez installer l'interface graphique GNOME.
6 Démarrez le système X Window. Entrer startx et appuyez sur Entrez... L'invite de commande du système X Window s'ouvrira, avec laquelle vous pourrez installer l'interface graphique GNOME.
Partie 3 sur 3: Comment installer GNOME
 1 Entrez la commande de téléchargement de police DejaVu. Cette police est essentielle au bon fonctionnement du système X Window. Entrer sudo pacman -S ttf-dejavu et appuyez sur Entrez.
1 Entrez la commande de téléchargement de police DejaVu. Cette police est essentielle au bon fonctionnement du système X Window. Entrer sudo pacman -S ttf-dejavu et appuyez sur Entrez.  2 Entrez le mot de passe du superutilisateur lorsque vous y êtes invité. Puis appuyez Entrez.
2 Entrez le mot de passe du superutilisateur lorsque vous y êtes invité. Puis appuyez Entrez. 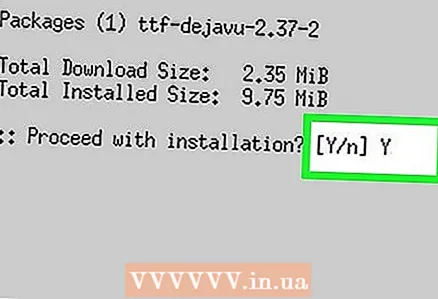 3 Confirmez le téléchargement. Entrer oui et appuyez sur Entrez.
3 Confirmez le téléchargement. Entrer oui et appuyez sur Entrez.  4 Attendez que la police s'installe. Cela ne prend que quelques minutes.
4 Attendez que la police s'installe. Cela ne prend que quelques minutes.  5 Entrez la commande de démarrage GNOME. Entrer sudo pacman -S gnome et appuyez sur Entrez.
5 Entrez la commande de démarrage GNOME. Entrer sudo pacman -S gnome et appuyez sur Entrez. 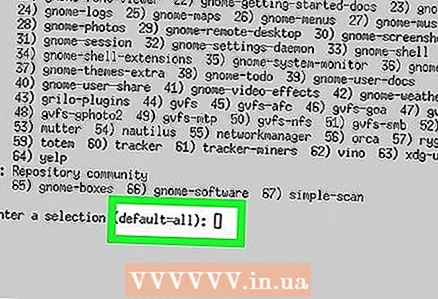 6 Confirmez le téléchargement. Lorsque vous y êtes invité, entrez oui et appuyez sur Entrez... Le téléchargement de GNOME commencera.
6 Confirmez le téléchargement. Lorsque vous y êtes invité, entrez oui et appuyez sur Entrez... Le téléchargement de GNOME commencera. - Ce processus peut prendre de quelques minutes à plusieurs heures, selon la vitesse de votre connexion Internet.
 7 Installez une autre ligne de commande. La ligne de commande GNOME ne fonctionne pas sur certaines versions d'Arch Linux, mais vous pouvez installer une ligne de commande différente. Pour ça:
7 Installez une autre ligne de commande. La ligne de commande GNOME ne fonctionne pas sur certaines versions d'Arch Linux, mais vous pouvez installer une ligne de commande différente. Pour ça: - Entrer sudo pacman -S lxterminal et appuyez sur Entrez;
- entrez le mot de passe du superutilisateur lorsque vous y êtes invité ;
- Entrer oui et appuyez sur Entrez.
 8 Activez le gestionnaire d'affichage. Entrer sudo systemctl activer gdm.service et appuyez sur Entrez.
8 Activez le gestionnaire d'affichage. Entrer sudo systemctl activer gdm.service et appuyez sur Entrez. 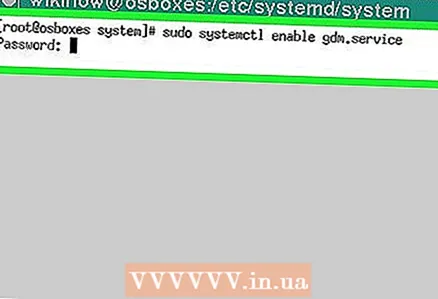 9 Entrez votre mot de passe lorsque vous y êtes invité. Saisissez deux fois le mot de passe du superutilisateur pendant le processus d'authentification du gestionnaire d'affichage. Une fois que le message « Authentification terminée » apparaît en bas de la page, passez à l'étape suivante.
9 Entrez votre mot de passe lorsque vous y êtes invité. Saisissez deux fois le mot de passe du superutilisateur pendant le processus d'authentification du gestionnaire d'affichage. Une fois que le message « Authentification terminée » apparaît en bas de la page, passez à l'étape suivante.  10 Redémarrez votre ordinateur. Entrer redémarrer et appuyez sur Entrez... L'ordinateur redémarre et affiche la page de connexion. Utilisez la souris pour sélectionner un nom d'utilisateur, puis entrez un mot de passe - vous serez redirigé vers un bureau complet.
10 Redémarrez votre ordinateur. Entrer redémarrer et appuyez sur Entrez... L'ordinateur redémarre et affiche la page de connexion. Utilisez la souris pour sélectionner un nom d'utilisateur, puis entrez un mot de passe - vous serez redirigé vers un bureau complet.
Conseils
- Pour lancer les programmes installés dans GNOME, cliquez sur Activités dans le coin supérieur gauche de l'écran, cliquez sur l'icône de la grille en pointillés, puis cliquez sur le programme souhaité. Vous trouverez la ligne de commande ici.
Avertissements
- Installez l'interface graphique si vous êtes un utilisateur débutant ou inexpérimenté, car par défaut Arch Linux est contrôlé uniquement via la ligne de commande.



