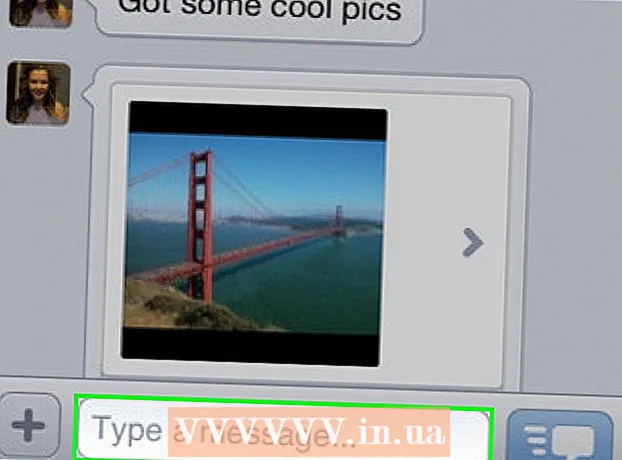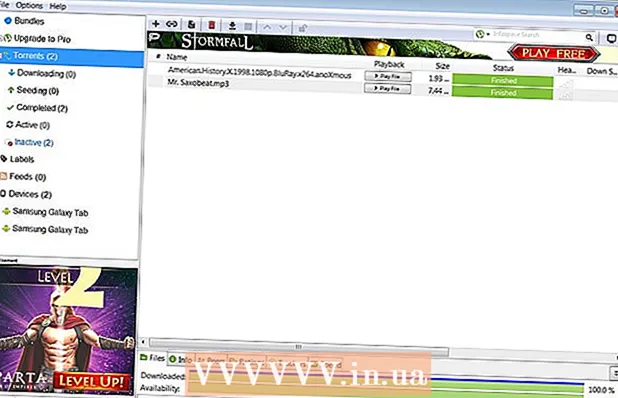Auteur:
Florence Bailey
Date De Création:
19 Mars 2021
Date De Mise À Jour:
1 Juillet 2024

Contenu
- Pas
- Partie 1 sur 2 : Installation de McAfee SiteAdvisor
- Partie 2 sur 2 : Suppression de McAfee SiteAdvisor
- les fenêtres
- Mac
McAfee SiteAdvisor est un module complémentaire du navigateur Chrome. Il évalue la sécurité des résultats de recherche en fonction des rapports collectés pour chacun d'eux. Utilisez cette évaluation pour déterminer la sécurité d'un site particulier.
Pas
Partie 1 sur 2 : Installation de McAfee SiteAdvisor
 1 Lancez Chrome et visitez SiteAdvisor. Vous n'avez pas besoin d'utiliser une boutique en ligne ou des sites de téléchargement. Aller à siteadvisor.com depuis le navigateur Chrome et téléchargez le module complémentaire.
1 Lancez Chrome et visitez SiteAdvisor. Vous n'avez pas besoin d'utiliser une boutique en ligne ou des sites de téléchargement. Aller à siteadvisor.com depuis le navigateur Chrome et téléchargez le module complémentaire.  2 Cliquez sur le bouton "Téléchargement gratuit". Le fichier est assez petit, il ne vous faudra donc que quelques minutes pour le télécharger.
2 Cliquez sur le bouton "Téléchargement gratuit". Le fichier est assez petit, il ne vous faudra donc que quelques minutes pour le télécharger.  3 Exécutez le fichier d'installation téléchargé. Il vous sera demandé de confirmer le lancement du programme.
3 Exécutez le fichier d'installation téléchargé. Il vous sera demandé de confirmer le lancement du programme.  4 Cliquez sur le bouton "Installer" pour lancer l'installation du module complémentaire. Le processus d'installation prendra quelques minutes.
4 Cliquez sur le bouton "Installer" pour lancer l'installation du module complémentaire. Le processus d'installation prendra quelques minutes.  5 Redémarrez votre navigateur. Pour activer le nouveau module complémentaire, vous devez redémarrer Chrome.
5 Redémarrez votre navigateur. Pour activer le nouveau module complémentaire, vous devez redémarrer Chrome.  6 Cliquez sur l'option "Activer le module complémentaire". Le navigateur a besoin de cette demande supplémentaire pour des raisons de sécurité. Lorsque vous l'activez, vous pouvez voir les résultats de SiteAdvisor.
6 Cliquez sur l'option "Activer le module complémentaire". Le navigateur a besoin de cette demande supplémentaire pour des raisons de sécurité. Lorsque vous l'activez, vous pouvez voir les résultats de SiteAdvisor.  7 Décidez si vous souhaitez activer la recherche sécurisée. Il s'agit d'un service de recherche McAfee qui élimine les sites dangereux. Il deviendra le moteur de recherche par défaut du navigateur.
7 Décidez si vous souhaitez activer la recherche sécurisée. Il s'agit d'un service de recherche McAfee qui élimine les sites dangereux. Il deviendra le moteur de recherche par défaut du navigateur.  8 Effectuez une recherche sur le Web pour voir les résultats de SiteAdvisor. Utilisez n'importe quel moteur de recherche pour voir les résultats de SiteAdvisor. Passez la souris sur l'icône SiteAdvisor à côté de votre résultat de recherche pour afficher les détails. La couleur de l'icône indique le degré de menace :
8 Effectuez une recherche sur le Web pour voir les résultats de SiteAdvisor. Utilisez n'importe quel moteur de recherche pour voir les résultats de SiteAdvisor. Passez la souris sur l'icône SiteAdvisor à côté de votre résultat de recherche pour afficher les détails. La couleur de l'icône indique le degré de menace : - Vert - Ce site peut être consulté.
- Jaune - Ce site comporte certains risques, par exemple, il peut contenir des liens potentiellement malveillants.
- Rouge - Ce site présente de sérieux problèmes de sécurité et contient très probablement du contenu malveillant.
- "?" - ce site n'a pas été évalué par SiteAdvisor.
 9 Cliquez sur le bouton SiteAdvisor dans la barre d'adresse pour afficher le rapport du site. Sélectionnez « Afficher le rapport du site » pour ouvrir un rapport complet de SiteAdvisor sur le site que vous visitez actuellement.
9 Cliquez sur le bouton SiteAdvisor dans la barre d'adresse pour afficher le rapport du site. Sélectionnez « Afficher le rapport du site » pour ouvrir un rapport complet de SiteAdvisor sur le site que vous visitez actuellement.
Partie 2 sur 2 : Suppression de McAfee SiteAdvisor
les fenêtres
 1 Ouvrez le "Panneau de configuration". Le processus dépend de la version du système d'exploitation que vous utilisez.
1 Ouvrez le "Panneau de configuration". Le processus dépend de la version du système d'exploitation que vous utilisez. - XP, Vista, 7 - Cliquez sur le bouton "Démarrer" et sélectionnez "Panneau de configuration".
- 8.1, 10 - Faites un clic droit sur le bouton "Démarrer" et sélectionnez "Panneau de configuration".
 2 Sélectionnez Désinstaller un programme, Programmes et fonctionnalités ou Ajouter ou supprimer des programmes. Cela ouvrira une liste de tous les programmes installés.
2 Sélectionnez Désinstaller un programme, Programmes et fonctionnalités ou Ajouter ou supprimer des programmes. Cela ouvrira une liste de tous les programmes installés.  3 Sélectionnez McAfee SiteAdvisor dans la liste des programmes. Si vous avez installé Total Protection, vous devrez d'abord le désinstaller.
3 Sélectionnez McAfee SiteAdvisor dans la liste des programmes. Si vous avez installé Total Protection, vous devrez d'abord le désinstaller.  4 Cliquez sur le bouton "Supprimer". Suivez les instructions et désinstallez le programme. Après avoir désinstallé le module complémentaire, vous devrez peut-être redémarrer Chrome.
4 Cliquez sur le bouton "Supprimer". Suivez les instructions et désinstallez le programme. Après avoir désinstallé le module complémentaire, vous devrez peut-être redémarrer Chrome.
Mac
 1 Ouvrez le dossier Applications. Cela ouvrira une liste de toutes les applications installées sur votre ordinateur.
1 Ouvrez le dossier Applications. Cela ouvrira une liste de toutes les applications installées sur votre ordinateur.  2 Recherchez et ouvrez le dossier SiteAdvisor. Vous verrez plusieurs fichiers ici, y compris les fichiers de désinstallation.
2 Recherchez et ouvrez le dossier SiteAdvisor. Vous verrez plusieurs fichiers ici, y compris les fichiers de désinstallation.  3 Extrayez le fichier "uninstall.tgz". Pour ce faire, double-cliquez sur le fichier.
3 Extrayez le fichier "uninstall.tgz". Pour ce faire, double-cliquez sur le fichier.  4 Exécutez Désinstaller. Vous devrez redémarrer Chrome après avoir désinstallé le module complémentaire.
4 Exécutez Désinstaller. Vous devrez redémarrer Chrome après avoir désinstallé le module complémentaire.