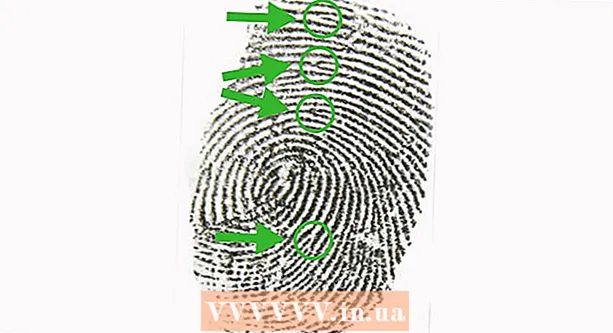Auteur:
Tamara Smith
Date De Création:
22 Janvier 2021
Date De Mise À Jour:
1 Juillet 2024

Contenu
- Avancer d'un pas
- Méthode 1 sur 4: bloquer les publicités via les paramètres de votre PC
- Conseils
- Mises en garde
Dans cet article, vous pouvez lire comment bloquer les publicités indésirables dans Google Chrome sur votre mobile ou votre PC à l'aide d'extensions telles que AdBlock et Adblock Plus. Avec ces extensions, vous pouvez bloquer les publicités indésirables, telles que les publicités qui continuent d'apparaître sur Facebook, sur un PC, mais malheureusement pas sur votre mobile.
Avancer d'un pas
Méthode 1 sur 4: bloquer les publicités via les paramètres de votre PC
 Ouvert
Ouvert  cliquer sur ⋮. Vous pouvez trouver ce bouton dans le coin supérieur droit de l'écran. Un menu déroulant apparaîtra alors.
cliquer sur ⋮. Vous pouvez trouver ce bouton dans le coin supérieur droit de l'écran. Un menu déroulant apparaîtra alors.  cliquer sur Paramètres. C'est l'une des dernières options du menu déroulant. Cela ouvrira la page des paramètres.
cliquer sur Paramètres. C'est l'une des dernières options du menu déroulant. Cela ouvrira la page des paramètres.  Faites défiler vers le bas et cliquez Avancé ▼. Vous pouvez trouver ce bouton tout en bas de la page. Cliquez dessus pour ouvrir une nouvelle section avec des options.
Faites défiler vers le bas et cliquez Avancé ▼. Vous pouvez trouver ce bouton tout en bas de la page. Cliquez dessus pour ouvrir une nouvelle section avec des options.  Faites défiler vers le bas et cliquez Paramètres de contenu ... Vous pouvez trouver cette option au bas de la section "Confidentialité et sécurité".
Faites défiler vers le bas et cliquez Paramètres de contenu ... Vous pouvez trouver cette option au bas de la section "Confidentialité et sécurité". cliquer sur Les publicités. Vous pouvez trouver cette option presque au bas de la page.
cliquer sur Les publicités. Vous pouvez trouver cette option presque au bas de la page.  Cliquez sur le curseur bleu "Autorisé"
Cliquez sur le curseur bleu "Autorisé" 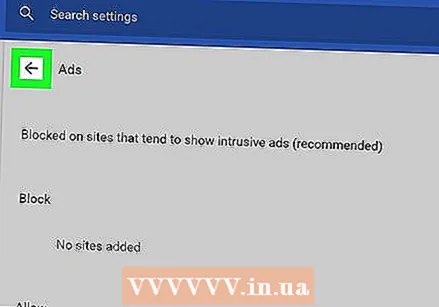 Cliquez sur le bouton "Retour"
Cliquez sur le bouton "Retour"  cliquer sur Popups. Cette option se trouve dans le menu Paramètres de contenu de Google Chrome.
cliquer sur Popups. Cette option se trouve dans le menu Paramètres de contenu de Google Chrome. 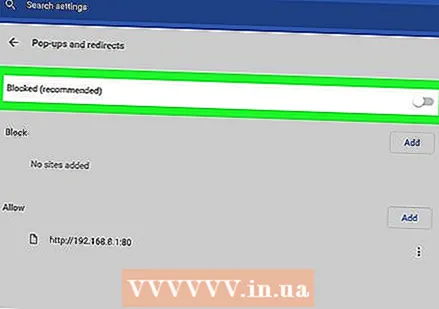 Cliquez sur le curseur bleu "Autorisé"
Cliquez sur le curseur bleu "Autorisé" 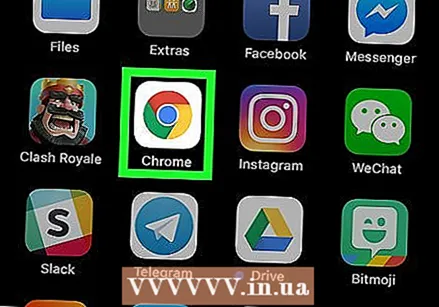 Ouvert
Ouvert  Appuyez sur ⋮. Vous pouvez trouver ce bouton dans le coin supérieur droit de l'écran. Un menu déroulant apparaîtra alors.
Appuyez sur ⋮. Vous pouvez trouver ce bouton dans le coin supérieur droit de l'écran. Un menu déroulant apparaîtra alors.  Appuyez sur Paramètres. Vous pouvez trouver cette option presque au bas du menu déroulant.
Appuyez sur Paramètres. Vous pouvez trouver cette option presque au bas du menu déroulant.  Appuyez sur Paramètres de contenu (iPhone) ou sur Paramètres du site (Android). Vous pouvez trouver cette option presque au bas de la page.
Appuyez sur Paramètres de contenu (iPhone) ou sur Paramètres du site (Android). Vous pouvez trouver cette option presque au bas de la page.  Appuyez sur Bloquer les pop ups (iPhone) ou sur Pop-ups (Android). Vous pouvez trouver cette option presque tout en haut de l'écran (iPhone) ou presque tout en bas de l'écran (Android).
Appuyez sur Bloquer les pop ups (iPhone) ou sur Pop-ups (Android). Vous pouvez trouver cette option presque tout en haut de l'écran (iPhone) ou presque tout en bas de l'écran (Android).  Désactivez les fenêtres contextuelles. La manière exacte de procéder dépend de votre téléphone. Cela fonctionne un peu différemment sur un iPhone que sur un Android:
Désactivez les fenêtres contextuelles. La manière exacte de procéder dépend de votre téléphone. Cela fonctionne un peu différemment sur un iPhone que sur un Android: - iPhone - Appuyez sur le curseur gris "Bloquer les pop-ups"
 Ouvert
Ouvert  Accédez au site Web AdBlock. Accédez à https://getadblock.com/ dans la barre d'adresse de Google Chrome.
Accédez au site Web AdBlock. Accédez à https://getadblock.com/ dans la barre d'adresse de Google Chrome. 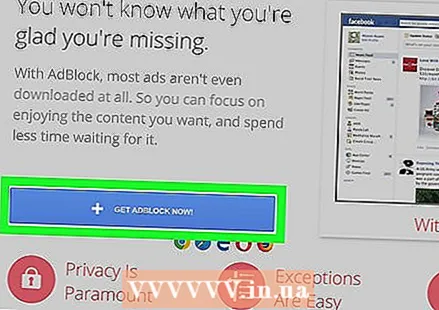 cliquer sur TÉLÉCHARGEZ ADBLOCK MAINTENANT. Il s'agit d'un bouton bleu au centre de la page. Cela vous mènera à la page d'installation de l'extension de votre navigateur Web.
cliquer sur TÉLÉCHARGEZ ADBLOCK MAINTENANT. Il s'agit d'un bouton bleu au centre de la page. Cela vous mènera à la page d'installation de l'extension de votre navigateur Web.  Lorsque vous y êtes invité, cliquez sur Ajouter une extension. Une fois le téléchargement de l'extension AdBlock terminé, Chrome actualisera automatiquement la page.
Lorsque vous y êtes invité, cliquez sur Ajouter une extension. Une fois le téléchargement de l'extension AdBlock terminé, Chrome actualisera automatiquement la page.  Cliquez sur l'icône AdBlock. Il a la forme d'un panneau d'arrêt rouge avec une main blanche et vous pouvez le trouver dans le coin supérieur droit de l'écran du navigateur Google Chrome.
Cliquez sur l'icône AdBlock. Il a la forme d'un panneau d'arrêt rouge avec une main blanche et vous pouvez le trouver dans le coin supérieur droit de l'écran du navigateur Google Chrome.  cliquer sur Options. Vous trouverez ce bouton à mi-chemin du menu déroulant AdBlock.
cliquer sur Options. Vous trouverez ce bouton à mi-chemin du menu déroulant AdBlock.  Cliquez sur l'onglet LISTE DES FILTRES. Vous pouvez trouver cet onglet presque en haut de la page.
Cliquez sur l'onglet LISTE DES FILTRES. Vous pouvez trouver cet onglet presque en haut de la page.  Décochez la case "Annonces acceptables". Vous pouvez trouver cette option presque en haut de la page LISTES DE FILTRES. De cette façon, AdBlock bloquera plus de publicités.
Décochez la case "Annonces acceptables". Vous pouvez trouver cette option presque en haut de la page LISTES DE FILTRES. De cette façon, AdBlock bloquera plus de publicités. - Si cette case n'est pas cochée, ignorez l'étape ci-dessus.
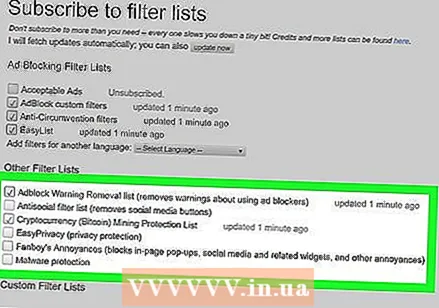 Cochez les options supplémentaires pour bloquer les publicités. Vous disposez des options suivantes pour bloquer un plus grand nombre d'annonces:
Cochez les options supplémentaires pour bloquer les publicités. Vous disposez des options suivantes pour bloquer un plus grand nombre d'annonces: - Liste de suppression des avertissements Adblock - Avec cela, vous pouvez vous assurer que vous ne voyez plus d'avertissements concernant l'utilisation d'AdBlock sur les sites Web.
- Liste de filtres antisociaux - Supprime tous les boutons de médias sociaux, y compris le bouton "J'aime" dans Facebook.
- Confidentialité - Cette option permet de protéger votre vie privée en bloquant la fonction de «suivi».
- Les ennuis de Fanboy - Cette option supprime de nombreuses notifications plus petites et gênantes qui apparaissent partout sur Internet.
- Protection contre les logiciels malveillants - Cette option bloque les sites Web connus pour avoir déjà rencontré des problèmes avec des logiciels malveillants.
 Fermez l'onglet AdBlock. Votre navigateur Google Chrome devrait désormais être quasiment sans publicité. CONSEIL D'EXPERT
Fermez l'onglet AdBlock. Votre navigateur Google Chrome devrait désormais être quasiment sans publicité. CONSEIL D'EXPERT  Ouvert
Ouvert  Accédez au site Web d'Adblock Plus. Accédez à https://adblockplus.org/ dans la barre d'adresse de Google Chrome.
Accédez au site Web d'Adblock Plus. Accédez à https://adblockplus.org/ dans la barre d'adresse de Google Chrome. - Adblock Plus est complètement distinct d'AdBlock.
 cliquer sur Acceptez et téléchargez pour Google Chrome. Il s'agit d'un bouton vert sur le côté droit de la page. Cela vous mènera à la page d'installation de l'extension de votre navigateur.
cliquer sur Acceptez et téléchargez pour Google Chrome. Il s'agit d'un bouton vert sur le côté droit de la page. Cela vous mènera à la page d'installation de l'extension de votre navigateur. - Ce bouton affiche également le nom de votre navigateur.
 Lorsque vous y êtes invité, cliquez sur Ajouter une extension. Vous pouvez trouver cette option dans le coin supérieur droit de la fenêtre d'extension. Adblock Plus sera maintenant installé dans votre navigateur.
Lorsque vous y êtes invité, cliquez sur Ajouter une extension. Vous pouvez trouver cette option dans le coin supérieur droit de la fenêtre d'extension. Adblock Plus sera maintenant installé dans votre navigateur. - Après avoir téléchargé Adblock Plus, Google Chrome actualisera automatiquement la page.
 Cliquez sur l'icône Adblock Plus. Il a la forme d'un panneau d'arrêt rouge avec "ABP" écrit dessus en lettres blanches. Vous pouvez le trouver en haut à droite de la fenêtre de Google Chrome.
Cliquez sur l'icône Adblock Plus. Il a la forme d'un panneau d'arrêt rouge avec "ABP" écrit dessus en lettres blanches. Vous pouvez le trouver en haut à droite de la fenêtre de Google Chrome.  cliquer sur Options. Vous pouvez trouver cette option dans le menu déroulant sous l'icône Adblock Plus.
cliquer sur Options. Vous pouvez trouver cette option dans le menu déroulant sous l'icône Adblock Plus.  Assurez-vous que la case "Autoriser les annonces acceptables" n'est pas cochée. Il s'agit de la section "Annonces acceptables" en haut de la page. Cette option garantit que certaines annonces sont diffusées. Si vous ne cochez pas cette option, vous pouvez être sûr de bloquer autant d'annonces que possible.
Assurez-vous que la case "Autoriser les annonces acceptables" n'est pas cochée. Il s'agit de la section "Annonces acceptables" en haut de la page. Cette option garantit que certaines annonces sont diffusées. Si vous ne cochez pas cette option, vous pouvez être sûr de bloquer autant d'annonces que possible. - Si cette case n'est pas cochée, Adblock Plus n'affichera pas de publicité non sollicitée.
- Si vous ne voyez pas cette option, vérifiez l'onglet Filtrer les listes des options.
 Fermez l'onglet Adblock Plus. Votre navigateur Google Chrome devrait désormais être quasiment sans publicité.
Fermez l'onglet Adblock Plus. Votre navigateur Google Chrome devrait désormais être quasiment sans publicité.
- iPhone - Appuyez sur le curseur gris "Bloquer les pop-ups"
Conseils
- Dans le menu Options, vous pouvez ajouter des filtres spécifiques à la fois dans Adblock et dans Adblock Plus pour bloquer certains types de publicités (telles que les publicités dans les barres latérales Facebook).
Mises en garde
- Si vous utilisez un bloqueur de publicités, vous ne pourrez plus accéder à certains sites Web. Pour pouvoir accéder à ces sites Web, vous devez les supprimer de la liste noire. Pour ce faire, ouvrez la page des options de votre bloqueur de publicité et choisissez l'option Liste blanche. Saisissez l'adresse du site Web que vous souhaitez y ouvrir.