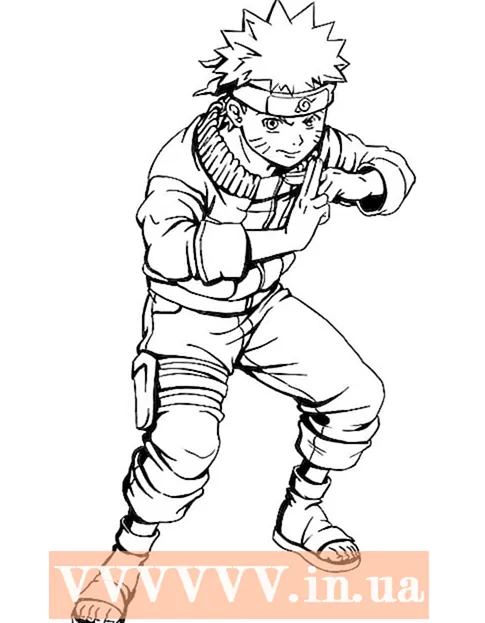Auteur:
Robert Simon
Date De Création:
22 Juin 2021
Date De Mise À Jour:
1 Juillet 2024

Contenu
Cet article vous apprendra les étapes de base pour ajouter une image dans Android Studio sur un PC. Android Studio est le programme officiel de Google pour développer des applications pour les appareils Android. Bien que ce ne soit pas vraiment nécessaire pour développer des applications pour Android, le programme rassemble de nombreux outils qui facilitent considérablement le processus de développement.
Avancer d'un pas
 Démarrez Android Studio. Cela affichera une fenêtre contextuelle avec une liste d'options.
Démarrez Android Studio. Cela affichera une fenêtre contextuelle avec une liste d'options. - Vous pouvez trouver Android Studio sur votre bureau ou en cliquant sur le bouton Démarrer
 Sélectionner Démarrer un nouveau projet Android Studio.
Sélectionner Démarrer un nouveau projet Android Studio.- Cliquez sur Ouvrir un projet Android Studio existant pour modifier un projet sur lequel vous travaillez déjà.
- Lorsque vous démarrez un nouveau projet:
- Commencez par sélectionner un type d'appareil en cliquant sur l'un des onglets en haut de la fenêtre contextuelle, puis sélectionnez un type d'activité.
- Cliquer sur Suivant pour continuer.
- Donnez un nom à votre projet, choisissez un langage de programmation et si nécessaire le niveau minimum d'API.
 Cliquez sur le nom du projet à l'extrême gauche de la fenêtre.
Cliquez sur le nom du projet à l'extrême gauche de la fenêtre. Sélectionnez la flèche
Sélectionnez la flèche  Développez le menu déroulant
Développez le menu déroulant  Développez le menu déroulant
Développez le menu déroulant  Cliquez sur le dossier dessinable. Le dossier souhaité sera "dessinable" dans le dossier "res".
Cliquez sur le dossier dessinable. Le dossier souhaité sera "dessinable" dans le dossier "res".  Faites glisser le fichier image dans le dossier dessinable dans Android Studio. Cela fera apparaître un menu contextuel intitulé "Déplacer".
Faites glisser le fichier image dans le dossier dessinable dans Android Studio. Cela fera apparaître un menu contextuel intitulé "Déplacer". - Vous pouvez également copier et coller le fichier image dans le dossier «dessinable» au lieu de glisser-déposer.
- Pour trouver le fichier image, cliquez sur l'icône Explorateur de fichiers
 Sélectionner d'accord dans la fenêtre contextuelle. Vous pouvez vérifier qu'il s'agit de la bonne carte en recherchant "dessiné".
Sélectionner d'accord dans la fenêtre contextuelle. Vous pouvez vérifier qu'il s'agit de la bonne carte en recherchant "dessiné".  Double-cliquez sur le nom de l'image ci-dessous dessinable. Vous avez maintenant ajouté une image à un projet dans Android Studio.
Double-cliquez sur le nom de l'image ci-dessous dessinable. Vous avez maintenant ajouté une image à un projet dans Android Studio.
- Vous pouvez trouver Android Studio sur votre bureau ou en cliquant sur le bouton Démarrer