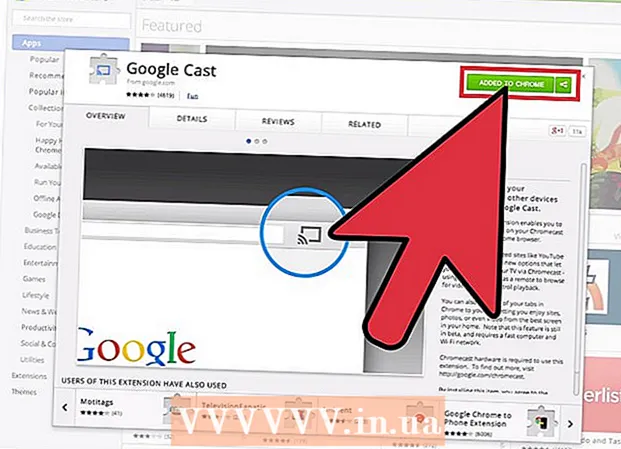Auteur:
Eugene Taylor
Date De Création:
15 Août 2021
Date De Mise À Jour:
1 Juillet 2024

Contenu
Votre liste de contacts ressemble en fait à un ancien catalogue de cartes. Tout est au bon endroit, si vous déménagez dans un autre bureau, il vous suffit de vous assurer que vous déplacez votre catalogue de cartes. C'est la même chose avec Gmail, vous pouvez déplacer tous vos contacts à la fois vers un autre service de messagerie, ou les enregistrer dans un seul fichier en tant que sauvegarde. Lisez cet article pour savoir comment.
Avancer d'un pas
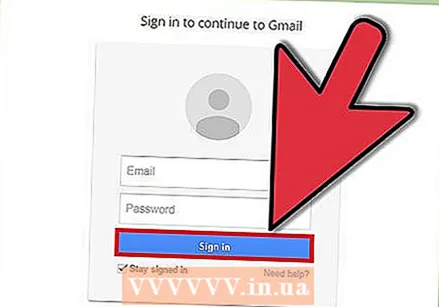 Ouvrez votre compte Gmail. Le moyen le plus simple d'accéder à la liste de contacts Gmail consiste à utiliser un navigateur Web. L'application mobile Gmail ne vous permet pas d'exporter des contacts, vous devrez ouvrir Gmail sur un ordinateur.
Ouvrez votre compte Gmail. Le moyen le plus simple d'accéder à la liste de contacts Gmail consiste à utiliser un navigateur Web. L'application mobile Gmail ne vous permet pas d'exporter des contacts, vous devrez ouvrir Gmail sur un ordinateur.  Cliquez sur le lien Gmail dans le coin supérieur gauche. Il y a une petite flèche à côté. Cliquez sur «Contacts» dans le menu qui apparaît.
Cliquez sur le lien Gmail dans le coin supérieur gauche. Il y a une petite flèche à côté. Cliquez sur «Contacts» dans le menu qui apparaît.  Sélectionnez les contacts que vous souhaitez exporter. Si vous souhaitez uniquement exporter des contacts spécifiques, cochez la case en regard de chaque contact à exporter. Si vous souhaitez exporter tous les contacts, vous n'avez rien à cocher.
Sélectionnez les contacts que vous souhaitez exporter. Si vous souhaitez uniquement exporter des contacts spécifiques, cochez la case en regard de chaque contact à exporter. Si vous souhaitez exporter tous les contacts, vous n'avez rien à cocher. - Vous pouvez rechercher parmi les différents groupes de contacts en utilisant le menu de gauche. Les contacts sont regroupés dans les groupes que vous avez créés, ainsi que dans les cercles Google+.
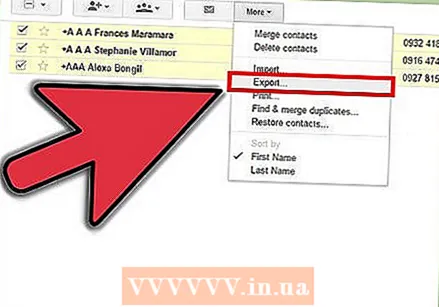 Cliquez sur le bouton "Plus". Ce bouton se trouve en haut de la liste de contacts. Il y a une petite flèche à côté. Sélectionnez "Exporter ..." dans le menu qui apparaît.
Cliquez sur le bouton "Plus". Ce bouton se trouve en haut de la liste de contacts. Il y a une petite flèche à côté. Sélectionnez "Exporter ..." dans le menu qui apparaît. 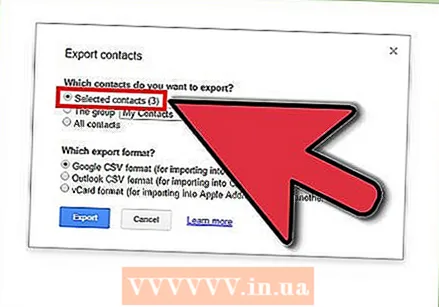 Choisissez le groupe de contacts que vous souhaitez exporter. Si vous avez coché des contacts spécifiques à l'étape 3, vous pouvez maintenant choisir l'option "Contacts sélectionnés". Vous pouvez également choisir d'autres groupes ou tous les contacts. Le nombre à côté de chaque option indique le nombre de contacts dans ce groupe particulier.
Choisissez le groupe de contacts que vous souhaitez exporter. Si vous avez coché des contacts spécifiques à l'étape 3, vous pouvez maintenant choisir l'option "Contacts sélectionnés". Vous pouvez également choisir d'autres groupes ou tous les contacts. Le nombre à côté de chaque option indique le nombre de contacts dans ce groupe particulier. 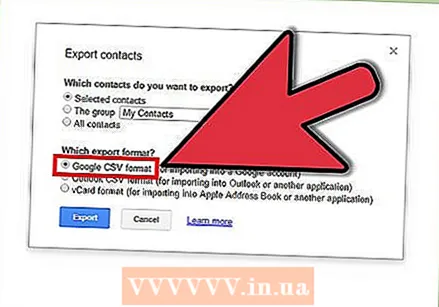 Sélectionnez le format. Sélectionnez le format dans lequel vous souhaitez exporter les données dans le menu déroulant. Vous pouvez choisir parmi trois options, choisissez l'option qui correspond le mieux à vos besoins:
Sélectionnez le format. Sélectionnez le format dans lequel vous souhaitez exporter les données dans le menu déroulant. Vous pouvez choisir parmi trois options, choisissez l'option qui correspond le mieux à vos besoins: - Google CSV - Pour copier des contacts d'un compte Google vers un autre, utilisez le format Google CSV. C'est également le meilleur moyen de sauvegarder vos contacts Google.
- Outlook CSV - Si vous souhaitez copier des contacts dans Outlook, Yahoo! Mail, Hotmail ou d'autres applications, utilisez le format Outlook CSV.
- vCard - Pour copier des contacts dans le carnet d'adresses Apple, utilisez le format vCard.
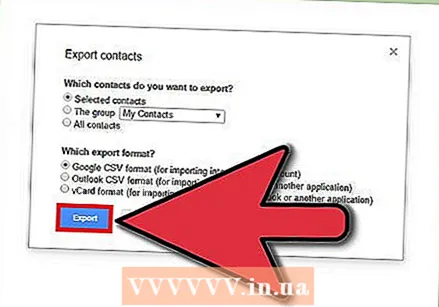 Téléchargez le fichier. Une fois que vous avez sélectionné le format de fichier et cliqué sur le bouton "Télécharger", le fichier de contacts sera téléchargé sur votre ordinateur. Le fichier sera téléchargé automatiquement ou il vous sera d'abord demandé où vous souhaitez enregistrer le fichier, en fonction des paramètres de votre navigateur. Une fois le fichier téléchargé, vous pouvez l'importer dans un programme de votre choix.
Téléchargez le fichier. Une fois que vous avez sélectionné le format de fichier et cliqué sur le bouton "Télécharger", le fichier de contacts sera téléchargé sur votre ordinateur. Le fichier sera téléchargé automatiquement ou il vous sera d'abord demandé où vous souhaitez enregistrer le fichier, en fonction des paramètres de votre navigateur. Une fois le fichier téléchargé, vous pouvez l'importer dans un programme de votre choix.