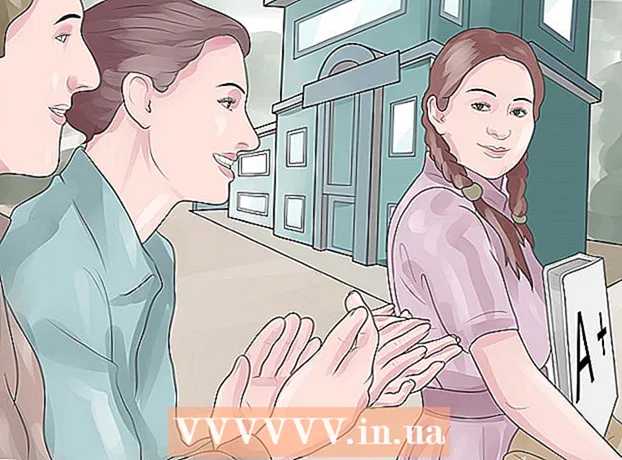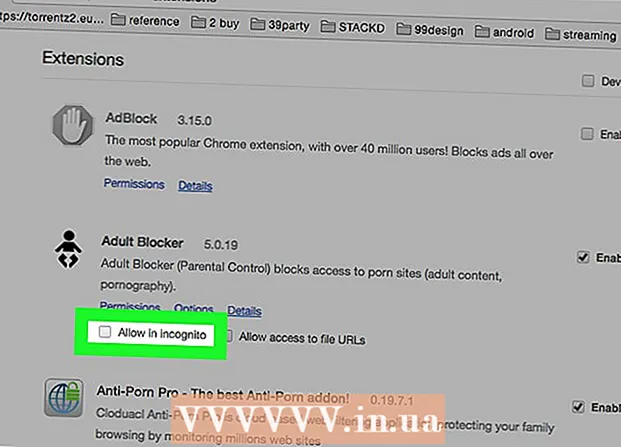Auteur:
Morris Wright
Date De Création:
2 Avril 2021
Date De Mise À Jour:
1 Juillet 2024

Contenu
- Avancer d'un pas
- Méthode 1 sur 2: sur un PC
- Méthode 2 sur 2: sur une tablette ou un smartphone
- Conseils
- Mises en garde
Dans cet article, découvrez comment modifier le nom que les gens voient lorsque vous leur envoyez un message via Gmail. Vous pouvez le faire sur votre PC ainsi que sur votre smartphone ou tablette, avec la version mobile de Gmail. N'oubliez pas que vous ne pouvez pas changer votre nom plus de trois fois au cours d'une période de 90 jours. Vous ne pouvez pas modifier votre adresse e-mail.
Avancer d'un pas
Méthode 1 sur 2: sur un PC
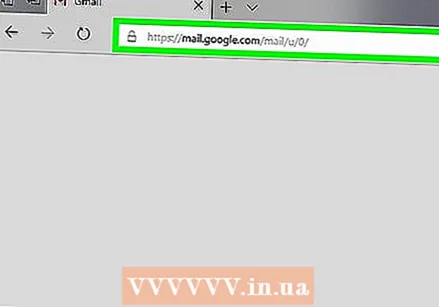 Ouvrez Gmail. Pour ce faire, rendez-vous sur https://www.gmail.com/ sur votre ordinateur dans un navigateur de votre choix. Si vous êtes déjà connecté, cela vous mènera directement à votre boîte de réception Gmail.
Ouvrez Gmail. Pour ce faire, rendez-vous sur https://www.gmail.com/ sur votre ordinateur dans un navigateur de votre choix. Si vous êtes déjà connecté, cela vous mènera directement à votre boîte de réception Gmail. - Si vous n'êtes pas encore connecté à Gmail, saisissez votre adresse e-mail et votre mot de passe.
 Cliquez sur l'engrenage
Cliquez sur l'engrenage  cliquer sur Paramètres. C'est l'une des options du menu déroulant. Vous serez ensuite redirigé vers la page Paramètres.
cliquer sur Paramètres. C'est l'une des options du menu déroulant. Vous serez ensuite redirigé vers la page Paramètres.  cliquer sur Comptes et importation. Cet onglet est en haut de la page.
cliquer sur Comptes et importation. Cet onglet est en haut de la page.  cliquer sur modification des données. Ce bouton se trouve en face de la section «Envoyer un e-mail en tant que» sur la page des paramètres. Un menu apparaîtra alors.
cliquer sur modification des données. Ce bouton se trouve en face de la section «Envoyer un e-mail en tant que» sur la page des paramètres. Un menu apparaîtra alors.  Cochez la case à côté du champ de texte vide. C'est la deuxième case en partant du haut.
Cochez la case à côté du champ de texte vide. C'est la deuxième case en partant du haut.  Tapez le nom que vous souhaitez utiliser. Entrez le nom que vous souhaitez utiliser à partir de ce moment dans le champ de texte vide.
Tapez le nom que vous souhaitez utiliser. Entrez le nom que vous souhaitez utiliser à partir de ce moment dans le champ de texte vide.  cliquer sur Enregistrer les modifications. Ce bouton se trouve en bas de la fenêtre. Cela enregistrera votre nouveau nom et fermera la fenêtre.
cliquer sur Enregistrer les modifications. Ce bouton se trouve en bas de la fenêtre. Cela enregistrera votre nouveau nom et fermera la fenêtre.
Méthode 2 sur 2: sur une tablette ou un smartphone
 Ouvrez Gmail. Pour ce faire, appuyez sur l'icône de l'application Gmail. Il ressemble à une lettre rouge "M" sur un fond blanc.
Ouvrez Gmail. Pour ce faire, appuyez sur l'icône de l'application Gmail. Il ressemble à une lettre rouge "M" sur un fond blanc. - Si vous n'êtes pas déjà connecté à Gmail, vous devrez d'abord saisir votre adresse e-mail et votre mot de passe lorsque vous y êtes invité.
 Appuyez sur ☰. Vous pouvez trouver ce bouton dans le coin supérieur droit de l'écran. Un menu apparaîtra alors.
Appuyez sur ☰. Vous pouvez trouver ce bouton dans le coin supérieur droit de l'écran. Un menu apparaîtra alors.  Faites défiler vers le bas et appuyez sur Paramètres. C'est l'une des dernières options du menu déroulant.
Faites défiler vers le bas et appuyez sur Paramètres. C'est l'une des dernières options du menu déroulant. 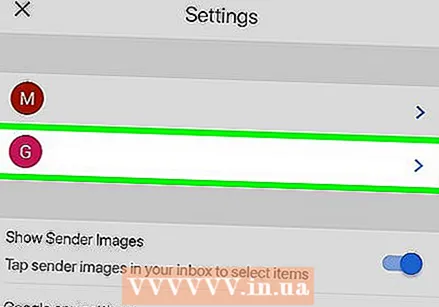 Sélectionnez votre compte. Appuyez sur l'adresse e-mail du compte que vous souhaitez renommer.
Sélectionnez votre compte. Appuyez sur l'adresse e-mail du compte que vous souhaitez renommer.  Appuyez sur Gérez votre compte Google. Ce bouton est presque en haut du menu.
Appuyez sur Gérez votre compte Google. Ce bouton est presque en haut du menu. - Si vous possédez un téléphone Android, appuyez sur Mon compte.
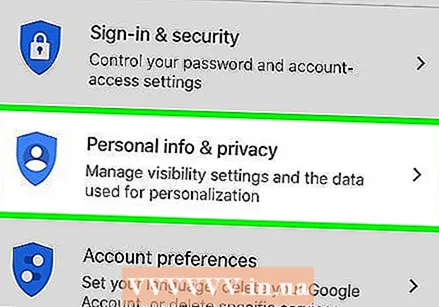 Appuyez sur Données personnelles et confidentialité. Vous pouvez trouver cette option presque en haut de la page.
Appuyez sur Données personnelles et confidentialité. Vous pouvez trouver cette option presque en haut de la page. - Si vous possédez un téléphone Android, appuyez sur Informations personnelles en haut de l'écran.
 Appuyez sur votre nom actuel. Pour ce faire, appuyez sur le champ de texte "Nom" presque en haut de la page.
Appuyez sur votre nom actuel. Pour ce faire, appuyez sur le champ de texte "Nom" presque en haut de la page.  Saisissez le mot de passe de votre compte Google. Lorsque vous y êtes invité, entrez votre mot de passe de messagerie, puis appuyez sur SUIVANTE.
Saisissez le mot de passe de votre compte Google. Lorsque vous y êtes invité, entrez votre mot de passe de messagerie, puis appuyez sur SUIVANTE. 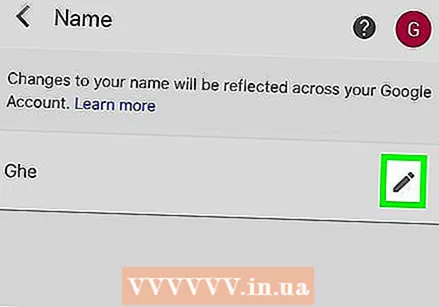 Appuyez sur "Modifier"
Appuyez sur "Modifier"  Entrez votre nouveau nom. Dans les champs de texte "Prénom" et / ou "Nom", saisissez le ou les noms que vous souhaitez utiliser.
Entrez votre nouveau nom. Dans les champs de texte "Prénom" et / ou "Nom", saisissez le ou les noms que vous souhaitez utiliser. 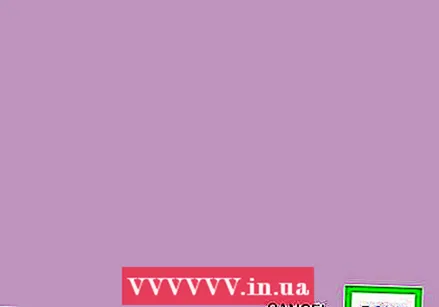 Appuyez sur PRÊT. Ce bouton est situé presque tout en bas de la fenêtre déroulante.
Appuyez sur PRÊT. Ce bouton est situé presque tout en bas de la fenêtre déroulante. 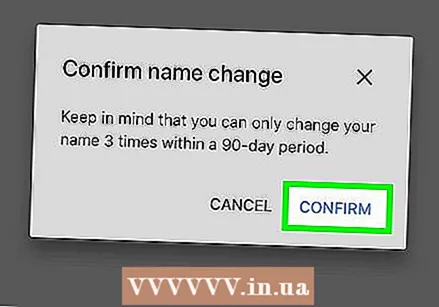 Appuyez sur CONFIRMER lorsqu'on lui a demandé. Cela confirme que vous souhaitez changer votre nom et que vous ne pouvez changer votre nom que deux fois au cours des 90 prochains jours.
Appuyez sur CONFIRMER lorsqu'on lui a demandé. Cela confirme que vous souhaitez changer votre nom et que vous ne pouvez changer votre nom que deux fois au cours des 90 prochains jours.
Conseils
- Bien que vous deviez fournir à la fois un prénom et un nom de famille pour créer un compte Google, si vous modifiez votre nom comme décrit ci-dessus, vous ne devez pas nécessairement utiliser un nom de famille.
- Cela peut prendre quelques jours avant que vous voyiez réellement le nouveau nom que vous avez entré.
- Utilisez toujours un nom acceptable. N'utilisez jamais de jurons, de jurons ou n'utilisez aucun autre langage vulgaire.
Mises en garde
- Vous ne pouvez pas changer votre adresse e-mail et vous pouvez changer votre nom jusqu'à trois fois tous les 90 jours.