Auteur:
Eugene Taylor
Date De Création:
9 Août 2021
Date De Mise À Jour:
22 Juin 2024

Contenu
Ce wikiHow vous apprend à vérifier la quantité de RAM (Random Access Memory) de votre ordinateur ou iPad. La RAM est en partie responsable du bon fonctionnement des programmes informatiques.
Avancer d'un pas
Méthode 1 sur 3: sous Windows
 Cliquez sur Démarrer
Cliquez sur Démarrer  Ouvrir les paramètres
Ouvrir les paramètres  cliquer sur Système. Il s'agit d'une icône en forme d'ordinateur portable dans le coin supérieur gauche de la fenêtre.
cliquer sur Système. Il s'agit d'une icône en forme d'ordinateur portable dans le coin supérieur gauche de la fenêtre.  Cliquez sur l'onglet Info. Cet onglet se trouve dans le coin inférieur gauche de la fenêtre Système. Une liste d'informations sur votre ordinateur va maintenant s'ouvrir.
Cliquez sur l'onglet Info. Cet onglet se trouve dans le coin inférieur gauche de la fenêtre Système. Une liste d'informations sur votre ordinateur va maintenant s'ouvrir.  Voyez ce qu'il dit à côté de "RAM installée". Cette rubrique se trouve dans la section "Spécifications de l'appareil" au centre de la page. Le nombre à droite de «RAM installée» indique la quantité de RAM installée sur votre ordinateur.
Voyez ce qu'il dit à côté de "RAM installée". Cette rubrique se trouve dans la section "Spécifications de l'appareil" au centre de la page. Le nombre à droite de «RAM installée» indique la quantité de RAM installée sur votre ordinateur.  Vérifiez la quantité de RAM utilisée par votre ordinateur. Si vous souhaitez voir comment votre ordinateur utilise la RAM ou combien de RAM est utilisée à un moment donné, vous pouvez utiliser le programme Gestionnaire de tâches.
Vérifiez la quantité de RAM utilisée par votre ordinateur. Si vous souhaitez voir comment votre ordinateur utilise la RAM ou combien de RAM est utilisée à un moment donné, vous pouvez utiliser le programme Gestionnaire de tâches. - Faire cela lors de l'exécution d'un programme vous donnera une idée de la quantité de RAM dont le programme a besoin pour fonctionner correctement.
 Ouvrez le menu Apple
Ouvrez le menu Apple 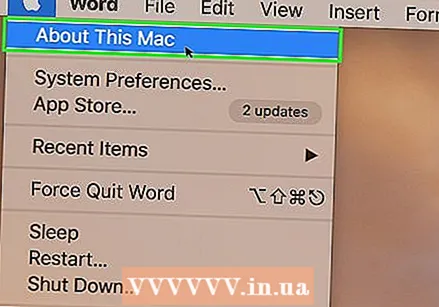 cliquer sur À propos de ce Mac. C'est dans le menu déroulant. La fenêtre À propos de ce Mac va maintenant s'ouvrir.
cliquer sur À propos de ce Mac. C'est dans le menu déroulant. La fenêtre À propos de ce Mac va maintenant s'ouvrir.  Cliquez sur l'onglet Aperçu. Cet onglet se trouve dans le coin supérieur gauche de la fenêtre À propos de ce Mac.
Cliquez sur l'onglet Aperçu. Cet onglet se trouve dans le coin supérieur gauche de la fenêtre À propos de ce Mac. - L'onglet Aperçu s'ouvre généralement par défaut lorsque vous cliquez sur À propos de ce Mac.
 Voyez ce qui se cache derrière "Memory". Le nombre à droite de la rubrique «Mémoire» indique la quantité de RAM installée sur votre ordinateur et le type de RAM que vous utilisez.
Voyez ce qui se cache derrière "Memory". Le nombre à droite de la rubrique «Mémoire» indique la quantité de RAM installée sur votre ordinateur et le type de RAM que vous utilisez.  Découvrez la quantité de RAM utilisée par votre Mac. Si vous voulez voir comment votre Mac utilise la RAM ou combien de RAM est utilisée à un moment donné, vous pouvez utiliser le programme Activity Monitor.
Découvrez la quantité de RAM utilisée par votre Mac. Si vous voulez voir comment votre Mac utilise la RAM ou combien de RAM est utilisée à un moment donné, vous pouvez utiliser le programme Activity Monitor. - Faire cela lors de l'exécution d'un programme vous donnera une idée de la quantité de RAM dont le programme a besoin pour fonctionner correctement.
Méthode 3 sur 3: sur un iPad
 Ouvrez l'App Store
Ouvrez l'App Store  Recherchez l'application Smart Memory Lite. Appuyez sur la barre de recherche dans le coin supérieur droit de l'écran, puis saisissez mémoire intelligente lite. Après cela, appuyez sur le bouton bleu avec le texte Chercher dans le coin inférieur droit du clavier.
Recherchez l'application Smart Memory Lite. Appuyez sur la barre de recherche dans le coin supérieur droit de l'écran, puis saisissez mémoire intelligente lite. Après cela, appuyez sur le bouton bleu avec le texte Chercher dans le coin inférieur droit du clavier. - Si vous ne voyez pas la barre de recherche, assurez-vous d'abord que vous avez le bon onglet devant vous en appuyant sur dans le coin inférieur gauche de l'écran Mis en exergue.
 Recherchez le nom Smart Memory Lite. Vous devriez voir le nom quelque part en haut de la page de résultats de recherche.
Recherchez le nom Smart Memory Lite. Vous devriez voir le nom quelque part en haut de la page de résultats de recherche.  Appuyez sur TÉLÉCHARGER. Cela se trouve à droite de l'application Smart Memory Lite.
Appuyez sur TÉLÉCHARGER. Cela se trouve à droite de l'application Smart Memory Lite. 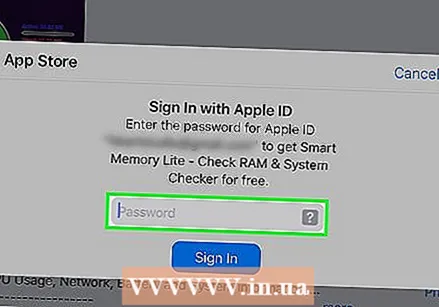 Saisissez votre Touch ID lorsque vous y êtes invité. Scannez le doigt que vous utilisez pour votre Touch ID pour télécharger l'application sur votre iPad.
Saisissez votre Touch ID lorsque vous y êtes invité. Scannez le doigt que vous utilisez pour votre Touch ID pour télécharger l'application sur votre iPad. - Si vous utilisez un iPad sans Touch ID, appuyez sur à installer en bas de l'écran et saisissez votre identifiant Apple et votre mot de passe lorsque vous y êtes invité.
 Ouvrez l'application Smart Memory Lite. Appuyez sur OUVERT dans l'App Store lorsque le téléchargement de l'application est terminé ou appuyez sur l'icône de l'application Smart Memory Lite, qui a la forme d'une puce d'ordinateur.
Ouvrez l'application Smart Memory Lite. Appuyez sur OUVERT dans l'App Store lorsque le téléchargement de l'application est terminé ou appuyez sur l'icône de l'application Smart Memory Lite, qui a la forme d'une puce d'ordinateur.  Vérifiez la RAM de votre iPad. Dans le coin inférieur droit de l'écran, vous verrez un cercle avec un nombre. Cela indique la quantité totale de RAM installée sur votre iPad.
Vérifiez la RAM de votre iPad. Dans le coin inférieur droit de l'écran, vous verrez un cercle avec un nombre. Cela indique la quantité totale de RAM installée sur votre iPad. - Contrairement à la plupart des ordinateurs, vous ne pouvez pas installer de RAM supplémentaire sur un iPad.
 Vérifiez la quantité de RAM utilisée par votre iPad. La barre bleue, rouge, verte et grise près du bas de l'écran indique la quantité de RAM utilisée, la quantité de RAM utilisée en permanence, la quantité de RAM disponible et la quantité de RAM utilisée par le système.
Vérifiez la quantité de RAM utilisée par votre iPad. La barre bleue, rouge, verte et grise près du bas de l'écran indique la quantité de RAM utilisée, la quantité de RAM utilisée en permanence, la quantité de RAM disponible et la quantité de RAM utilisée par le système. - Sur le côté droit de l'écran, vous pouvez voir les pourcentages d'utilisation de la RAM de votre iPad.
Conseils
- L'application Smart Memory Lite est disponible pour les iPad et les iPhones.
- La RAM, également appelée «mémoire de travail», n'est pas la même que la mémoire de votre disque dur. Le disque dur est destiné au stockage permanent des données.
- Vous pouvez également vérifier l'espace restant sur le disque dur de votre ordinateur.
Mises en garde
- Les versions 32 bits des systèmes d'exploitation ne peuvent utiliser qu'un maximum de 4 Go de RAM. C'est donc un gaspillage d'argent pour installer plus de RAM.



