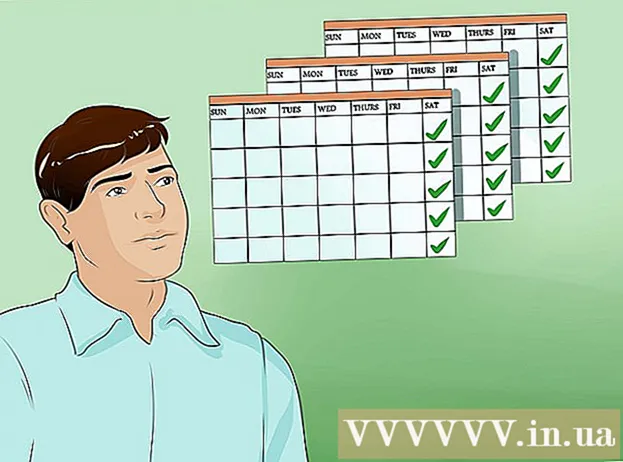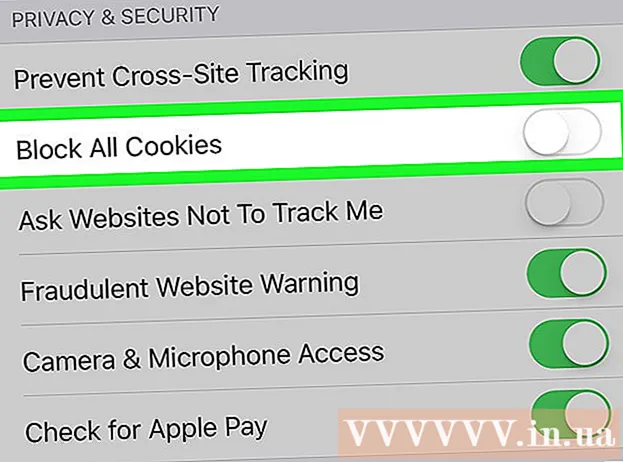Auteur:
Eugene Taylor
Date De Création:
7 Août 2021
Date De Mise À Jour:
1 Juillet 2024
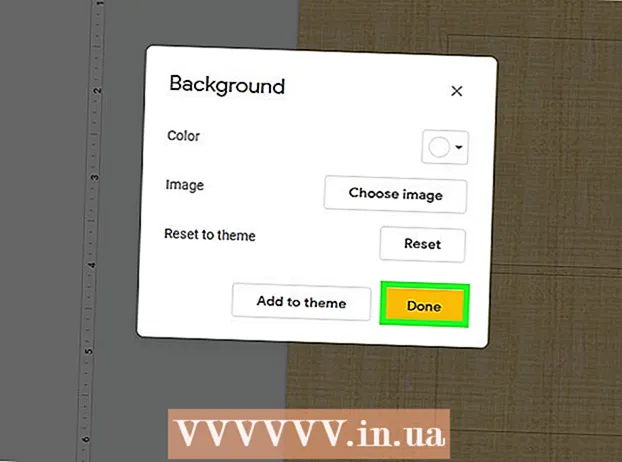
Contenu
- Avancer d'un pas
- Méthode 1 sur 2: utilisation de PowerPoint
- Méthode 2 sur 2: Utilisation de Google Slides
- Conseils
En personnalisant vos diapositives PowerPoint, vous pouvez donner un aspect unique et un style personnel à votre présentation. Microsoft PowerPoint comprend des outils intégrés qui vous permettent de personnaliser les arrière-plans de vos diapositives avec des couleurs, des motifs, des photos et des dégradés. Si vous êtes en déplacement (ou si vous n'avez pas PowerPoint), vous pouvez télécharger votre présentation sur Google Slides et ajouter facilement une nouvelle couleur ou image d'arrière-plan.
Avancer d'un pas
Méthode 1 sur 2: utilisation de PowerPoint
 Sélectionnez la diapositive que vous souhaitez ajuster. Sélectionnez une diapositive à modifier en cliquant sur son icône sur le côté gauche de l'écran. Si vous souhaitez modifier l'arrière-plan de toutes les diapositives de la présentation, vous pouvez le faire en une minute.
Sélectionnez la diapositive que vous souhaitez ajuster. Sélectionnez une diapositive à modifier en cliquant sur son icône sur le côté gauche de l'écran. Si vous souhaitez modifier l'arrière-plan de toutes les diapositives de la présentation, vous pouvez le faire en une minute.  Découvrez les options de remplissage d'arrière-plan. Cliquez avec le bouton droit sur l'arrière-plan de la diapositive actuelle (Ctrl+ cliquez sur un Mac) et sélectionnez "Formater l'arrière-plan". Sélectionnez «Remplir» dans le panneau de gauche pour afficher vos options.
Découvrez les options de remplissage d'arrière-plan. Cliquez avec le bouton droit sur l'arrière-plan de la diapositive actuelle (Ctrl+ cliquez sur un Mac) et sélectionnez "Formater l'arrière-plan". Sélectionnez «Remplir» dans le panneau de gauche pour afficher vos options.  Créez un arrière-plan uni. Pour créer un arrière-plan d'une couleur, choisissez Rembourrage, solide. Cliquez sur le bouton "Couleur" pour sélectionner une couleur dans la palette de couleurs.
Créez un arrière-plan uni. Pour créer un arrière-plan d'une couleur, choisissez Rembourrage, solide. Cliquez sur le bouton "Couleur" pour sélectionner une couleur dans la palette de couleurs.  Remplissez votre arrière-plan d'un dégradé. Sélectionner Remplissage en dégradé pour mélanger une ou plusieurs couleurs. Sélectionnez l'un des dégradés de couleurs existants dans le menu ou créez le vôtre. Utilisez le menu Direction pour choisir différents motifs de dégradé et le curseur "Fin du dégradé" pour indiquer où chaque couleur doit commencer et se terminer.
Remplissez votre arrière-plan d'un dégradé. Sélectionner Remplissage en dégradé pour mélanger une ou plusieurs couleurs. Sélectionnez l'un des dégradés de couleurs existants dans le menu ou créez le vôtre. Utilisez le menu Direction pour choisir différents motifs de dégradé et le curseur "Fin du dégradé" pour indiquer où chaque couleur doit commencer et se terminer.  Utilisez une image ou une texture comme arrière-plan. Sélectionner Image ou texture pour utiliser votre propre image comme arrière-plan de votre diapositive.
Utilisez une image ou une texture comme arrière-plan. Sélectionner Image ou texture pour utiliser votre propre image comme arrière-plan de votre diapositive. - Cliquez sur "Fichier" pour sélectionner l'emplacement de votre image ajustée. Ou choisissez l'une des textures existantes dans la liste.
- Vous pouvez utiliser le curseur pour indiquer le degré de transparence de l'image ou du motif. Si vous choisissez une image ou un motif «occupé», vous pouvez ajuster sa transparence afin que le texte de la diapositive reste facile à lire.
 Remplissez l'arrière-plan avec un exemple de motif. Si vous disposez de PowerPoint 2013 ou version ultérieure, vous pouvez choisir l'option Remplissage de motif pour choisir parmi une liste d'échantillons de modèles simples. Ajustez les couleurs de ces motifs avec les menus "Couleur de premier plan" et "Couleur d'arrière-plan" sous la palette de motifs.
Remplissez l'arrière-plan avec un exemple de motif. Si vous disposez de PowerPoint 2013 ou version ultérieure, vous pouvez choisir l'option Remplissage de motif pour choisir parmi une liste d'échantillons de modèles simples. Ajustez les couleurs de ces motifs avec les menus "Couleur de premier plan" et "Couleur d'arrière-plan" sous la palette de motifs.  Appliquez ces changements. Si vous n'êtes pas satisfait de l'un de ces fonds d'écran, cliquez sur le bouton "Réinitialiser le fond d'écran" pour revenir au fond d'écran précédent. Ou alors:
Appliquez ces changements. Si vous n'êtes pas satisfait de l'un de ces fonds d'écran, cliquez sur le bouton "Réinitialiser le fond d'écran" pour revenir au fond d'écran précédent. Ou alors: - Si vous souhaitez que le nouvel arrière-plan n'apparaisse que sur la diapositive actuelle, cliquez sur "Fermer" pour enregistrer les modifications.
- Si vous souhaitez que chaque diapositive de votre présentation ait le nouvel arrière-plan, cliquez sur «Tout appliquer».
Méthode 2 sur 2: Utilisation de Google Slides
 Ouvrez Google Drive. Vous avez d'abord besoin d'un compte Gmail / Google pour cette option.À l'aide de votre navigateur Web, accédez à drive.google.com et cliquez sur "Accéder à Google Drive". Saisissez votre nom d'utilisateur et votre mot de passe Gmail lorsque vous y êtes invité. Une fois votre compte confirmé, votre compte Google Drive apparaîtra.
Ouvrez Google Drive. Vous avez d'abord besoin d'un compte Gmail / Google pour cette option.À l'aide de votre navigateur Web, accédez à drive.google.com et cliquez sur "Accéder à Google Drive". Saisissez votre nom d'utilisateur et votre mot de passe Gmail lorsque vous y êtes invité. Une fois votre compte confirmé, votre compte Google Drive apparaîtra.  Téléchargez votre présentation PowerPoint. Cliquez sur le bouton "Nouveau" dans le coin supérieur gauche de l'écran et sélectionnez "Télécharger un fichier". Accédez à votre présentation PowerPoint et cliquez sur «Ouvrir».
Téléchargez votre présentation PowerPoint. Cliquez sur le bouton "Nouveau" dans le coin supérieur gauche de l'écran et sélectionnez "Télécharger un fichier". Accédez à votre présentation PowerPoint et cliquez sur «Ouvrir». - Une fois le téléchargement terminé, une boîte de confirmation apparaîtra en bas de l'écran. Double-cliquez sur le nom de votre fichier PowerPoint dans la zone pour l'ouvrir dans la fenêtre d'aperçu.
- Lorsque l'aperçu de votre présentation apparaît, cliquez sur "Ouvrir avec" et sélectionnez "Google Slides". L'affichage de toutes les informations de la diapositive peut prendre un certain temps.
 Sélectionnez une diapositive à ajuster. Cliquez sur une diapositive sur le côté gauche de l'écran pour changer son arrière-plan. Si vous souhaitez modifier l'arrière-plan de toutes les diapositives, vous pouvez le faire en une minute.
Sélectionnez une diapositive à ajuster. Cliquez sur une diapositive sur le côté gauche de l'écran pour changer son arrière-plan. Si vous souhaitez modifier l'arrière-plan de toutes les diapositives, vous pouvez le faire en une minute.  Ouvrez les options de l'arrière-plan de la diapositive. Ouvrez le menu "Slide" en haut de l'écran et sélectionnez "Change Wallpaper". Vous verrez des aperçus de vos sélections au fur et à mesure que vous faites défiler les options.
Ouvrez les options de l'arrière-plan de la diapositive. Ouvrez le menu "Slide" en haut de l'écran et sélectionnez "Change Wallpaper". Vous verrez des aperçus de vos sélections au fur et à mesure que vous faites défiler les options.  Choisissez une couleur pour l'arrière-plan. Si vous souhaitez que l'arrière-plan de votre diapositive soit uni, cliquez sur la case à côté de "Couleur" et sélectionnez une couleur dans la palette. Si vous souhaitez que l'arrière-plan soit transparent, cliquez sur "Transparent" au-dessus de la palette de couleurs.
Choisissez une couleur pour l'arrière-plan. Si vous souhaitez que l'arrière-plan de votre diapositive soit uni, cliquez sur la case à côté de "Couleur" et sélectionnez une couleur dans la palette. Si vous souhaitez que l'arrière-plan soit transparent, cliquez sur "Transparent" au-dessus de la palette de couleurs.  Utilisez une image comme arrière-plan. Pour définir une image comme arrière-plan, cliquez sur "Image".
Utilisez une image comme arrière-plan. Pour définir une image comme arrière-plan, cliquez sur "Image". - Lorsque l'arrière-plan souhaité se trouve sur votre ordinateur, cliquez sur «Télécharger», puis sur «Choisir une image à télécharger». Allez à l'emplacement de l'image et cliquez sur «Ouvrir» et «Sélectionner».
- Pour utiliser une image de votre compte Google, cliquez sur "Google Drive" et accédez à l'emplacement de l'image de fond souhaitée. Vous pouvez rechercher le nom de l'image dans le champ de recherche si vous ne savez pas où le trouver. Une fois que vous l'avez trouvé, double-cliquez dessus pour enregistrer la sélection.
 Cliquez sur "Réinitialiser le thème" pour annuler vos modifications. Si vous avez décidé que vous n'aimez pas la sélection d'arrière-plan, cliquez sur "Réinitialiser le thème".
Cliquez sur "Réinitialiser le thème" pour annuler vos modifications. Si vous avez décidé que vous n'aimez pas la sélection d'arrière-plan, cliquez sur "Réinitialiser le thème".  Enregistrez votre fond d'écran. Pour appliquer votre nouveau choix d'arrière-plan à la diapositive sélectionnée, cliquez sur «Terminé». Si vous souhaitez appliquer cet arrière-plan à chaque diapositive de votre présentation, cliquez d'abord sur «Ajouter un thème», puis sur «Terminé».
Enregistrez votre fond d'écran. Pour appliquer votre nouveau choix d'arrière-plan à la diapositive sélectionnée, cliquez sur «Terminé». Si vous souhaitez appliquer cet arrière-plan à chaque diapositive de votre présentation, cliquez d'abord sur «Ajouter un thème», puis sur «Terminé».
Conseils
- La modification d'un document Microsoft PowerPoint dans Google Slides peut modifier légèrement la mise en page de votre présentation. Affichez toutes vos diapositives pour vous assurer qu'elles ont l'apparence que vous souhaitez.
- Si toutes vos diapositives ont la même mise en page, à l'exception de l'arrière-plan (comme les titres, les pieds, les filigranes), vous pouvez créer votre propre modèle ou "masque des diapositives" si nécessaire. Avec un masque des diapositives, les modifications apportées au masque des diapositives seront reflétées dans toutes les autres diapositives, éliminant ainsi le besoin de modifier manuellement ces détails dans chaque diapositive.