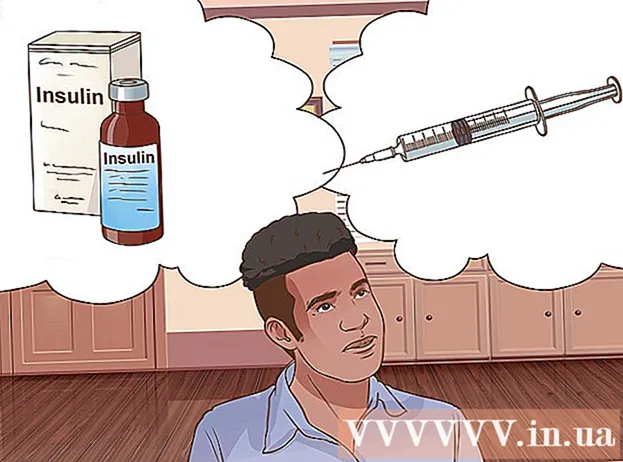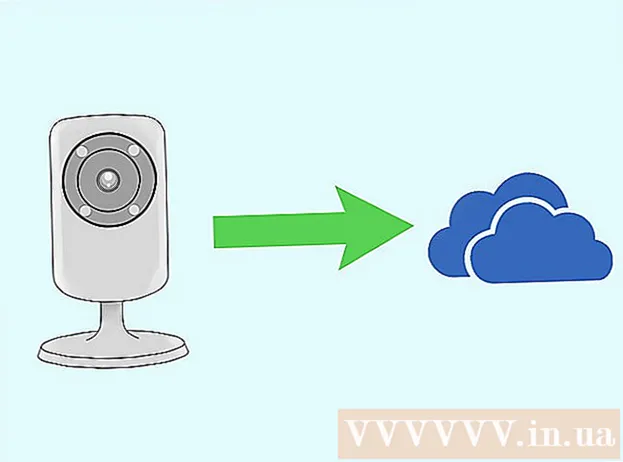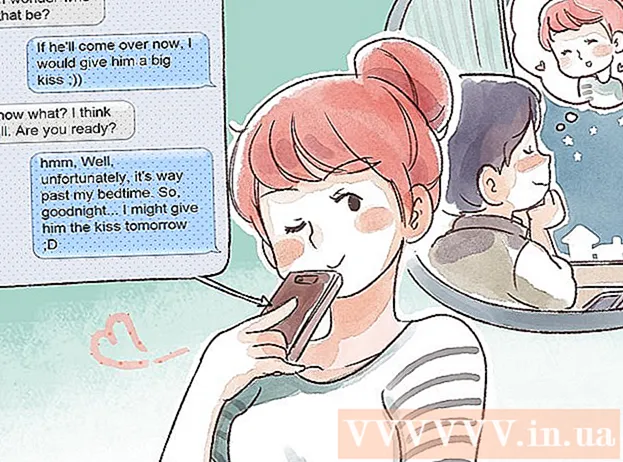Auteur:
Eugene Taylor
Date De Création:
8 Août 2021
Date De Mise À Jour:
1 Juillet 2024

Contenu
- Avancer d'un pas
- Partie 1 sur 6: Inscription avec Discord
- Partie 2 sur 6: Rejoindre un serveur
- Partie 3 sur 6: Ajouter des amis avec leur nom d'utilisateur
- Partie 4 sur 6: Ajouter des utilisateurs à une chaîne en tant qu'ami
- Partie 5 sur 6: Envoi de messages privés
- Partie 6 sur 6: Utilisation des canaux vocaux
Cet article vous montrera comment démarrer avec Discord sur un ordinateur.
Avancer d'un pas
Partie 1 sur 6: Inscription avec Discord
 Aller à https://www.discordapp.com. Vous pouvez utiliser Discord avec n'importe quel navigateur Web, tel que Safari ou Opera, sur votre ordinateur.
Aller à https://www.discordapp.com. Vous pouvez utiliser Discord avec n'importe quel navigateur Web, tel que Safari ou Opera, sur votre ordinateur. - Si vous le souhaitez, vous pouvez également installer l'application Discord. L'application a exactement la même mise en page que la version Web. Pour installer l'application, cliquez sur «Télécharger» sur le site Web et suivez les instructions pour installer et ouvrir Discord.
 Cliquez sur Connexion. Ce bouton se trouve dans le coin supérieur droit de l'écran.
Cliquez sur Connexion. Ce bouton se trouve dans le coin supérieur droit de l'écran.  Cliquez sur S'inscrire. C'est à côté du texte "Besoin d'un compte?"
Cliquez sur S'inscrire. C'est à côté du texte "Besoin d'un compte?"  Entrez vos informations personnelles. Vous devez saisir une adresse e-mail valide, un nom d'utilisateur unique et un mot de passe sécurisé.
Entrez vos informations personnelles. Vous devez saisir une adresse e-mail valide, un nom d'utilisateur unique et un mot de passe sécurisé.  Cliquez sur Continuer.
Cliquez sur Continuer. Cochez la case à côté du texte "Je ne suis pas un robot". Discord enverra maintenant un message de vérification à l'adresse e-mail que vous avez saisie.
Cochez la case à côté du texte "Je ne suis pas un robot". Discord enverra maintenant un message de vérification à l'adresse e-mail que vous avez saisie.  Cliquez sur Ignorer ou sur Démarrer. Si c'est la première fois que vous utilisez Discord, c'est une bonne idée de parcourir la configuration. Sinon, vous pouvez ignorer le manuel et utiliser l'application immédiatement.
Cliquez sur Ignorer ou sur Démarrer. Si c'est la première fois que vous utilisez Discord, c'est une bonne idée de parcourir la configuration. Sinon, vous pouvez ignorer le manuel et utiliser l'application immédiatement.
Partie 2 sur 6: Rejoindre un serveur
 Trouvez un serveur à rejoindre. La seule façon de rejoindre un serveur Discord est de saisir une adresse Web spécifique qui agit comme une invitation. Vous pouvez obtenir un lien d'invitation d'un ami ou en rechercher un sur une liste de serveurs comme https://discordlist.net ou https://www.discord.me.
Trouvez un serveur à rejoindre. La seule façon de rejoindre un serveur Discord est de saisir une adresse Web spécifique qui agit comme une invitation. Vous pouvez obtenir un lien d'invitation d'un ami ou en rechercher un sur une liste de serveurs comme https://discordlist.net ou https://www.discord.me.  Cliquez sur le lien d'invitation. Ou, si vous avez copié le lien, vous pouvez le coller dans la barre d'adresse de votre navigateur en appuyant sur Ctrl+V. ou alors ⌘ Cmd+V..
Cliquez sur le lien d'invitation. Ou, si vous avez copié le lien, vous pouvez le coller dans la barre d'adresse de votre navigateur en appuyant sur Ctrl+V. ou alors ⌘ Cmd+V..  Entrez le nom de votre serveur. C'est ainsi que les autres utilisateurs du serveur (et des canaux de discussion du serveur) peuvent vous reconnaître.
Entrez le nom de votre serveur. C'est ainsi que les autres utilisateurs du serveur (et des canaux de discussion du serveur) peuvent vous reconnaître.  Cliquez sur Continuer. Vous êtes maintenant connecté au serveur. Cliquez sur une chaîne pour voir ce qu'elle contient et parler aux autres.
Cliquez sur Continuer. Vous êtes maintenant connecté au serveur. Cliquez sur une chaîne pour voir ce qu'elle contient et parler aux autres.
Partie 3 sur 6: Ajouter des amis avec leur nom d'utilisateur
 Cliquez sur l'icône des amis dans Discord. Il s'agit de l'icône bleu clair avec trois silhouettes dans le coin supérieur gauche de l'écran.
Cliquez sur l'icône des amis dans Discord. Il s'agit de l'icône bleu clair avec trois silhouettes dans le coin supérieur gauche de l'écran.  Cliquez sur Ajouter un ami.
Cliquez sur Ajouter un ami. Entrez le nom d'utilisateur et le "tag" de votre ami. Vous devriez demander cette information à votre ami. Il devrait ressembler à Username # 1234.
Entrez le nom d'utilisateur et le "tag" de votre ami. Vous devriez demander cette information à votre ami. Il devrait ressembler à Username # 1234. - Le nom d'utilisateur est sensible à la casse, assurez-vous donc de saisir correctement les majuscules.
 Cliquez sur Envoyer une demande d'ami. Une fois la demande envoyée, vous verrez un message de confirmation vert. Sinon, vous obtiendrez une erreur rouge.
Cliquez sur Envoyer une demande d'ami. Une fois la demande envoyée, vous verrez un message de confirmation vert. Sinon, vous obtiendrez une erreur rouge.
Partie 4 sur 6: Ajouter des utilisateurs à une chaîne en tant qu'ami
 Sélectionnez un serveur. Les serveurs sont sur le côté gauche de la fenêtre Discord.
Sélectionnez un serveur. Les serveurs sont sur le côté gauche de la fenêtre Discord.  Cliquez sur une chaîne. Vous verrez maintenant une liste de toutes les personnes de cette chaîne.
Cliquez sur une chaîne. Vous verrez maintenant une liste de toutes les personnes de cette chaîne.  Cliquez avec le bouton droit sur l'utilisateur que vous souhaitez ajouter en tant qu'ami.
Cliquez avec le bouton droit sur l'utilisateur que vous souhaitez ajouter en tant qu'ami. Cliquez sur Profil.
Cliquez sur Profil. Cliquez sur Envoyer une demande d'ami. Dès que cet utilisateur accepte votre demande, il sera ajouté à votre liste d'amis.
Cliquez sur Envoyer une demande d'ami. Dès que cet utilisateur accepte votre demande, il sera ajouté à votre liste d'amis.
Partie 5 sur 6: Envoi de messages privés
 Cliquez sur l'icône des amis. Il s'agit de l'icône bleu clair avec trois silhouettes dans le coin supérieur gauche de l'écran.
Cliquez sur l'icône des amis. Il s'agit de l'icône bleu clair avec trois silhouettes dans le coin supérieur gauche de l'écran.  Cliquez sur Tout. Ici vous pouvez voir une liste de tous vos amis.
Cliquez sur Tout. Ici vous pouvez voir une liste de tous vos amis.  Cliquez sur le nom d'un ami. Vous ouvrez maintenant une conversation avec cet ami.
Cliquez sur le nom d'un ami. Vous ouvrez maintenant une conversation avec cet ami.  Saisissez un message dans le champ de texte. Le champ de texte se trouve au bas de la conversation.
Saisissez un message dans le champ de texte. Le champ de texte se trouve au bas de la conversation.  presse ↵ Entrez ou alors ⏎ Retour. Votre message apparaîtra maintenant dans la conversation.
presse ↵ Entrez ou alors ⏎ Retour. Votre message apparaîtra maintenant dans la conversation. - Si vous souhaitez supprimer un message envoyé, passez votre souris sur le message, cliquez sur ⁝ dans le coin supérieur droit du message, cliquez sur Supprimer le message et puis encore supprimer confirmer.
Partie 6 sur 6: Utilisation des canaux vocaux
 Sélectionnez un serveur. Les serveurs sont sur le côté gauche de la fenêtre Discord. Vous verrez maintenant une liste de chaînes.
Sélectionnez un serveur. Les serveurs sont sur le côté gauche de la fenêtre Discord. Vous verrez maintenant une liste de chaînes.  Cliquez sur une chaîne sous la rubrique "Chaînes vocales"
Cliquez sur une chaîne sous la rubrique "Chaînes vocales"  Donnez à Discord l'accès à votre microphone. La première fois que vous utilisez l'audio dans Discord, vous serez invité à autoriser l'application à accéder à votre microphone. Dans ce cas, cliquez sur d'accord ou alors Autoriser.
Donnez à Discord l'accès à votre microphone. La première fois que vous utilisez l'audio dans Discord, vous serez invité à autoriser l'application à accéder à votre microphone. Dans ce cas, cliquez sur d'accord ou alors Autoriser. - Si vous êtes connecté à un canal vocal, vous verrez un message vert en bas de votre écran, disant «Voice Linked».
- Si vos haut-parleurs sont activés et que des personnes sur la chaîne parlent, vous entendrez maintenant la conversation et vous pourrez la rejoindre immédiatement.
- Pour vous déconnecter d'un canal audio, cliquez sur l'icône avec un crochet téléphonique et un X dans le coin inférieur gauche de la fenêtre.