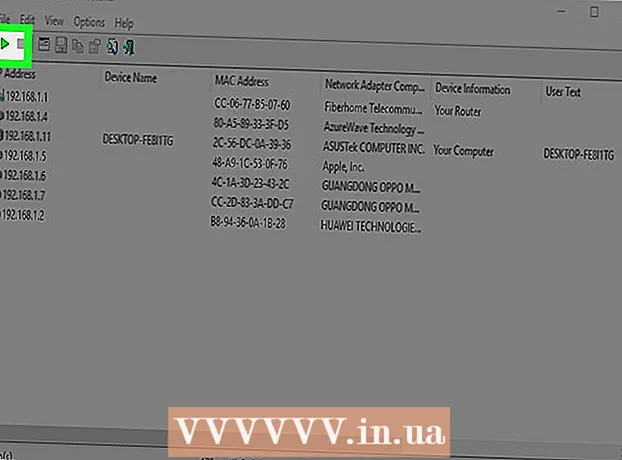Auteur:
Tamara Smith
Date De Création:
23 Janvier 2021
Date De Mise À Jour:
1 Juillet 2024

Contenu
- Avancer d'un pas
- Méthode 1 sur 3: formater la mise en page d'un document
- Méthode 2 sur 3: formater la police
- Méthode 3 sur 3: Ajouter des images et des graphiques
- Astuce
Microsoft Word est le programme de traitement de texte le plus populaire au monde. Selon le type de texte juridique, formel ou personnel que vous rédigez, chacun de ces éléments nécessite des directives de mise en forme distinctes. Si vous utilisez Microsoft Word, vous constaterez que suivre ces instructions est assez simple compte tenu de tous les outils dont dispose Word. Si vous ne faites que commencer avec Microsoft Word, ne vous inquiétez pas. Vous pouvez formater votre document comme un pro en un rien de temps.
Avancer d'un pas
Méthode 1 sur 3: formater la mise en page d'un document
 Explorez l'interface utilisateur de Word. Familiarisez-vous avec les éléments d'interface qui contiennent tous vos outils de mise en forme. Vous devrez peut-être activer certains outils sur votre barre d'outils. Vous pouvez le faire dans l'onglet "Affichage" en sélectionnant Barres d'outils et en choisissant "Standard".
Explorez l'interface utilisateur de Word. Familiarisez-vous avec les éléments d'interface qui contiennent tous vos outils de mise en forme. Vous devrez peut-être activer certains outils sur votre barre d'outils. Vous pouvez le faire dans l'onglet "Affichage" en sélectionnant Barres d'outils et en choisissant "Standard". - La barre de menu est la zone en haut de l'écran où vous trouverez Fichier, Modifier, Afficher et d'autres éléments de menu importants.
- La barre d'outils (selon la version) est située directement sous la barre de menus et affiche les tâches courantes telles que l'enregistrement, l'impression et l'ouverture d'un document.
- Situé en haut de votre espace de travail, sous la barre d'outils, le ruban organise les fonctionnalités de Microsoft Word en catégories, telles que l'onglet Accueil et la mise en page.
 Ajustez l'alignement de votre document. Différents types de documents nécessitent différentes manières d'aligner le texte. Vous pouvez choisir d'aligner l'intégralité de votre document à gauche, à droite ou au centre en cliquant sur les boutons Aligner dans le groupe Alina du ruban.
Ajustez l'alignement de votre document. Différents types de documents nécessitent différentes manières d'aligner le texte. Vous pouvez choisir d'aligner l'intégralité de votre document à gauche, à droite ou au centre en cliquant sur les boutons Aligner dans le groupe Alina du ruban. - Ce sont les boutons qui ressemblent à une petite version d'un document, avec de petites lignes noires indiquant l'alignement.
- Vous trouverez les boutons d'alignement vers le centre du ruban, après le bouton Souligner et avant le bouton Puces.
 Définissez l'interligne de votre document. Ajustez les paramètres en cliquant sur le bouton Espacement des lignes et des paragraphes. Tout texte que vous tapez après avoir utilisé cet outil suivra la distance que vous avez définie.
Définissez l'interligne de votre document. Ajustez les paramètres en cliquant sur le bouton Espacement des lignes et des paragraphes. Tout texte que vous tapez après avoir utilisé cet outil suivra la distance que vous avez définie. - Vous trouverez le bouton Espacement des lignes et des paragraphes sur le ruban après les boutons d'alignement. Ce bouton ressemble à une rangée de lignes avec des flèches verticales à gauche des lignes pointant vers le haut et vers le bas.
- Pour modifier l'espacement d'une ligne ou d'un paragraphe existant, sélectionnez le texte et cliquez sur le bouton Espacement des lignes et des paragraphes pour le modifier.
- Vous pouvez également modifier l'espacement des lignes et des paragraphes en cliquant sur l'onglet Mise en page dans la barre de menu en haut de l'écran, en sélectionnant "Paragraphe" dans la liste et en spécifiant l'espacement souhaité.
- De nombreux documents professionnels, tels que les essais universitaires et les lettres de motivation, nécessitent un double interligne.
 Ajustez l'orientation de la page. Pour écrire le document dans une orientation différente, cliquez sur l'option "Orientation" dans le groupe Mise en page dans le ruban et sélectionnez "Portrait" ou "Paysage" dans la liste déroulante.
Ajustez l'orientation de la page. Pour écrire le document dans une orientation différente, cliquez sur l'option "Orientation" dans le groupe Mise en page dans le ruban et sélectionnez "Portrait" ou "Paysage" dans la liste déroulante.  Modifiez le format du papier dans le groupe Mise en page du ruban. Si vous devez imprimer le document sur un format de papier spécifique, cliquez sur le bouton "Taille" et sélectionnez le format souhaité dans la liste déroulante.
Modifiez le format du papier dans le groupe Mise en page du ruban. Si vous devez imprimer le document sur un format de papier spécifique, cliquez sur le bouton "Taille" et sélectionnez le format souhaité dans la liste déroulante. - Cela modifie la taille virtuelle du document texte.
 Personnalisez les en-têtes et pieds de page du document. Un en-tête contient des informations qui apparaissent sur chaque page du document.
Personnalisez les en-têtes et pieds de page du document. Un en-tête contient des informations qui apparaissent sur chaque page du document. - Pour définir l'en-tête de votre document, double-cliquez sur la partie supérieure de la page et le champ d'en-tête apparaîtra.
- Personnalisez les pieds de page du document. Les pieds de page sont comme les en-têtes de document. Tout le texte du pied de page apparaît au bas de chaque page de votre document.
- Pour définir le pied de page de votre document, double-cliquez sur la partie inférieure de la page et le champ de pied de page apparaîtra.
- Vous pouvez également formater vos en-têtes et pieds de page en sélectionnant l'onglet "Insérer" dans la barre de menu en haut de l'écran et en cliquant sur En-tête ou Pied de page dans le groupe du même nom. Cette action vous permet de créer des en-têtes et des pieds de page sur votre page et de les modifier.
 Ajustez la marge. Cliquez sur le bouton "Marges" dans le groupe Mise en page de l'onglet Mise en page et sélectionnez une marge dans les paramètres de marge prédéfinis dans la liste déroulante.
Ajustez la marge. Cliquez sur le bouton "Marges" dans le groupe Mise en page de l'onglet Mise en page et sélectionnez une marge dans les paramètres de marge prédéfinis dans la liste déroulante. - Si vous souhaitez utiliser vos propres marges, cliquez sur «Marges personnalisées» tout en bas de la liste déroulante pour définir vos propres marges.
 Ajoutez des colonnes. Si vous souhaitez créer un document de type journal, vous pouvez le faire en définissant des colonnes dans le document. Sélectionnez l'option "Colonnes" dans l'onglet Mise en page et choisissez le nombre et l'alignement des colonnes que vous souhaitez dans la liste déroulante. Selon la version de Word, vous trouverez également le bouton Colonnes sur la ligne supérieure du ruban. Ce bouton a une icône verte avec un petit rectangle divisé en deux.
Ajoutez des colonnes. Si vous souhaitez créer un document de type journal, vous pouvez le faire en définissant des colonnes dans le document. Sélectionnez l'option "Colonnes" dans l'onglet Mise en page et choisissez le nombre et l'alignement des colonnes que vous souhaitez dans la liste déroulante. Selon la version de Word, vous trouverez également le bouton Colonnes sur la ligne supérieure du ruban. Ce bouton a une icône verte avec un petit rectangle divisé en deux. - Si vous souhaitez créer une, deux ou trois colonnes, vous pouvez le faire avec les options prédéfinies. Si vous voulez en faire plus, vous devez choisir "Plus de colonnes".
- Notez que cette option de colonne est différente des colonnes que vous obtenez lorsque vous insérez des éléments tels que des tableaux dans votre document.
 Ajoutez des puces et des numéros. Mettez en surbrillance le texte à numéroter ou à puces devant et (selon la version) cliquez sur le bouton Numérotation ou Puces dans le ruban.
Ajoutez des puces et des numéros. Mettez en surbrillance le texte à numéroter ou à puces devant et (selon la version) cliquez sur le bouton Numérotation ou Puces dans le ruban. - Ces boutons se trouvent côte à côte dans le ruban, après les boutons d'alignement. Le bouton Numérotation affiche trois petites lignes de nombres à gauche des lignes et le bouton Puces affiche trois petites lignes de puces à gauche des lignes.
 Choisissez votre style de document. Tous les documents ont des styles intégrés par défaut (par exemple: Normal, Titre, En-tête 1). Le style par défaut du texte est Normal. Le modèle sur lequel un document est basé (par exemple: Normal.dotx) détermine les styles affichés dans le ruban et dans l'onglet Styles.
Choisissez votre style de document. Tous les documents ont des styles intégrés par défaut (par exemple: Normal, Titre, En-tête 1). Le style par défaut du texte est Normal. Le modèle sur lequel un document est basé (par exemple: Normal.dotx) détermine les styles affichés dans le ruban et dans l'onglet Styles. - Avant d'appliquer un style, vous pouvez voir tous les styles disponibles et prévisualiser leur apparence lorsque vous les appliquerez.
- À partir de l'onglet Accueil ou de l'onglet Format de la barre de menus, sous Styles, sélectionnez le style souhaité.
- Vous pouvez également cliquer sur le bouton Modifier de l'onglet Styles pour créer votre propre style.
- Par défaut, Word applique un style de paragraphe (par exemple: Titre 1) à l'ensemble du paragraphe. Pour appliquer un style de paragraphe à une partie d'un paragraphe, sélectionnez uniquement la partie spécifique que vous souhaitez modifier.
Méthode 2 sur 3: formater la police
 Ajustez les paramètres de police. Dans le ruban, vous verrez des menus déroulants pour la police et la taille. Pour apporter des modifications au texte, vous devez d'abord sélectionner le texte avec lequel vous souhaitez travailler. Vous pouvez sélectionner des caractères individuels, des mots spécifiques ou des paragraphes entiers. Après avoir sélectionné le texte, vous pouvez le formater. Par exemple, vous pouvez changer la police, la taille et la couleur.
Ajustez les paramètres de police. Dans le ruban, vous verrez des menus déroulants pour la police et la taille. Pour apporter des modifications au texte, vous devez d'abord sélectionner le texte avec lequel vous souhaitez travailler. Vous pouvez sélectionner des caractères individuels, des mots spécifiques ou des paragraphes entiers. Après avoir sélectionné le texte, vous pouvez le formater. Par exemple, vous pouvez changer la police, la taille et la couleur. - Cliquez à gauche du premier mot que vous souhaitez sélectionner et maintenez le curseur enfoncé tout en faisant glisser le curseur sur tous les mots que vous souhaitez sélectionner.
 Changez la taille, la couleur et le marquage. Accédez à la liste déroulante du ruban pour choisir la police, la taille, la couleur et la surbrillance souhaitées. Vous verrez d'abord le bouton Police, à droite après le bouton Style. Ensuite, vous trouverez le bouton de taille de police avec la taille par défaut (généralement 12).
Changez la taille, la couleur et le marquage. Accédez à la liste déroulante du ruban pour choisir la police, la taille, la couleur et la surbrillance souhaitées. Vous verrez d'abord le bouton Police, à droite après le bouton Style. Ensuite, vous trouverez le bouton de taille de police avec la taille par défaut (généralement 12). - Gardez toujours à l'esprit les consignes de mise en forme du document que vous créez lors du choix de la police et de la taille.
- La police par défaut pour la plupart des documents scientifiques et professionnels est Time New Roman, taille 12.
 Choisissez le format du texte. En plus de définir le style et la taille de la police, vous pouvez également ajuster l'accentuation des mots et des lignes dans votre document. À côté du bouton de taille, vous voyez le bouton Gras, Italique et Souligné. Le bouton Gras est un B majuscule gras, le bouton Italique est un I majuscule italique et le bouton Souligné est un U majuscule souligné.
Choisissez le format du texte. En plus de définir le style et la taille de la police, vous pouvez également ajuster l'accentuation des mots et des lignes dans votre document. À côté du bouton de taille, vous voyez le bouton Gras, Italique et Souligné. Le bouton Gras est un B majuscule gras, le bouton Italique est un I majuscule italique et le bouton Souligné est un U majuscule souligné. - Une fois que vous avez sélectionné la police que vous souhaitez modifier, cliquez sur les boutons du ruban.
 Définissez les attributs et les couleurs du texte et de la police. Si vous souhaitez ajouter des couleurs et des surbrillances à votre document, vous pouvez le faire en sélectionnant la partie du document à laquelle vous souhaitez ajouter des couleurs et en cliquant sur les boutons Couleur de surbrillance du texte ou Couleur du texte dans le ruban.
Définissez les attributs et les couleurs du texte et de la police. Si vous souhaitez ajouter des couleurs et des surbrillances à votre document, vous pouvez le faire en sélectionnant la partie du document à laquelle vous souhaitez ajouter des couleurs et en cliquant sur les boutons Couleur de surbrillance du texte ou Couleur du texte dans le ruban. - (Selon la version), allez tout à fait à droite du ruban pour trouver le bouton, un ABC bleu avec une barre blanche le soulignant, et le bouton de couleur du texte, une lettre A avec une barre noire en dessous.
Méthode 3 sur 3: Ajouter des images et des graphiques
 Faites glisser une image dans le document. Placez votre image exactement où vous le souhaitez. Une fois que vous avez déposé l'image, il peut être un peu difficile de l'obtenir exactement où vous le souhaitez. Il existe plusieurs façons de manipuler votre image plus facilement:
Faites glisser une image dans le document. Placez votre image exactement où vous le souhaitez. Une fois que vous avez déposé l'image, il peut être un peu difficile de l'obtenir exactement où vous le souhaitez. Il existe plusieurs façons de manipuler votre image plus facilement:  Activez l'habillage du texte. L'habillage du texte modifie la mise en page de votre document afin que le texte puisse circuler autour de l'image où qu'il se trouve.
Activez l'habillage du texte. L'habillage du texte modifie la mise en page de votre document afin que le texte puisse circuler autour de l'image où qu'il se trouve. - Cliquez avec le bouton droit de la souris sur l'image et cliquez avec le bouton droit sur Wrap Text. Sélectionnez l'alignement qui correspond le mieux à votre document. Vous verrez un aperçu lorsque vous passez votre souris sur chaque option.
- Sélectionnez l'image et maintenez la touche Ctrl enfoncée. Tout en maintenant la touche enfoncée, utilisez les touches fléchées pour déplacer l'image dans le document.
 Ajoutez un graphique. Cliquez sur l'onglet "Insertion", puis sur l'option "Graphique". Lorsque vous sélectionnez Graphique, une nouvelle barre d'outils apparaîtra sur votre ruban avec une gamme de graphiques parmi lesquels choisir. Choisissez votre type de graphique préféré, tel qu'un secteur.
Ajoutez un graphique. Cliquez sur l'onglet "Insertion", puis sur l'option "Graphique". Lorsque vous sélectionnez Graphique, une nouvelle barre d'outils apparaîtra sur votre ruban avec une gamme de graphiques parmi lesquels choisir. Choisissez votre type de graphique préféré, tel qu'un secteur.  Changez votre graphique. Faites défiler jusqu'à cette partie de la fenêtre, puis sélectionnez parmi les différents types de graphiques, tels que "Segments de cercle 3D en surbrillance".
Changez votre graphique. Faites défiler jusqu'à cette partie de la fenêtre, puis sélectionnez parmi les différents types de graphiques, tels que "Segments de cercle 3D en surbrillance". - Cliquez sur "OK" pour insérer le graphique dans votre document et afficher la fenêtre "Graphique dans Microsoft Word".
Astuce
- À moins que vous n'écriviez simplement un texte, vous devriez d'abord consulter les directives de ce document avant d'ajuster la mise en page de votre document.
- À l'exception de la mise en forme de l'en-tête, du pied de page et de la page (qui affecte l'ensemble du document), tous les autres outils de mise en forme ne peuvent être appliqués qu'à des parties spécifiques du document.