Auteur:
Eugene Taylor
Date De Création:
16 Août 2021
Date De Mise À Jour:
1 Juillet 2024
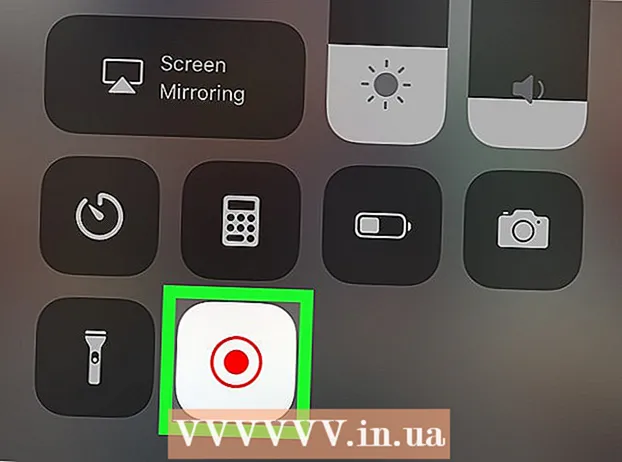
Contenu
Cet article vous apprendra comment utiliser la fonction d'enregistrement d'écran de votre iPhone ou iPad pour enregistrer une réunion Zoom. Avant de commencer l'enregistrement, ajoutez l'enregistrement d'écran au Centre de contrôle et ouvrez le Centre de contrôle à partir des applications.
Avancer d'un pas
Partie 1 sur 2: Ajout d'un enregistrement d'écran au centre de contrôle
 Ouvert
Ouvert  presse Centre de contrôle. C'est au bas de l'écran actuel.
presse Centre de contrôle. C'est au bas de l'écran actuel.  presse Ajuster le contrôle.
presse Ajuster le contrôle. À côté de "Enregistrement d'écran", appuyez sur +. La fonction d'enregistrement d'écran est désormais disponible dans votre centre de contrôle.
À côté de "Enregistrement d'écran", appuyez sur +. La fonction d'enregistrement d'écran est désormais disponible dans votre centre de contrôle. - Si vous voyez le symbole moins rouge () à la place, la fonction d'enregistrement d'écran est déjà disponible dans votre centre de contrôle et vous n'avez rien à changer.
 Appuyer sur le bouton précédent.
Appuyer sur le bouton précédent. Faites glisser le commutateur «Accès depuis les applications» sur la position Activé
Faites glisser le commutateur «Accès depuis les applications» sur la position Activé  Ouvrez Zoom sur votre iPhone ou iPad. Il s'agit de l'icône bleue avec une caméra vidéo blanche à l'intérieur. C'est généralement sur votre écran d'accueil.
Ouvrez Zoom sur votre iPhone ou iPad. Il s'agit de l'icône bleue avec une caméra vidéo blanche à l'intérieur. C'est généralement sur votre écran d'accueil. - Si vous n'êtes pas encore connecté à votre compte Zoom, veuillez vous connecter maintenant.
 Sélectionnez si vous allez rejoindre ou organiser une réunion.
Sélectionnez si vous allez rejoindre ou organiser une réunion.- Appuyez sur "Démarrer la réunion" si vous allez organiser la réunion. C'est dans le coin supérieur gauche de l'écran. Cela vous amènera à un nouvel écran, mais n'appuyez pas encore sur le bouton "Démarrer la réunion".
- Si vous rejoignez la réunion de quelqu'un d'autre, appuyez sur «Rejoindre» (l'icône bleue avec un «+» blanc à l'intérieur), puis entrez l'ID de la réunion (fourni par l'hôte de la réunion). Cela vous amènera à un nouvel écran, mais n'appuyez pas encore sur le bouton "Rejoindre".
 Faites glisser votre doigt depuis le bas de l'écran. Ne faites pas cela tant que vous n'êtes pas prêt à enregistrer. Le centre de contrôle apparaîtra.
Faites glisser votre doigt depuis le bas de l'écran. Ne faites pas cela tant que vous n'êtes pas prêt à enregistrer. Le centre de contrôle apparaîtra.  Appuyez sur le bouton d'enregistrement. C'est le cercle dans un autre cercle. Le bouton affichera un court compte à rebours et l'enregistrement d'écran commencera.
Appuyez sur le bouton d'enregistrement. C'est le cercle dans un autre cercle. Le bouton affichera un court compte à rebours et l'enregistrement d'écran commencera.  Faites glisser votre doigt vers le bas sur le Centre de contrôle. Cela vous ramènera à l'écran précédent, qui est la réunion Zoom. L'écran sera maintenant enregistré.
Faites glisser votre doigt vers le bas sur le Centre de contrôle. Cela vous ramènera à l'écran précédent, qui est la réunion Zoom. L'écran sera maintenant enregistré.  Revenez à Zoom et appuyez sur Démarrer une réunion ou alors Participer. Le bouton sur lequel vous appuyez varie selon que vous souhaitez démarrer une nouvelle réunion ou rejoindre une réunion existante. La réunion sera affichée et elle sera enregistrée.
Revenez à Zoom et appuyez sur Démarrer une réunion ou alors Participer. Le bouton sur lequel vous appuyez varie selon que vous souhaitez démarrer une nouvelle réunion ou rejoindre une réunion existante. La réunion sera affichée et elle sera enregistrée. - Lorsque vous avez terminé l'enregistrement, passez à l'étape suivante.
 Faites glisser votre doigt depuis le bas de l'écran. Le centre de contrôle s'ouvre.
Faites glisser votre doigt depuis le bas de l'écran. Le centre de contrôle s'ouvre.  Appuyez sur le bouton d'enregistrement. C'est le même bouton que vous avez appuyé auparavant, mais maintenant il est rouge. Cela mettra fin à l'enregistrement. La vidéo terminée est maintenant dans la galerie de votre iPhone ou iPad.
Appuyez sur le bouton d'enregistrement. C'est le même bouton que vous avez appuyé auparavant, mais maintenant il est rouge. Cela mettra fin à l'enregistrement. La vidéo terminée est maintenant dans la galerie de votre iPhone ou iPad.



