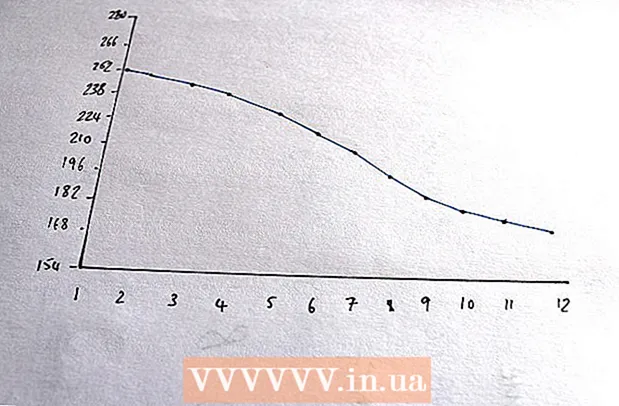Auteur:
Frank Hunt
Date De Création:
20 Mars 2021
Date De Mise À Jour:
1 Juillet 2024
![Comment recadrer une image dans Illustrator ? (méthode rapide et efficace) [HD]](https://i.ytimg.com/vi/7Aw5yT4JwWE/hqdefault.jpg)
Contenu
- Avancer d'un pas
- Méthode 1 sur 4: utiliser des plans de travail pour recadrer une image
- Méthode 2 sur 4: Utilisez des graphiques vectoriels pour découper des objets simples
- Méthode 3 sur 4: Utilisation d'un masque d'écrêtage pour recadrer une image
- Méthode 4 sur 4: Utilisation d'un masque d'opacité pour recadrer une image
- Conseils
Adobe Illustrator est utilisé par les graphistes pour concevoir des logos, des images et des documents. Contrairement aux programmes de retouche photo tels qu'Adobe Photoshop, Illustrator ne dispose pas d'outil pour recadrer (recadrer) une image. Il s'agit d'un guide pour le recadrage dans Illustrator à l'aide d'un certain nombre de méthodes différentes.
Avancer d'un pas
Méthode 1 sur 4: utiliser des plans de travail pour recadrer une image
 Placez le plan de travail autour de la pièce que vous souhaitez rogner et ajustez la taille à votre guise. Cela permet de sélectionner une zone que vous pouvez enregistrer sous forme de fichier. Vous pouvez ensuite l'utiliser tel quel ou le charger dans un autre document Illustrator.
Placez le plan de travail autour de la pièce que vous souhaitez rogner et ajustez la taille à votre guise. Cela permet de sélectionner une zone que vous pouvez enregistrer sous forme de fichier. Vous pouvez ensuite l'utiliser tel quel ou le charger dans un autre document Illustrator. - Sélectionnez l'outil Plan de travail dans la boîte à outils Illustrator. Alternativement, il est également possible d'utiliser un raccourci clavier: "Ctrl + O" ou "Cmd + O".
- Redimensionnez le plan de travail en faisant glisser les poignées du cadre du plan de travail.
- Appuyez sur Entrée lorsque vous avez terminé pour confirmer le recadrage.
 Enregistrez l'image avec l'option «utiliser le plan de travail» cochée. Dans le menu, sélectionnez «Fichier», «Exporter» ou «Enregistrer pour le Web», puis assurez-vous que l'option «Utiliser le plan de travail» est activée.
Enregistrez l'image avec l'option «utiliser le plan de travail» cochée. Dans le menu, sélectionnez «Fichier», «Exporter» ou «Enregistrer pour le Web», puis assurez-vous que l'option «Utiliser le plan de travail» est activée. - Choisissez le format de fichier que vous souhaitez utiliser dans la boîte de dialogue «Exporter» ou «Enregistrer pour le Web».
- Cela permet d'enregistrer la partie découpée en tant qu'image raster.
- L'image d'origine ne sera pas conservée, donc tout ce que vous n'avez pas inclus lors du recadrage sera perdu. Enregistrez le fichier d'origine en tant que sauvegarde, si nécessaire.
Méthode 2 sur 4: Utilisez des graphiques vectoriels pour découper des objets simples
 Dessinez un rectangle ou une autre image vectorielle. Nous utiliserons cette forme vectorielle pour découper une partie de la zone où la forme chevauche votre image.
Dessinez un rectangle ou une autre image vectorielle. Nous utiliserons cette forme vectorielle pour découper une partie de la zone où la forme chevauche votre image. - En fonction de la forme souhaitée pour la partie découpée de votre image, sélectionnez l'outil de forme dont vous avez besoin dans la boîte à outils Illustrator.
- Des objets de forme différente ou modifiée peuvent également être utilisés pour cela.
- Il est également possible de recadrer avec des formes que vous avez créées avec l'outil Plume.
 Déplacez et redimensionnez la forme en fonction de l'objet ou de l'image que vous souhaitez recadrer. Cliquez et faites glisser la forme à l'aide de l'outil Sélection pour la déplacer et utilisez les poignées du cadre de sélection associées à la forme pour la redimensionner.
Déplacez et redimensionnez la forme en fonction de l'objet ou de l'image que vous souhaitez recadrer. Cliquez et faites glisser la forme à l'aide de l'outil Sélection pour la déplacer et utilisez les poignées du cadre de sélection associées à la forme pour la redimensionner. - Pour redimensionner la forme à des dimensions spécifiques, sélectionnez la forme et utilisez la case «Transformer» pour entrer la largeur et la hauteur souhaitées de la forme.

- Pour conserver les proportions d'une forme lors du redimensionnement, appuyez sur «Maj» tout en faisant glisser l'une des poignées de la forme.

- Pour redimensionner la forme à des dimensions spécifiques, sélectionnez la forme et utilisez la case «Transformer» pour entrer la largeur et la hauteur souhaitées de la forme.
 Assurez-vous que la forme est au-dessus de ce que vous voulez couper. Sélectionnez la forme et utilisez Objet> Aligner (le menu des objets dans le menu principal) pour vous assurer qu'elle est correctement placée.
Assurez-vous que la forme est au-dessus de ce que vous voulez couper. Sélectionnez la forme et utilisez Objet> Aligner (le menu des objets dans le menu principal) pour vous assurer qu'elle est correctement placée.  Sélectionnez à la fois la forme et l'image que vous souhaitez recadrer. Avec l'outil de sélection, vous pouvez soit faire glisser les deux objets, soit maintenir la touche «Maj» enfoncée, puis cliquer sur la forme.
Sélectionnez à la fois la forme et l'image que vous souhaitez recadrer. Avec l'outil de sélection, vous pouvez soit faire glisser les deux objets, soit maintenir la touche «Maj» enfoncée, puis cliquer sur la forme.  Allez dans le menu "Pathfinder" et cliquez sur "Min Front". Cela coupe la forme de l'objet supérieur de l'image sous-jacente.
Allez dans le menu "Pathfinder" et cliquez sur "Min Front". Cela coupe la forme de l'objet supérieur de l'image sous-jacente. - «Min Front» est la deuxième option du panneau.
- La fenêtre Pathfinder peut être ouverte en sélectionnant Windows> Pathfinder dans le menu principal.
 Gardez à l'esprit que cette méthode ne concerne que les objets simples.
Gardez à l'esprit que cette méthode ne concerne que les objets simples.- Pour les images plus complexes, certaines parties de l'image peuvent être modifiées.
- Il s'agit d'une «édition finale», ce qui signifie que la partie coupée sera perdue.
Méthode 3 sur 4: Utilisation d'un masque d'écrêtage pour recadrer une image
 Dessinez un rectangle ou un autre objet. En fonction de la forme souhaitée pour l'image recadrée, sélectionnez un outil de dessin à utiliser dans la fenêtre des outils.
Dessinez un rectangle ou un autre objet. En fonction de la forme souhaitée pour l'image recadrée, sélectionnez un outil de dessin à utiliser dans la fenêtre des outils. - Les formes qui ont été déformées ou autrement modifiées peuvent également être utilisées pour recadrer une image.
- Vous pouvez également recadrer avec des formes créées avec l'outil Plume.
 Ajustez la «ligne» et le «remplissage» de la forme. Cela permet de voir plus facilement ce que vous faites.
Ajustez la «ligne» et le «remplissage» de la forme. Cela permet de voir plus facilement ce que vous faites. - Une simple ligne blanche et aucun remplissage est clairement visible sur un fond blanc. Utilisez une couleur de ligne différente pour des images plus claires.
- Modifiez l'épaisseur de la ligne et la valeur de remplissage de la forme en la sélectionnant et en cliquant sur les cadres colorés ou noir / blanc dans la fenêtre d'outils.
 Déplacez et redimensionnez la forme autour de la zone que vous souhaitez rogner. Cliquez et faites glisser la forme à l'aide de l'outil Sélection, puis utilisez les poignées du cadre de sélection pour ajuster la taille.
Déplacez et redimensionnez la forme autour de la zone que vous souhaitez rogner. Cliquez et faites glisser la forme à l'aide de l'outil Sélection, puis utilisez les poignées du cadre de sélection pour ajuster la taille. - Pour redimensionner la zone de recadrage à une taille spécifique, sélectionnez la forme et utilisez la case «Transformer» pour remplir la hauteur et la largeur souhaitées de la forme.
- Pour conserver les proportions d'une forme lors du redimensionnement, appuyez sur «Maj» tout en faisant glisser les poignées de la forme.
 Sélectionnez à la fois la forme et l'image que vous souhaitez recadrer. Avec l'outil de sélection, vous créez un cadre autour des deux objets, ou vous maintenez la touche «Maj» tout en cliquant d'abord sur l'image puis sur la forme.
Sélectionnez à la fois la forme et l'image que vous souhaitez recadrer. Avec l'outil de sélection, vous créez un cadre autour des deux objets, ou vous maintenez la touche «Maj» tout en cliquant d'abord sur l'image puis sur la forme.  Créez un masque d'écrêtage. Cliquez sur "Objet" dans la barre de menu du haut, puis "Masque d'écrêtage> Créer" dans le menu déroulant.
Créez un masque d'écrêtage. Cliquez sur "Objet" dans la barre de menu du haut, puis "Masque d'écrêtage> Créer" dans le menu déroulant. - Vous pouvez également appuyer sur «ctrl + 7» ou «Cmd + 7» pour créer un masque d'écrêtage.
- La ligne disparaîtra automatiquement.
- L'image que vous avez recadrée restera intacte «sous» le masque d'écrêtage.
 Ajustez le masque d'écrêtage comme vous le souhaitez. Vous pouvez déplacer le masque et l'image indépendamment.
Ajustez le masque d'écrêtage comme vous le souhaitez. Vous pouvez déplacer le masque et l'image indépendamment. - Parfois, les objets sont mal alignés et vous devrez peut-être ajuster quelque chose.
- Vous pouvez cliquer sur le chemin du masque pour déplacer le masque d'écrêtage sans déplacer l'image.
- Vous pouvez cliquer sur l'image puis double-cliquer pour déplacer l'image sous le masque.
- Vous pouvez également ajuster les points sur le tracé de votre masque d'écrêtage.
 Supprimez le masque d'écrêtage si vous souhaitez annuler le recadrage. Supprimez le masque d'écrêtage en sélectionnant l'image, puis Objet> Masque d'écrêtage> Aucun dans la barre de menu supérieure.
Supprimez le masque d'écrêtage si vous souhaitez annuler le recadrage. Supprimez le masque d'écrêtage en sélectionnant l'image, puis Objet> Masque d'écrêtage> Aucun dans la barre de menu supérieure.  Comprenez pourquoi nous utilisons un masque d'écrêtage lors du recadrage. C'est un moyen efficace, rapide et «non destructif» de recadrer une image.
Comprenez pourquoi nous utilisons un masque d'écrêtage lors du recadrage. C'est un moyen efficace, rapide et «non destructif» de recadrer une image. - L'image d'origine est conservée, ce qui facilite l'annulation ou l'ajustement du recadrage lorsque vous travaillez avec.
- Vous ne pouvez pas «flouter» ou modifier la transparence du recadrage. Le masque d'écrêtage utilise le tracé de la forme pour masquer des parties de l'image, pas plus.
- Pour une méthode de recadrage plus flexible mais nécessitant plus de travail, reportez-vous à la section «Utilisation d'un masque d'opacité pour recadrer une image».
Méthode 4 sur 4: Utilisation d'un masque d'opacité pour recadrer une image
 Dessinez un rectangle ou un autre objet vectoriel. En fonction de la forme souhaitée pour l'image recadrée, sélectionnez un outil de dessin approprié.
Dessinez un rectangle ou un autre objet vectoriel. En fonction de la forme souhaitée pour l'image recadrée, sélectionnez un outil de dessin approprié. - Les objets qui ont été déformés ou modifiés peuvent également être utilisés pour le recadrage.
- Vous pouvez également recadrer avec des formes créées avec l'outil Plume.
 Déplacez et redimensionnez la forme autour de la zone que vous souhaitez rogner. Cliquez et faites glisser la forme à l'aide de l'outil de sélection et utilisez les poignées du cadre pour ajuster sa taille.
Déplacez et redimensionnez la forme autour de la zone que vous souhaitez rogner. Cliquez et faites glisser la forme à l'aide de l'outil de sélection et utilisez les poignées du cadre pour ajuster sa taille. - Pour redimensionner la zone de recadrage à des dimensions spécifiques, sélectionnez la forme et utilisez la case «Transformer» pour spécifier la largeur et la hauteur souhaitées de la forme.
- Pour conserver les proportions de la forme lors du redimensionnement, maintenez la touche «Maj» enfoncée tout en faisant glisser les poignées du cadre.
 Ajustez l'épaisseur de la ligne et remplissez la forme en fonction de ce que vous souhaitez pour le recadrage. Le masque d'opacité utilise des dégradés de blanc et de gris pour déterminer la transparence, ce que vous verrez ou ne verrez pas dans la zone recadrée.
Ajustez l'épaisseur de la ligne et remplissez la forme en fonction de ce que vous souhaitez pour le recadrage. Le masque d'opacité utilise des dégradés de blanc et de gris pour déterminer la transparence, ce que vous verrez ou ne verrez pas dans la zone recadrée. - Le blanc donne une zone complètement opaque tandis que le noir est complètement transparent et les tons gris plus clairs ou plus foncés donnent différents niveaux de transparence.
- Modifiez les attributs de trait et de remplissage en sélectionnant la forme, puis en cliquant sur les cadres colorés (ou noir / blanc) de la fenêtre d'outils. Des dégradés de noir et blanc peuvent également être sélectionnés.
- Pour de meilleurs résultats, vous pouvez également supprimer toutes les lignes. «Aucune ligne» s'affiche sous la forme d'un rectangle blanc (sans rien au centre) traversé par une ligne diagonale rouge.
 Pensez également à d'autres outils pour créer une culture encore plus intéressante. Des effets plus complexes peuvent être créés en utilisant des masques d'opacité, en utilisant différents outils qui modifient les nuances de gris dans la forme que vous utilisez pour créer le masque.
Pensez également à d'autres outils pour créer une culture encore plus intéressante. Des effets plus complexes peuvent être créés en utilisant des masques d'opacité, en utilisant différents outils qui modifient les nuances de gris dans la forme que vous utilisez pour créer le masque. - Les bords de la forme peuvent être flous pour créer une vignette.
- Une transition noir et blanc peut être utilisée pour rendre flou des parties de l'image.
- Une photo en noir et blanc peut également être utilisée pour obtenir un effet de recouvrement intéressant.
- Le pinceau peut être utilisé pour appliquer des zones noires, grises et blanches sur des zones spécifiques.
 Sélectionnez à la fois la forme et l'image que vous souhaitez recadrer. Avec l'outil de sélection, vous faites soit glisser les deux objets, soit vous cliquez sur l'image, maintenez enfoncée la touche «Maj» puis cliquez sur la forme.
Sélectionnez à la fois la forme et l'image que vous souhaitez recadrer. Avec l'outil de sélection, vous faites soit glisser les deux objets, soit vous cliquez sur l'image, maintenez enfoncée la touche «Maj» puis cliquez sur la forme.  Créez un masque d'opacité à l'aide du panneau Transparence. Le panneau Transparence peut être ouvert en sélectionnant Fenêtre> Transparence dans la barre de menu supérieure. Cliquez sur "Créer un masque" avec les deux objets sélectionnés pour créer votre masque d'opacité.
Créez un masque d'opacité à l'aide du panneau Transparence. Le panneau Transparence peut être ouvert en sélectionnant Fenêtre> Transparence dans la barre de menu supérieure. Cliquez sur "Créer un masque" avec les deux objets sélectionnés pour créer votre masque d'opacité. - Si vous ne voyez pas l'option "Créer un masque", cliquez sur la flèche en haut du panneau Transparence.

- Assurez-vous que «Couper» est coché si vous voulez que l'effet de masque d'opacité soit limité à la zone de la forme.

- Assurez-vous que le mode de fusion "normal" est sélectionné, à moins que vous ne souhaitiez en essayer un autre.

- L'image que vous avez recadrée reste intacte «sous» le masque d'opacité.

- Si vous ne voyez pas l'option "Créer un masque", cliquez sur la flèche en haut du panneau Transparence.
 Ajustez votre masque d'opacité selon vos besoins. Vous pouvez déplacer le masque et l'image indépendamment en relâchant l'icône de lien au centre du panneau Transparence.
Ajustez votre masque d'opacité selon vos besoins. Vous pouvez déplacer le masque et l'image indépendamment en relâchant l'icône de lien au centre du panneau Transparence. - Vous pouvez cliquer sur le chemin du masque pour déplacer uniquement le masque d'opacité sans l'image.
- Vous pouvez cliquer puis double-cliquer sur l'image pour déplacer l'image sous le masque.
- Vous pouvez également ajuster les points sur la trajectoire de votre masque d'opacité.
 Supprimez le masque d'opacité si vous souhaitez annuler le recadrage. Supprimez le masque d’opacité en sélectionnant l’image masquée et en sélectionnant «Libérer le masque d’opacité» dans le menu du panneau Transparence.
Supprimez le masque d'opacité si vous souhaitez annuler le recadrage. Supprimez le masque d’opacité en sélectionnant l’image masquée et en sélectionnant «Libérer le masque d’opacité» dans le menu du panneau Transparence. - Le menu du panneau Transparence se trouve en cliquant sur la série de petites lignes horizontales dans le coin supérieur droit du panneau Transparence.

- Votre image d'origine sera préservée après l'application du masque d'opacité.

- Le menu du panneau Transparence se trouve en cliquant sur la série de petites lignes horizontales dans le coin supérieur droit du panneau Transparence.
Conseils
- C'est également une option pour recadrer l'image dans Photoshop ou MS Paint, puis la charger en la coupant et en la collant dans Illustrator.