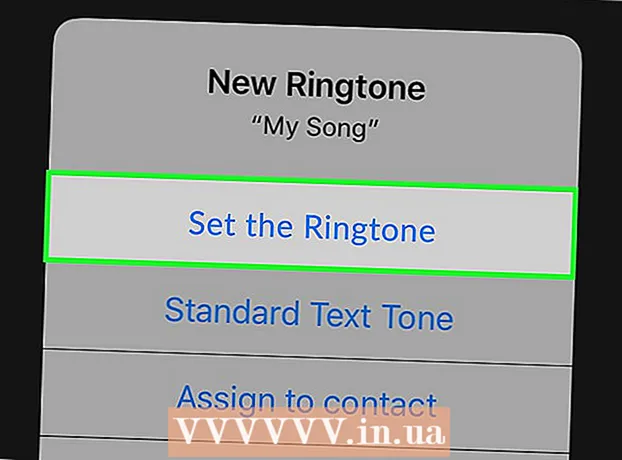Auteur:
Christy White
Date De Création:
10 Peut 2021
Date De Mise À Jour:
1 Juillet 2024

Contenu
- Avancer d'un pas
- Partie 1 sur 4: Envoi de mémos vocaux avec des messages
- Partie 2 sur 4: Enregistrer un mémo vocal
- Partie 3 sur 4: Couper un message
- Partie 4 sur 4: Partager des mémos vocaux
- Conseils
Votre iPhone dispose d'une application appelée Mémos vocaux, qui vous permet d'enregistrer et d'éditer de l'audio. Vous pouvez utiliser l'application pour enregistrer des messages personnels, des conférences ou d'autres choses. Après l'enregistrement, vous pouvez modifier le message, par exemple pour supprimer des enregistrements vides ou des informations sans importance. Vous pouvez également partager vos enregistrements en envoyant le mémo par e-mail ou avec l'application Messages.
Avancer d'un pas
Partie 1 sur 4: Envoi de mémos vocaux avec des messages
 Ouvrez votre application Messages. Vous pouvez envoyer rapidement des messages audio à vos contacts iMessage avec l'application Messages.
Ouvrez votre application Messages. Vous pouvez envoyer rapidement des messages audio à vos contacts iMessage avec l'application Messages.  Ouvrez une conversation avec quelqu'un. Vous devez discuter avec un autre utilisateur iMessage pour envoyer des messages audio. Affichez les messages dans la conversation et la barre de titre. S'ils sont verts, vous ne discutez pas via iMessage. S'ils sont bleus, vous pouvez envoyer des messages audio.
Ouvrez une conversation avec quelqu'un. Vous devez discuter avec un autre utilisateur iMessage pour envoyer des messages audio. Affichez les messages dans la conversation et la barre de titre. S'ils sont verts, vous ne discutez pas via iMessage. S'ils sont bleus, vous pouvez envoyer des messages audio.  Appuyez et maintenez le bouton du microphone à côté du champ iMessage. Le bouton du microphone n'est visible que lorsque vous discutez avec un autre utilisateur iMessage.
Appuyez et maintenez le bouton du microphone à côté du champ iMessage. Le bouton du microphone n'est visible que lorsque vous discutez avec un autre utilisateur iMessage.  Enregistrez votre message audio tout en continuant à maintenir le bouton du microphone enfoncé. Vous continuez à enregistrer jusqu'à ce que vous relâchiez le bouton.
Enregistrez votre message audio tout en continuant à maintenir le bouton du microphone enfoncé. Vous continuez à enregistrer jusqu'à ce que vous relâchiez le bouton.  Faites glisser votre doigt vers le bouton d'envoi pour envoyer le message. De cette façon, vous envoyez immédiatement le message audio à l'autre personne. Pour supprimer le message, relâchez votre doigt et appuyez sur le «X» à côté de votre enregistrement.
Faites glisser votre doigt vers le bouton d'envoi pour envoyer le message. De cette façon, vous envoyez immédiatement le message audio à l'autre personne. Pour supprimer le message, relâchez votre doigt et appuyez sur le «X» à côté de votre enregistrement.
Partie 2 sur 4: Enregistrer un mémo vocal
 Ouvrez l'application Mémos vocaux. Vous trouverez l'application sur votre écran d'accueil. Cela peut se trouver dans le dossier "Outils". L'icône de l'application ressemble à un graphique sonore sur fond blanc.
Ouvrez l'application Mémos vocaux. Vous trouverez l'application sur votre écran d'accueil. Cela peut se trouver dans le dossier "Outils". L'icône de l'application ressemble à un graphique sonore sur fond blanc. - Vous pouvez également maintenir le bouton d'accueil enfoncé pour ouvrir Siri et dire «Mémo vocal» pour lancer l'application.
 Appuyez sur le bouton d'enregistrement pour démarrer l'enregistrement. Maintenant, vous commencez immédiatement à enregistrer avec le microphone de votre iPhone. Vous obtiendrez le meilleur résultat si la source que vous enregistrez est proche de votre iPhone.
Appuyez sur le bouton d'enregistrement pour démarrer l'enregistrement. Maintenant, vous commencez immédiatement à enregistrer avec le microphone de votre iPhone. Vous obtiendrez le meilleur résultat si la source que vous enregistrez est proche de votre iPhone. - Vous pouvez obtenir de meilleurs résultats si vous utilisez les écouteurs Apple avec le microphone dans le câble. Vous en aurez de toute façon besoin si vous utilisez un iPod Touch, car il n'a pas de microphone intégré.
- Si votre iPhone est doté d'une coque de protection, cela peut réduire la qualité de l'enregistrement. Sortez l'iPhone de l'étui pour obtenir une meilleure qualité d'enregistrement.
 Appuyez à nouveau sur le bouton d'enregistrement pour interrompre l'enregistrement. Vous pouvez mettre en pause et redémarrer l'enregistrement autant de fois que vous le souhaitez.
Appuyez à nouveau sur le bouton d'enregistrement pour interrompre l'enregistrement. Vous pouvez mettre en pause et redémarrer l'enregistrement autant de fois que vous le souhaitez.  Après l'enregistrement, appuyez sur "Terminé" pour sauvegarder l'enregistrement. Vous pouvez maintenant donner un nom à l'enregistrement. Entrez un nom et appuyez sur "Enregistrer" pour enregistrer l'enregistrement dans la liste des enregistrements.
Après l'enregistrement, appuyez sur "Terminé" pour sauvegarder l'enregistrement. Vous pouvez maintenant donner un nom à l'enregistrement. Entrez un nom et appuyez sur "Enregistrer" pour enregistrer l'enregistrement dans la liste des enregistrements. - Il n'y a pas de limite pratique à la longueur des enregistrements, mais finalement, l'espace libre sur votre iPhone s'épuisera si votre enregistrement est trop long. Les enregistrements sont de 480 Ko par minute, ce qui signifie qu'une heure d'enregistrement est d'environ 30 Mo.
Partie 3 sur 4: Couper un message
 Appuyez sur un enregistrement dans votre liste d'enregistrements pour l'ouvrir. Cette liste s'affiche lorsque vous ouvrez l'application Mémos vocaux. Vous pouvez découper les enregistrements pour supprimer les parties dont vous n'avez pas besoin ou pour diviser un long enregistrement en plusieurs parties.
Appuyez sur un enregistrement dans votre liste d'enregistrements pour l'ouvrir. Cette liste s'affiche lorsque vous ouvrez l'application Mémos vocaux. Vous pouvez découper les enregistrements pour supprimer les parties dont vous n'avez pas besoin ou pour diviser un long enregistrement en plusieurs parties.  Appuyez sur le bouton "Modifier" sous l'enregistrement sélectionné. Le bouton n'apparaît qu'après sélection.
Appuyez sur le bouton "Modifier" sous l'enregistrement sélectionné. Le bouton n'apparaît qu'après sélection.  Appuyez sur le carré bleu pour accéder au mode d'édition. Vous verrez des bandes rouges apparaître à la fin de l'enregistrement.
Appuyez sur le carré bleu pour accéder au mode d'édition. Vous verrez des bandes rouges apparaître à la fin de l'enregistrement.  Faites glisser les bandes rouges pour définir un nouveau point de début et de fin pour votre enregistrement. Vous pouvez faire glisser les bandes là où l'enregistrement commencera et se terminera. Vous pouvez l'utiliser pour supprimer les parties vides au début et à la fin, ou pour sélectionner la partie de l'enregistrement à partir de laquelle vous souhaitez créer un nouveau fichier.
Faites glisser les bandes rouges pour définir un nouveau point de début et de fin pour votre enregistrement. Vous pouvez faire glisser les bandes là où l'enregistrement commencera et se terminera. Vous pouvez l'utiliser pour supprimer les parties vides au début et à la fin, ou pour sélectionner la partie de l'enregistrement à partir de laquelle vous souhaitez créer un nouveau fichier. - Vous pouvez ajuster la longueur plusieurs fois pour obtenir les résultats souhaités. Par exemple, vous pouvez d'abord couper le début pour supprimer un morceau d'enregistrement vide, puis le modifier à nouveau pour supprimer un morceau à la fin. Après cela, vous pouvez sélectionner une partie de l'enregistrement et en faire un nouveau fichier.
 Appuyez sur "Trim" lorsque vous avez terminé de définir les nouveaux points de départ et d'arrivée. Vous aurez maintenant le choix de sauvegarder la partie découpée en tant que nouvel enregistrement ou de découper l'original.
Appuyez sur "Trim" lorsque vous avez terminé de définir les nouveaux points de départ et d'arrivée. Vous aurez maintenant le choix de sauvegarder la partie découpée en tant que nouvel enregistrement ou de découper l'original. - Si vous effectuez un nouvel enregistrement de la partie découpée, l'original sera conservé avec le nouveau fichier.
- Si vous raccourcissez l'original, seule la partie sélectionnée sera enregistrée.
Partie 4 sur 4: Partager des mémos vocaux
 Ouvrez le message vocal que vous souhaitez partager à partir de l'application Mémos vocaux. Une liste de mémos vocaux s'affiche lorsque vous ouvrez l'application Mémos vocaux. Vous pouvez envoyer des mémos vocaux à d'autres personnes à partir de l'application Mémos vocaux. Le fichier est envoyé au format M4A, ce format peut être lu sur presque tous les appareils modernes avec prise en charge des fichiers audio.
Ouvrez le message vocal que vous souhaitez partager à partir de l'application Mémos vocaux. Une liste de mémos vocaux s'affiche lorsque vous ouvrez l'application Mémos vocaux. Vous pouvez envoyer des mémos vocaux à d'autres personnes à partir de l'application Mémos vocaux. Le fichier est envoyé au format M4A, ce format peut être lu sur presque tous les appareils modernes avec prise en charge des fichiers audio.  Appuyez sur le bouton de partage. Ce bouton se trouve sous l'enregistrement après l'avoir sélectionné. Cela ressemble à un carré avec une flèche pointant vers le haut.
Appuyez sur le bouton de partage. Ce bouton se trouve sous l'enregistrement après l'avoir sélectionné. Cela ressemble à un carré avec une flèche pointant vers le haut.  Sélectionnez la manière dont vous souhaitez partager le message. Vous pouvez envoyer votre message vocal avec les applications Mail ou Messages, ou avec d'autres applications sur votre appareil que vous utilisez pour envoyer des messages. Si vous ne voyez pas l'application souhaitée, appuyez sur le bouton "...", puis faites glisser le bouton à côté de l'application.
Sélectionnez la manière dont vous souhaitez partager le message. Vous pouvez envoyer votre message vocal avec les applications Mail ou Messages, ou avec d'autres applications sur votre appareil que vous utilisez pour envoyer des messages. Si vous ne voyez pas l'application souhaitée, appuyez sur le bouton "...", puis faites glisser le bouton à côté de l'application.  Transférez vos mémos vocaux sur votre ordinateur. Vous pouvez enregistrer vos mémos vocaux sur votre ordinateur à l'aide d'iTunes.
Transférez vos mémos vocaux sur votre ordinateur. Vous pouvez enregistrer vos mémos vocaux sur votre ordinateur à l'aide d'iTunes. - Connectez votre iPhone à votre ordinateur et ouvrez iTunes.
- Sélectionnez votre iPhone en haut de l'écran et cliquez sur l'option "Musique" dans la colonne de gauche.
- Assurez-vous que «Synchroniser la musique» et «Synchroniser les mémos vocaux» sont cochés.
- Cliquez sur le bouton "Sync" pour copier vos mémos vocaux dans la bibliothèque iTunes.
Conseils
- Si vous avez besoin de fonctionnalités plus avancées lors de la création et de la modification de mémos vocaux, vous pouvez utiliser d'autres applications disponibles dans l'App Store.