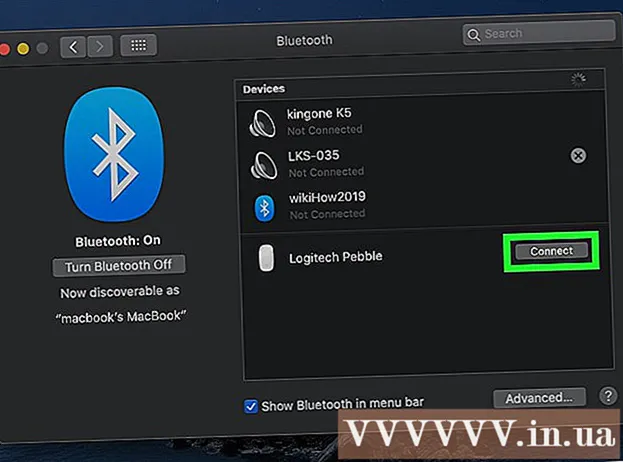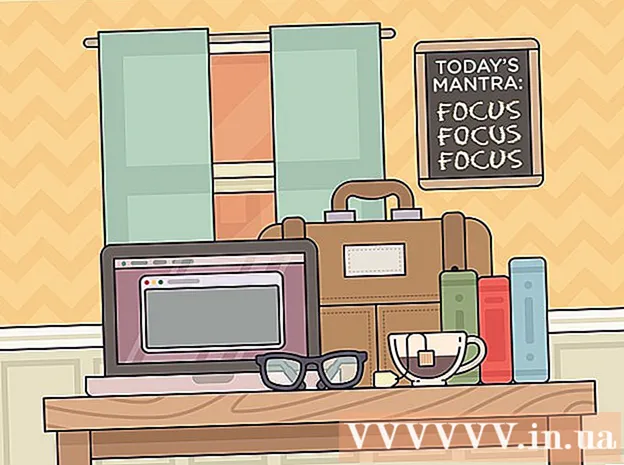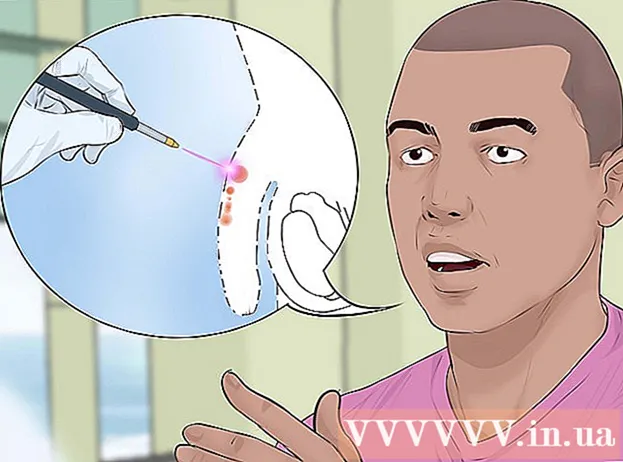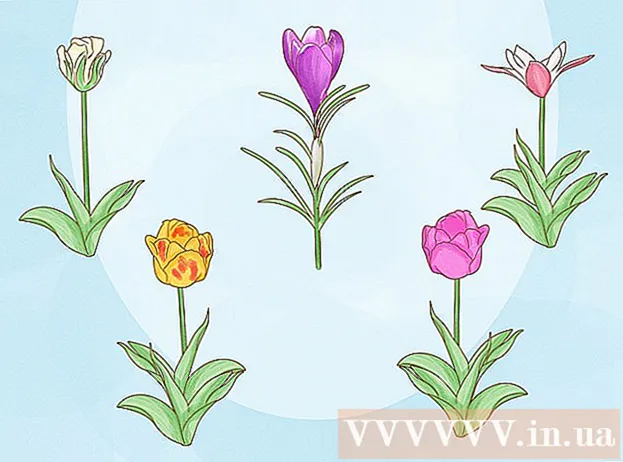Auteur:
Morris Wright
Date De Création:
22 Avril 2021
Date De Mise À Jour:
1 Juillet 2024

Contenu
- Avancer d'un pas
- Partie 1 sur 2: Configuration de votre imprimante
- Partie 2 sur 2: Numériser depuis votre ordinateur
Le HP Deskjet 5525 est une imprimante, un copieur et un scanner tout-en-un. Avec la fonction de numérisation, vous pouvez numériser directement vers une carte mémoire connectée, numériser la photo ou le document et l'envoyer sous forme de pièce jointe par e-mail, ou envoyer la numérisation sans fil vers votre ordinateur. C'est une fonctionnalité intéressante lorsque vous devez ouvrir et afficher des documents physiques, des photos ou des papiers sur votre ordinateur.
Avancer d'un pas
Partie 1 sur 2: Configuration de votre imprimante
 Allumez votre imprimante. Assurez-vous que l'imprimante est connectée à une source d'alimentation et appuyez sur le bouton d'alimentation pour l'allumer.
Allumez votre imprimante. Assurez-vous que l'imprimante est connectée à une source d'alimentation et appuyez sur le bouton d'alimentation pour l'allumer.  Assurez-vous que votre imprimante est connectée au même réseau Wi-Fi que votre ordinateur. Vous devez ouvrir le panneau de commande, configurer l'assistant sans fil, puis suivre les instructions pour vous connecter.
Assurez-vous que votre imprimante est connectée au même réseau Wi-Fi que votre ordinateur. Vous devez ouvrir le panneau de commande, configurer l'assistant sans fil, puis suivre les instructions pour vous connecter.  Ouvrez le scanner de l'imprimante. Ouvrez le couvercle du scanner de votre imprimante.
Ouvrez le scanner de l'imprimante. Ouvrez le couvercle du scanner de votre imprimante.  Ajoutez votre document. Placez le document ou la photo que vous allez numériser face vers le bas.
Ajoutez votre document. Placez le document ou la photo que vous allez numériser face vers le bas.
Partie 2 sur 2: Numériser depuis votre ordinateur
 Allumez votre ordinateur. Assurez-vous que vous êtes connecté au même réseau Wi-Fi que votre imprimante.
Allumez votre ordinateur. Assurez-vous que vous êtes connecté au même réseau Wi-Fi que votre imprimante.  Ouvrez l'application HP Deskjet. Depuis le bureau de votre ordinateur, cliquez sur le menu Démarrer puis sur Programmes. Recherchez la série HP Deskjet 5520 ou HP Scan. Le programme se charge puis détecte l'imprimante connectée sur votre réseau.
Ouvrez l'application HP Deskjet. Depuis le bureau de votre ordinateur, cliquez sur le menu Démarrer puis sur Programmes. Recherchez la série HP Deskjet 5520 ou HP Scan. Le programme se charge puis détecte l'imprimante connectée sur votre réseau.  Sélectionnez un raccourci. Dans le panneau de gauche, vous verrez une liste des paramètres de numérisation disponibles pour les tâches de numérisation ou les types de numérisation les plus courants.
Sélectionnez un raccourci. Dans le panneau de gauche, vous verrez une liste des paramètres de numérisation disponibles pour les tâches de numérisation ou les types de numérisation les plus courants.  Ajustez les paramètres. Dans le panneau de droite, après avoir choisi un raccourci de numérisation, vous pouvez ajuster davantage vos paramètres:
Ajustez les paramètres. Dans le panneau de droite, après avoir choisi un raccourci de numérisation, vous pouvez ajuster davantage vos paramètres: - Sélectionnez la taille de numérisation- Indiquez la taille du document ou de la photo numérisée. Vous pouvez choisir parmi toute la zone de numérisation, une lettre, un A4 et d'autres formats différents.

- Sélectionnez le type de sortie- Indiquez la couleur du fichier de sortie. Il peut être réglé sur Couleur, Niveaux de gris ou Noir et blanc.

- Sélectionnez la résolution- Indiquez la résolution du fichier de sortie en points par pouce (dpi).

- Sélectionnez le type d'élément- Indiquez si votre sortie est un document ou une photo.

- Sélectionnez le type de fichier- Indiquez le type de fichier de votre fichier de sortie. Il peut s'agir de bitmap, jpeg, png, tiff ou pdf.

- Sélectionnez la taille de numérisation- Indiquez la taille du document ou de la photo numérisée. Vous pouvez choisir parmi toute la zone de numérisation, une lettre, un A4 et d'autres formats différents.
 Prévisualisez l'image. Appuyez sur "Afficher l'aperçu de la numérisation". C'est une bonne idée de voir à quoi ressemblera la sortie avant de confirmer le processus de numérisation.
Prévisualisez l'image. Appuyez sur "Afficher l'aperçu de la numérisation". C'est une bonne idée de voir à quoi ressemblera la sortie avant de confirmer le processus de numérisation.  Ajustez davantage vos paramètres. Si vous souhaitez ajuster davantage vos paramètres, vous pouvez le faire en cliquant sur le lien "Paramètres avancés" en bas de la boîte.
Ajustez davantage vos paramètres. Si vous souhaitez ajuster davantage vos paramètres, vous pouvez le faire en cliquant sur le lien "Paramètres avancés" en bas de la boîte. - Analyse- Une boîte de dialogue apparaît pour afficher la progression pendant la numérisation.
- Plus clair ou plus foncé-Vous pouvez ajuster davantage la luminosité et le contraste de la sortie dans l'écran de prévisualisation. Faites glisser les barres correspondantes jusqu'à ce que vous trouviez le paramètre correct.
- Tourner - Vous pouvez faire pivoter de 90 degrés vers la droite ou la gauche en cliquant sur les boutons correspondants.
- Recadrer - Vous pouvez recadrer et en sélectionner d'autres avant de numériser enfin la photo ou le document.
 Enregistrez votre image. Cliquez sur "Enregistrer" pour spécifier le nom et l'emplacement de votre fichier de sortie, tel qu'il doit être enregistré sur votre ordinateur.
Enregistrez votre image. Cliquez sur "Enregistrer" pour spécifier le nom et l'emplacement de votre fichier de sortie, tel qu'il doit être enregistré sur votre ordinateur.