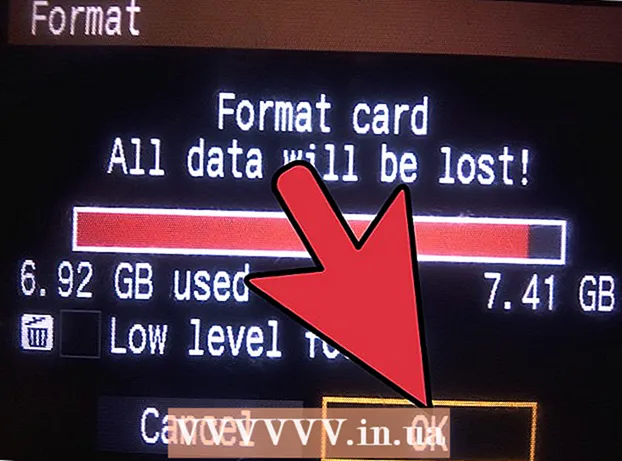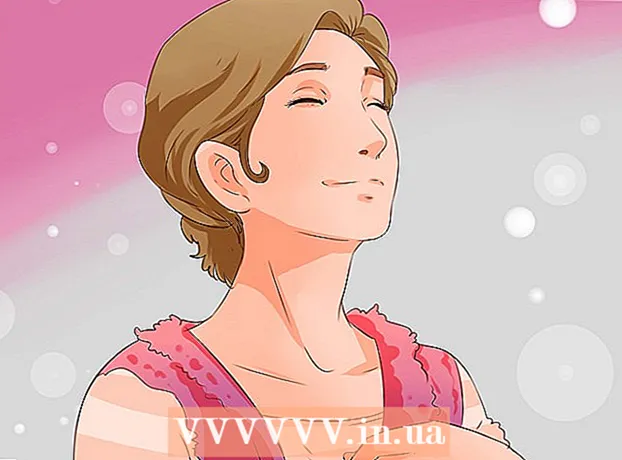Auteur:
Morris Wright
Date De Création:
23 Avril 2021
Date De Mise À Jour:
26 Juin 2024

Contenu
Ce wikiHow va vous apprendre à créer votre propre modèle PowerPoint dans Microsoft Excel. Vous pouvez le faire dans les versions Windows et Mac d'Excel.
Avancer d'un pas
 Ouvrez PowerPoint. Cliquez sur l'icône PowerPoint (ressemble à un "P" blanc sur fond orange). Cela ouvrira la page d'accueil de PowerPoint.
Ouvrez PowerPoint. Cliquez sur l'icône PowerPoint (ressemble à un "P" blanc sur fond orange). Cela ouvrira la page d'accueil de PowerPoint.  cliquer sur Présentation vierge. Il s'agit d'une diapositive blanche sur le côté droit de la fenêtre. Cela ouvrira une nouvelle présentation.
cliquer sur Présentation vierge. Il s'agit d'une diapositive blanche sur le côté droit de la fenêtre. Cela ouvrira une nouvelle présentation. - Sur Mac et Windows, l'ouverture de PowerPoint peut immédiatement entraîner une nouvelle présentation, en fonction de vos paramètres. Si tel est le cas, ignorez cette étape.
 Cliquez sur l'onglet Statue. Cet onglet est situé dans le ruban en haut de la fenêtre PowerPoint. Cliquez dessus pour ouvrir un sous-menu.
Cliquez sur l'onglet Statue. Cet onglet est situé dans le ruban en haut de la fenêtre PowerPoint. Cliquez dessus pour ouvrir un sous-menu. - Sur Mac, cette option se trouve dans le menu principal.
 cliquer sur Insérer un format. Cette option se trouve sur le côté gauche du menu dans le groupe "Modifier le modèle". Cela ouvrira l'option "Insérer une mise en page" sur le côté gauche du ruban.
cliquer sur Insérer un format. Cette option se trouve sur le côté gauche du menu dans le groupe "Modifier le modèle". Cela ouvrira l'option "Insérer une mise en page" sur le côté gauche du ruban. - Sur le Mac, cliquez sur Mannequin et puis sur Masque des diapositives.
 Sélectionnez une disposition de diapositive à modifier. Cliquez sur l'un des modèles de diapositives dans la colonne d'options de gauche. Il y a une diapositive pour chaque type à utiliser (par exemple, une diapositive de titre, une diapositive de contenu, etc.)
Sélectionnez une disposition de diapositive à modifier. Cliquez sur l'un des modèles de diapositives dans la colonne d'options de gauche. Il y a une diapositive pour chaque type à utiliser (par exemple, une diapositive de titre, une diapositive de contenu, etc.)  cliquer sur Insérer un espace réservé. Vous pouvez le trouver sur le côté gauche de l'onglet Insérer un format dans le groupe "Mise en page du modèle". Un menu déroulant apparaîtra avec les options suivantes:
cliquer sur Insérer un espace réservé. Vous pouvez le trouver sur le côté gauche de l'onglet Insérer un format dans le groupe "Mise en page du modèle". Un menu déroulant apparaîtra avec les options suivantes: - Contenu - Insère un résumé écrit du contenu. Sur Mac, vous avez également une option "Vertical" pour le Contenu.
- Texte - Insère un champ de texte. Sur un Mac, vous avez également une option "Vertical" pour cela Texte.
- Image - Insère une image.
- Graphique - Insère un graphique.
- Tableau - Insère une table.
- Art intelligent - Insère des objets d'art intelligents.
- Médias - Insère la vidéo.
- Image en ligne - Insère un lien vers une image en ligne.
 Sélectionnez un espace réservé. Cliquez sur l'un des éléments du menu déroulant pour le sélectionner et l'ajouter à votre modèle.
Sélectionnez un espace réservé. Cliquez sur l'un des éléments du menu déroulant pour le sélectionner et l'ajouter à votre modèle.  Sélectionnez un emplacement. Cliquez n'importe où sur la diapositive à l'endroit où vous souhaitez placer l'espace réservé.
Sélectionnez un emplacement. Cliquez n'importe où sur la diapositive à l'endroit où vous souhaitez placer l'espace réservé. - Vous devrez peut-être prendre des mesures supplémentaires pour ajouter l'élément à votre modèle. Par exemple: cliquez sur Image en ligne et vous verrez une fenêtre de navigation, après quoi vous cliquez sur après avoir sélectionné une image Insérer peut cliquer.
 Positionnez les parties de votre diapositive. Cliquez et faites glisser l'espace blanc dans chacun des éléments pour les placer sur la diapositive.
Positionnez les parties de votre diapositive. Cliquez et faites glisser l'espace blanc dans chacun des éléments pour les placer sur la diapositive.  Modifiez l'arrière-plan des diapositives. cliquer sur Styles d'arrière-plan et sélectionnez une couleur dans le menu déroulant.
Modifiez l'arrière-plan des diapositives. cliquer sur Styles d'arrière-plan et sélectionnez une couleur dans le menu déroulant. - Vous pouvez également appuyer sur Mettre en forme l'arrière-plan ... Cliquez dans le menu déroulant pour définir la couleur à votre convenance (couleur de base, dégradé et luminosité).
 Sélectionnez une police pour le modèle. cliquer sur Le style de police dans le groupe "Arrière-plan", puis cliquez sur une police dans le menu déroulant.
Sélectionnez une police pour le modèle. cliquer sur Le style de police dans le groupe "Arrière-plan", puis cliquez sur une police dans le menu déroulant.  Enregistrez votre modèle. Cette procédure diffère entre les versions Windows et Mac de PowerPoint:
Enregistrez votre modèle. Cette procédure diffère entre les versions Windows et Mac de PowerPoint: - Les fenêtres: cliquer sur Déposer, cliquer sur Enregistrer sous, sélectionnez un emplacement et entrez un nom pour votre modèle. Cliquez sur le sous-menu Sauvegarder comme type et puis sur Modèle PowerPoint, et cliquez sur Sauvegarder.
- Mac: cliquer sur Déposer, cliquer sur Enregistrer comme modèle, entrez un nom de fichier et cliquez sur Sauvegarder.
Conseils
- Vous pouvez télécharger vos modèles sur Microsoft OneDrive si vous souhaitez les stocker dans le cloud. Vous devriez pouvoir y accéder à partir du menu des modèles dans PowerPoint.
Mises en garde
- Votre modèle doit être sur votre ordinateur ou dans OneDrive pour être sélectionné.